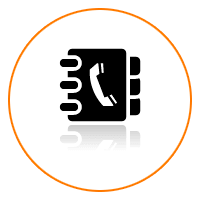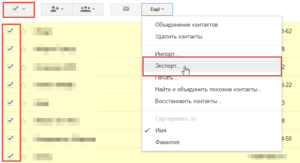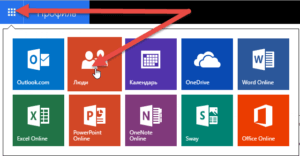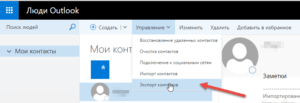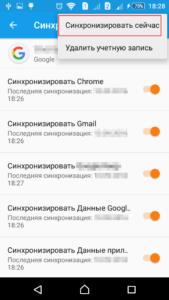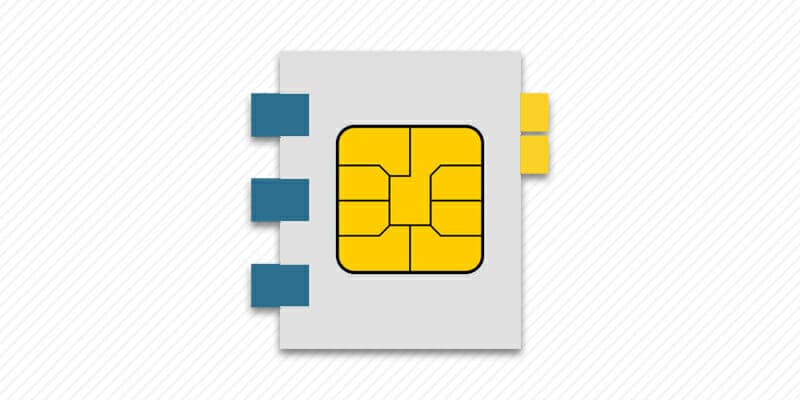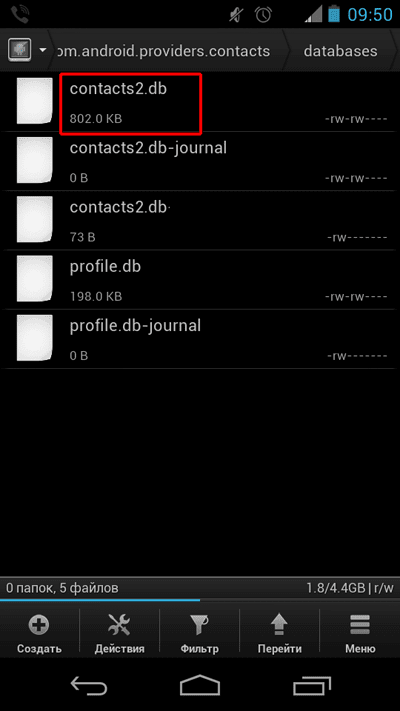Здравствуйте дорогие читатели. Как перенести контакты со старого телефона на новый? Как бы сохранить свои контакты из телефона, чтобы в последующем перенести их на новый?
Подобные вопросы приходят в голову многим пользователям телефонов. Сегодня я постараюсь дать вам на них исчерпывающий ответ.
Статья содержит много иллюстраций, поэтому предупреждаю тех, у кого не безлимитный траффик
Перенос контактов в целях последующего восстановления.
В современном мире мобильный телефон сильно ускорил и упростил жизнь не только деловых людей, но и простых жителей земли. В телефоне, в справочнике контактов хранятся номера наших любимых, близких, друзей и деловых партнеров. Иногда, потеря самого мобильника не стоит так дорого, как безвозвратная утеря списка контактов с телефонными номерами в его справочнике.
Контакты могут быть утеряны например при сбросе настроек телефона до заводских, при перепрошивке телефона, при утере самого телефона, при сбое, дети могут случайно удалить и т.д. Поэтому, рано или поздно все начинают задумываться над тем, как обезопасить контакты в телефоне от этих напастей.
Существует несколько способов переноса телефонных контактов для их сохранения и последующего восстановления в нужный момент. Но, нам ведь нужно после сохранения контактов еще и восстановить их в нужный момент. А это из-за того, что существует несколько разных операционных систем (Android, WindowsPhone, IOS) представляет собой некую проблему. Проблема решается просто. Будем сохранять контакты в формате, который поддерживается всеми перечисленными мобильными ОС, а именно в формате .vcf — vCard.
Перенос контактов (экспорт) из телефона в формате vCard
vCard — это специальный формат для обмена визитками. Имеет расширение .vcf. Данный формат поддерживается основными мобильными ОС. Это Android, IOS, WindowsPhone, а также другими современными мобильниками на других платформах. Данный формат позволяет переносить контакты без потери информации. Если мы экспортируем контакты на sim-карту, а потом в новом телефоне сделаем их импорт на мобильник, то часто полное имя контакта сокращается до определенного количества символов. Кроме этого теряется информация об e-mail, теряются адреса и т.д.
Экспорт (перенос) контактов из android.
Для экспорта контактов в формате .vcf с платформы андроид переходим в приложение «Контакты«. 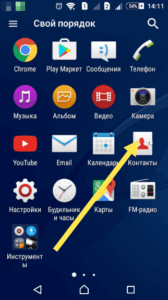
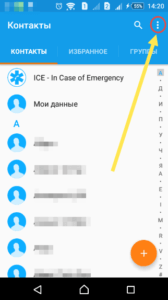
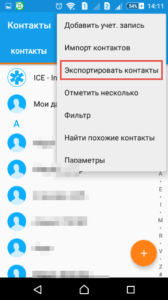
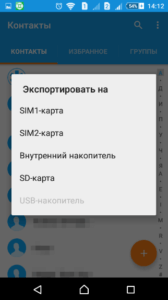
Экспорт (перенос) контактов из Google.
В Android если включена синхронизация контактов с профилем Google, то они хранятся на их серверах в профиле пользователя. Чтобы управлять своими контактами на Google переходим в сервис «Контакты Google» по адресу contacts.google.com
Здесь слева будет меню, в котором жмем кнопку «Еще«.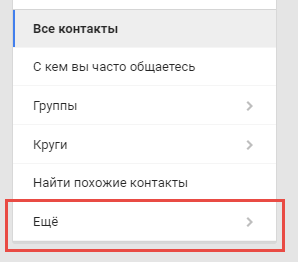
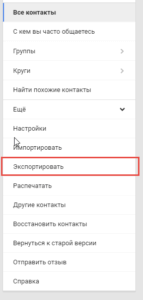
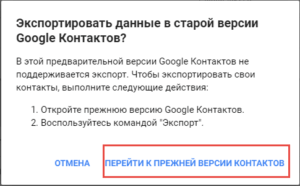
В старой версии устанавливаем галочки перед теми контактами, которые хотим перекинуть на другой носитель и далее жмем кнопку «Еще» —> «Экспорт«. Можно также сразу выбрать все контакты установив галочку в верхней строке. Все это видно на скриншоте ниже.
Далее откроется окно в котором нам остается выбрать формат экспортируемых контактов и нажать кнопку «Экспорт«. 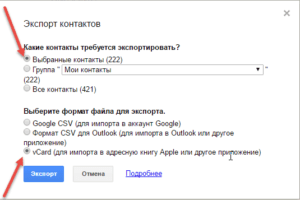
Экспорт (перенос) контактов из WindowsPhone.
У WindowsPhone контакты синхронизируются с их облачным сервисом live.com. Чтобы воспользоваться данным сервисом у вас должен быть зарегистрирован профиль на microsoft.com. Чтобы перенести контакты нам надо зайти на их сервисе в свой профиль profile.live.com и нажав на кнопку меню (смотрите рисунок ниже) выбрать сервис «Люди«.
Далее жмем в меню кнопку «Управление» —> «Экспорт контактов«. Откроется справа окно где выбираем «Все контакты» и формат (к сожалению тут формат экпорта имеет только один вариант — «Microsoft Outlook CSV») и жмем на верху кнопку «Экспорт«.
Что касается формата выгрузки — экспортированные таким образом контакты можно импортировать в Google контакты и уже оттуда выгрузить в формате vCard, чтобы не было проблем с их дальнейшим восстановлением уже непосредственно на телефоне.
Экспорт (перенос) контактов из IOS.
Для iPhone, чтобы перенести контакты из телефона, сначала нужно включить синхронизацию контактов с сервисом iCloud. После синхронизации заходим на страницу www.icloud.com и там выбираем раздел «Контакты«. 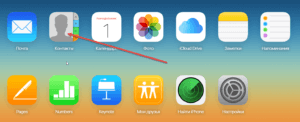
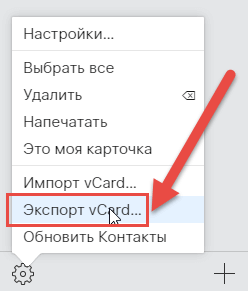
Восстановление (импорт) контактов на телефоне [vCard]
Выше в статье, мы с вами узнали как перенести контакты из телефона на другой носитель для их сохранения. Теперь надо узнать как их восстановить в случае необходимости. Восстановление контактов я покажу также на примере выше перечисленных ОС и сервисов. В принципе более или менее подготовленный пользователь сможет сделать это и без подсказок, но у нас на сайте могут присутствовать и совсем не подготовленные люди, поэтому начнем.
Импорт (восстановление) контактов в android из vCard.
Чтобы восстановить контакты в андроид нам нужно импортировать их из vcard файла с расширением .vcf Для этого заходим в «Контакты«, жмем кнопку контекстного меню и из выпадающего списка выбираем пункт «Импорт контактов«.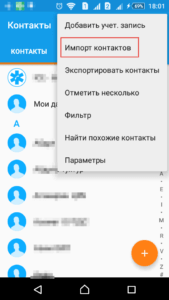
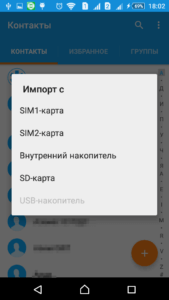
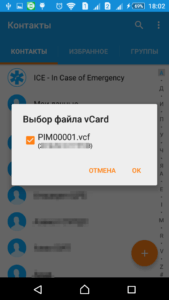
Импорт (восстановление) контактов в android из Google.
Здесь ничего сложного нет. Можно просто включить синхронизацию с сервисами Google и включить синхронизацию контактов. Для этого заходим в «Настройки» —> «Аккаунты» и там выбираем Google (подразумевается, что учетная запись у вас есть и вы ее уже добавили в аккаунты).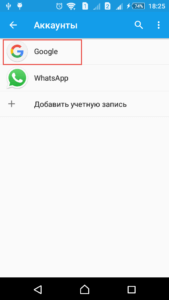
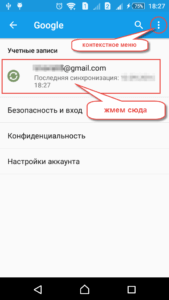
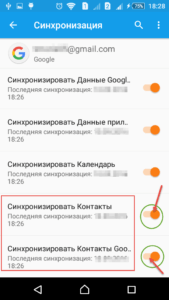
Импорт (восстановление) контактов в IOS.
На IOS устройства контакты можно импортировать несколькими способами. Перечислим их, а об одном самом легком остановимся подробнее:
- Импорт через iTunes
- Импорт через iCloud
- Импорт через CopyTrans Contacts (служба для экспорта-импорта контактов на iOS-устройство)
- Импорт с помощью приложений из AppStore (ExcelКонтакты, Contacts Backup — IS Contacts Kit и т.п.)
- Импорт из файла vcard — .vcf
Самый легкий способ это отправить себе по почте файл vcard с контактами и открыть его в почте на IOS устройстве. И будь то iPhone или iPad сами предложат вам внести контакты в справочник.
P.S. Про WindowsPhone восстановление я надеюсь уважаемые читатели допишете в комментариях. Там для импорта контактов из других сервисов, нужно чтобы они были в формате .csv, т.е. таблицы exel. Иначе они импортируются не правильно. А расписывать все это дело не имеет смысла. Статья и так получилась очень большой. Возможно, я напишу об импорте контактов в WindowsPhone в отдельной статье.
Что значит импортировать или экспортировать контакты
Люди часто сталкиваются с необходимостью переноса контактных данных между сотовыми. Чтобы не добавлять каждую запись заново и по отдельности предусмотрены функции экспорта и импорта. Иногда потребители путают эти понятия. Статья поможет разобраться, чем различаются два термина, и покажет, как совершаются такие процессы в современных смартфонах.
Что значит импорт и экспорт контактов в телефоне
Говоря простым языком, импорт — это добавление, а экспорт — изъятие.
Что такое импорт и зачем он нужен
Импорт — добавление контактных данных в приложение на девайсе с внутреннего хранилища, SIM- или MicroSD-карты.
Нужен он при смене пользователем мобильного устройства и необходимости перенести значения с SIM-карты. Этот процесс находит применение при восстановлении данных с резервной копии.
Экспорт и его функции
Экспортом называется перенос контактных данных на мобильном девайсе во внутренний или внешний накопитель либо на SIM-карту.
Основными его функциями являются перемещение текстовой информации между сотовыми либо на SIM-карту и создание Backup’а (резервной копии). Процесс бывает полезен при освобождении места на накопителе. Но это актуально лишь для старых сотовых, где максимальное количество имен в телефонной книге небольшое.
В чем ключевые отличия импорта от экспорта
Импорт и экспорт контактов в телефоне отличаются тем, что в первом происходит добавление информации в список номеров, а во втором сведения, наоборот, изымаются оттуда. Разница в том, что экспортировать данные обычно означает записать текст в память девайса, а импортировать контакты — это значит считать сведения с файла, находящегося на устройстве.
Как экспортировать и импортировать контакты
Экспортировать или импортировать контакты на Android-устройствах можно несколькими способами. Первый — через стандартное приложение «Контакты» на телефоне, второй — используя сторонний софт.
Используя Google-аккаунт
Перенести номера на аккаунт Google можно таким образом:
- Открыть «Контакты» на устройстве.
- Тапнуть на значок «Меню».
- Выбрать «Настройки» и «Экспорт контактов».
- Указать место для передачи сведений.
- Коснуться «Экспортировать в VCF-файл» или «Сохранить».
Внимание! Добавить данные на девайсах с ОС Android можно с SIM-карты или виртуальной карточки, находящейся в памяти аппарата.
Для извлечения с SIM понадобится произвести следующие действия:
- Вставить СИМ-карту в смартфон или планшет.
- Открыть программу, содержащую номера на Android-устройстве.
- Коснуться значка «Меню».
- Тапнуть «Настройки», «Импорт контактов».
- Нажать на пункт «SIM-карта» (в некоторых версиях ОС предлагает выбор оператора). Указать аккаунт для сохранения материала.
Если сведения находятся в специальном документе формата .vcf, импорт производится так:
- Перейти в приложение «Контакты».
- Произвести нажатие на виртуальную кнопку «Меню» в левом верхнем углу экрана.
- Затем на «Настройки» и «Импорт контактов».
- Выбрать «VCF-файл». Из предложенных аккаунтов указать тот, где требуется сохранить контактные данные.
- Найти и открыть документ .vcf, откуда будут извлечены значения.
Через сторонние приложения
Перенос информации с мобильных устройств можно осуществить с помощью компьютерной программы MOBILedit.
Экспортировать контакты с помощью MOBILedit можно следующим образом:
- В самой программе перейти на вкладку «Телефон/Phones», далее указать «Соединение/Connection Wizars» (в последней версии утилиты кнопка доступна на стартовой вкладке).
- В появившемся окне выбрать PC Sync или Cable (в зависимости от версии программы).
- Перейти в настройки мобильного телефона и кликнуть на пункт «Система» или «Расширенные настройки».
- Выбрать строку «Для разработчиков».
- Если этой надписи нет, открыть пункт «О телефоне» и тапнуть несколько раз на «Номер сборки» или «Версия MIUI» до появления соответствующего уведомления.
- После этого в настройках для разработчиков включить «Отладку по USB».
- Теперь с ПК кликнуть на пункт «Phonebook», находящийся на панели MOBILedit’а.
- Выбрать, какие именно нужно экспортировать контакты.
- Выбрав контакты, нажать кнопку «Экспорт/Export».
- Указать тип файла CSV и путь сохранения его на компьютере.
Импортировать контакты в данной утилите ещё проще. Требуется совершить следующие действия:
- Подключить смартфон к компьютеру.
- Открыть пункт «Импорт/Import» в программе MOBILedit.
- Выбрать файл, полученный при экспорте, и кликнуть на «Import».
Достоинствами программы MOBILedit являются поддержка большого количества моделей телефонов (не только смартфонов с ОС Android) и возможность экспорта в CSV-файл, который беспрепятственно открывается в Microsoft Excel. Но у приложения есть и недостатки: отсутствие русского языка и платная лицензия.
Сейчас также читают
Многие приложения, программы и сервисы в Google Play требуют оплаты, чтобы предоставить доступ к дополнительным возможностям. Для исключения вероятности списания денег с
Многие люди при выборе смартфона предпочитают топовые модели. Они не только выглядят безупречно, но и очень хорошо сделаны, обеспечивают высокую производительность и
Есть несколько причин, чтобы выйти из аккаунта Плей Маркет на Андроиде. Это могут быть кража смартфона, необходимость сброса настроек или смена данных пользователя
Эмуляторы Андроид – программы, которые позволяют запускать на компьютере приложения для телефона или планшета. Различаются версией операционной системы, возможностями и
Сейчас скачивают

4.8
26,26 Mb
ESET NOD32 — антивирусная программа для мобильных устройств на Андроид. Помимо обеспечения безопасности мобильного устройства от
Андроид:4.1+
Последняя версия:7.2.19.0
Возраст:3+
Комментариев:10

4
14,15 Mb
Антирадар еСтрелка – мобильный GPS-помощник для заблаговременного оповещения водителя о знаках со скоростным ограничением, постах
Андроид:4.2+
Последняя версия:22.07.0
Дата обновления:19-01-2023
Возраст:3+
Комментариев:0

4.6
6,75 Mb
Clean Master 2020 — приложение для оптимизации батареи, приложений, процессов и внутреннего хранилища телефона. Позволяет очищать
Андроид:4.2+
Последняя версия:1.0
Дата обновления:13-06-2021
Возраст:3+
Комментариев:0

4.5
40,76 Mb
Холодильник.ру – интернет-магазин бытовой техники от одноименной сети гипермаркетов. Позволяет оформить заказ товаров, не выходя
Андроид:5.0+
Последняя версия:6.0.6
Дата обновления:27-08-2022
Возраст:3+
Комментариев:0

4.3
193,12 Mb
MEGA — облачное хранилище файлов, в котором используются современные методы шифрования, что предотвращает несанкционированный
Андроид:7.0+
Последняя версия:7.1
Дата обновления:04-06-2018
Возраст:3+
Комментариев:2

4.8
231,62 Mb
FL Studio Mobile — приложение для создания и редактирования музыкальных дорожек. В состав программы входят инструменты,
Андроид:4.1+
Последняя версия:4.0.10
Дата обновления:07-05-2021
Возраст:3+
Комментариев:20

4.3
28,56 Mb
HandyGamePad – эмулятор, позволяющий использовать мобильный телефон или планшет в качестве контроллера для игровых приставок,
Андроид:5.0+
Последняя версия:4.55
Дата обновления:01-12-2022
Возраст:3+
Комментариев:0

4.7
9,46 Mb
«Расчет кубатуры Lite» — кубатурник круглого леса, необходимый для расчета объема круглого сруба, оцилиндрованного бревна и
Андроид:4.1+
Последняя версия:3.1.5
Дата обновления:15-01-2022
Возраст:3+
Комментариев:0
Как экспортировать и восстановить контакты или создать их резервные копии
Перенести контакты в другой почтовый аккаунт можно с помощью компьютера.
Вы можете создать резервную копию контактов, хранящихся на телефоне или SIM-карте. Если вы потеряете телефон или захотите его заменить, ваши контакты можно будет легко восстановить на новом устройстве.
Процедура восстановления данных зависит от модели телефона и версии операционной системы. Например, данные с устройства, на котором установлена более поздняя версия Android, нельзя автоматически перенести на телефон или планшет с более ранней версией этой ОС.
Если вы сохраните контакты в своем аккаунте Google, они будут автоматически загружены на новый телефон сразу после входа, и вам не нужно будет их восстанавливать. Подробнее о синхронизации…
Экспорт контактов
Как включить или отключить автоматическое резервное копирование
При первом входе в аккаунт Google на телефоне появится окно с предложением включить резервное копирование данных. Чтобы изменить текущие настройки, выполните следующие действия:
- Откройте настройки телефона.
- Выберите Система
Резервное копирование.
- Включите или отключите параметр Загружать на Google Диск.
Как восстановить контакты из резервных копий
Важно! Данные телефона с более поздней версией Android невозможно восстановить на телефоне с более ранней версией. Подробнее о том, как проверить и обновить версию Android….
- Откройте настройки телефона.
- Нажмите Google.
- Выберите Установка и сброс настроек.
- Нажмите Восстановить контакты.
- Если у вас несколько аккаунтов Google, нажмите Из аккаунта и укажите нужный.
- Нажмите на телефон, с которого нужно скопировать контакты.
- Если вы не хотите копировать контакты с SIM-карты или из хранилища телефона, отключите параметры SIM-карта или Хранилище устройства.
- Нажмите Восстановить и дождитесь сообщения «Контакты восстановлены».
- На вашем телефоне будут восстановлены только те контакты, которых не было ранее. Восстановленные контакты также синхронизируются с текущим аккаунтом Google и другими устройствами.
Совет. Чтобы восстановить контакты из других приложений, например Outlook или WhatsApp, установите их ещё раз.
Другие способы
Подробнее о том, как сохранять резервные копии и восстанавливать данные на телефонах Pixel и Android…
Эта информация оказалась полезной?
Как можно улучшить эту статью?

Мы начали жить в такое время, когда информация, хранимая на телефоне или ПК, стала стоить дороже, чем само железо. В общем-то, это можно отнести и к контактам в записной книжке…👀
И при покупке нового телефона — одна из первых задач, с которой приходится сталкиваться — это как раз перенос контактов из старого аппарата. Если у вас достаточно много номеров (более 20-30) — то ручной вариант можно отмести сразу же, т.к. это займет много времени, да и легко можно допустить ошибку и перепутать номер.
В общем-то, гораздо удобнее для этой задачи использовать спец. функцию системы Андроид для импорта/экспорта записной книжки. О нескольких вариантов ее использования и будет эта заметка…
*
📌 Кстати!
После переноса (бэкапа) контактов часто возникают дубли — т.е. повторяющиеся строки с одним и тем же номером телефона. Их достаточно легко удалить, в одной из своих заметок я показал, как это сделать.
*
Перенос контактов со старого телефона
Примечание: скрины ниже сделаны с Андроид 8.1 (10.0-12.0 актуально)
❶
С помощью SIM-карты
Этот способ удобен прежде всего своей универсальностью (работает даже если у вас нет интернета, нет слота под SD-карту и пр.). Но нужно отметить, что сохранить на SIM-карту можно не так уж и много — всего 50-150 номеров. Впрочем, если у вас их много, то можно же перенести список номеров частями?!
1) Итак, для переноса сначала необходимо открыть свой список контактов, нажать по кнопке «Еще» и выбрать вариант «Импорт/Экспорт» (если у вас более старая версия Андроид — то этого варианта в меню не будет, поэтому можете сразу же из контактов открыть настройки).
Импорт-Экспорт контактов
2) Далее выберите вариант «Экспорт на накопитель SIM», затем укажите какие контакты использовать (которые сохранены в памяти телефона, приложения Viber, Telegram и др.), и нажмите кнопочку «Экспорта» (со стрелочкой).
Экспорт контактов на SIM-карту
3) После того, как контакты будут сохранены на SIM карте — установите ее в новый телефон.
Вставка SIM карты в телефон
4) В новом аппарате откройте снова настройки экспорта/импорта контактов, выберите вариант «Импорт из накопителя SIM», после укажите контакты, которые вам нужны и нажмите по «Импорт». Скриншоты ниже в помощь.
Импорт с SIM-карты
В общем-то, перенос завершен! Как правило, на все-про-все уходит 2-3 мин. времени…
❷
С помощью SD-карты памяти
Этот вариант удобен в том случае, когда у вас достаточно большая записная книжка, которая просто не «влезает» на SIM карту (либо из-за различных ошибок просто ничего не удается сохранить на SIM-ку). Кроме этого, для этого не нужно интернет-подключение (что тоже в некоторых случаях критично).
1) Сначала также необходимо открыть список контактов и перейти в меню «Импорта/экспорта». См. пример ниже.
Импорт-Экспорт контактов
2) Далее выбрать вариант «Экспорт на накопитель (SD-карта)», указать контакты (которые вам нужны) и согласиться на их сохранение.
Сохранение контактов на SD карту / Кликабельно
3) Если все прошло удачно — на SD карте должен появиться файл с именем «00001.vcf» (с текущей датой и временем).
Файл контактов сохранен
4) Далее необходимо подключить SD карту к новому аппарату.
Установка MicroSD карты на 128 GB в смартфон
5) На новом телефоне зайти в настройки импорта/экспорта контактов и выбрать в меню вариант «Импорт из накопителя». После телефон автоматически найдет все файлы контактов на вашей SD карте и предложит вам добавить их в память. Пример см. на скриншоте ниже.
Импорт из накопителя — выбор vCard
❸
С помощью аккаунта Google
Этот способ наиболее удобный. Позволяет переносить не только список контактов (которые могут быть любого размера), но и многие другие файлы: документы, записи в календарях, мультимедиа и пр. К тому же, при его использовании — вам вообще ничего не нужно делать, кроме того, что завести аккаунт и войти в него…
*
Примечание: регистрацию аккаунта Google я опускаю, она стандартна (достаточно нажать на меню «Аккаунты/Добавить новый аккаунт Google» далее ввести свой e-mail адрес, телефон и пр. данные — и ву-а-ля, готово!
*
Так вот, имея Google аккаунт можно включить опцию синхронизации, которая будет ежедневно сохранять ваши контакты на свои сервера в «облако» (а значит, даже если вы потеряете свой старый телефон — вы сможете быстро восстановить все свои контакты!).
Включается синхронизация в разделе «Настройки/Аккаунты/Google». Обратите внимание, что после того, как вы ее включите — нужно некоторое время, пока данные будут синхронизированы.
Контакты синхронизированы
После синхронизации — можете просто включить новый телефон, настроить интернет-подключение, и войти в свой аккаунт — все ваши контакты будут автоматически загружены из сети. Удобно? Даже очень!
❹
С помощью спец. приложений
Сейчас есть достаточно большое количество приложений для авто-создания бэкапов (прим.: бэкап — спец. файл для восстановления контактов, файлов, документов и пр. данных пользователя).
Например, весьма удобно в этом плане использовать Easy Backup (ссылка на Play Market). Она позволяет сохранить список контактов в файл формата «.vcf» и отправить его «куда угодно»: на электронную почту, облачный диск, SD карту и т.д.
Easy Backup — приложение для бэкапов
*
На этом пока всё, удачной работы!
✌
Первая публикация: 09.06.2019
Корректировка: 09.11.2022


Полезный софт:
-
- Видео-Монтаж
Отличное ПО для создания своих первых видеороликов (все действия идут по шагам!).
Видео сделает даже новичок!
-
- Ускоритель компьютера
Программа для очистки Windows от «мусора» (удаляет временные файлы, ускоряет систему, оптимизирует реестр).
Как быстро скопировать контакты с одного устройства на другое
Инструкции из этой статьи помогут вам с лёгкостью перемещать контакты между устройствами на Android и iOS, сим-картами и компьютерами.
Как скопировать контакты с Android-смартфона на другой Android-смартфон или компьютер
Благодаря специальному приложению от Google вы сможете копировать выбранные контакты на другие устройства по электронной почте. Этот способ больше всего подходит для передачи контактов между аппаратами, которые вы не хотите связывать общим аккаунтом.
- На смартфоне, выступающем источником, запустите приложение «Контакты». Если оно не установлено, загрузите его из Google Play.
- Внутри приложения войдите в аккаунт, к которому привязаны нужные контакты, после чего выделите их.
- Нажмите на кнопку «Поделиться», затем выберите Gmail и отправьте копии контактов по почте.
Контакты в виде одного файла формата VCF будут прикреплены к письму. Получатель может сохранить этот документ на компьютере или смартфоне. Чтобы добавить хранящиеся в файле записи в телефонную книгу другого Android-устройства, достаточно открыть полученный VCF-документ с помощью приложения «Контакты».
Как скопировать контакты с Android-смартфона на другой Android-смартфон или iPhone
Способ 1: с помощью компьютера
Веб-версия приложения «Контакты» от Google позволит вам сохранить выбранные контакты на компьютере в виде одного файла, с помощью которого их можно будет скопировать на любой iOS- или Android-аппарат. Связывать устройства общим аккаунтом необязательно. Но этот способ будет удобен, только если у вас под рукой есть компьютер.
- Запустите на компьютере браузер и откройте «Контакты».
- Войдите в аккаунт, к которому привязаны нужные контакты.
- В меню слева кликните «Ещё» → «Экспортировать», а затем — «К СТАРОЙ ВЕРСИИ».
- Отметьте нужные контакты, после чего щёлкните по кнопке «Ещё» и выберите «Экспорт».
- Завершите процесс с помощью подсказок системы.
В результате на компьютер скачается документ с контактами в виде VCF-файла.
Если вы копируете контакты на Android:
- Отправьте файл на целевое устройство, например, по электронной почте.
- Откройте полученный документ с помощью приложения «Контакты».
Если вы копируете контакты на iPhone:
- Запустите на компьютере браузер и войдите в «Контакты» на сайте iCloud с помощью Apple ID, в который вы хотите скопировать записи.
- Кликните по шестерёнке в левом нижнем углу и выберите «Импорт vCard».
- Укажите путь к файлу с контактами и подтвердите импорт.
- Откройте мобильное приложение «Контакты» на целевом iPhone и обновите список контактов свайпом сверху вниз.
Способ 2: с помощью аккаунта Google
Подключив к аккаунту Google новый Android-смартфон или iPhone, вы сможете скопировать на гаджет сразу все контакты, привязанные к этому аккаунту на старом устройстве. В отличие от предыдущего способа, вам нельзя выбирать, какие именно контакты будут скопированы. Зато для этого не понадобится компьютер.
Для начала откройте настройки на смартфоне-источнике, найдите подключённый аккаунт Google и убедитесь, что синхронизация контактов активирована.
Если вы копируете контакты на Android-смартфон:
- Зайдите в настройки целевого устройства и откройте раздел, посвящённый аккаунтам.
- Добавьте аккаунт Google, к которому привязаны нужные контакты.
- Вернитесь в раздел аккаунтов в настройках и выберите Google.
- Откройте добавленный аккаунт и синхронизируйте его контакты с устройством.
Если вы копируете контакты на iPhone:
- Зайдите в настройки iPhone и нажмите «Контакты» → «Учётные записи» → «Добавить учётную запись» → Google.
- Добавьте аккаунт Google, к которому привязаны нужные контакты.
- Откройте добавленный аккаунт и синхронизируйте его контакты с iPhone.
Как скопировать контакты с iPhone на другой iPhone, Android-смартфон или компьютер
Веб-приложение «Контакты» позволит вам сохранить выбранные контакты на компьютер с macOS или Windows в виде одного файла, который можно будет скопировать на любое iOS- или Android-устройство. Связывать смартфоны общим аккаунтом не нужно. Но этот способ будет удобен, только если у вас под рукой есть компьютер.
- Запустите на компьютере браузер и войдите в «Контакты» на сайте iCloud с помощью Apple ID, из которого вы хотите скопировать записи.
- Выделите нужные контакты в списке.
- Кликните по шестерёнке в левом нижнем углу и выберите «Экспорт vCard».
Выделенные контакты сохранятся на компьютере в виде VCF-файла.
Если вы копируете контакты на iPhone:
- Запустите на компьютере браузер и войдите в «Контакты» на сайте iCloud с помощью Apple ID, в который вы хотите скопировать контакты.
- Кликните по шестерёнке в левом нижнем углу и выберите «Импорт vCard».
- Укажите путь к файлу с контактами и подтвердите импорт.
- Откройте мобильное приложение «Контакты» на целевом iPhone и обновите список контактов свайпом сверху вниз.
Если вы копируете контакты на Android:
- Отправьте файл на целевое устройство, например, по электронной почте.
- Откройте полученный документ с помощью приложения «Контакты».
Как скопировать контакты с iPhone на другой iPhone
Способ 1: с помощью мобильного приложения «Контакты»
Приложение «Контакты» позволяет делиться выбранными контактами через мессенджеры, СМС и другие службы. Этот способ больше всего подходит для копирования единичных контактов на аппараты, которые вы не хотите связывать общим Apple ID с устройством-источником. Компьютер для этого вам не нужен.
- Зайдите в приложение «Контакты» на устройстве-источнике.
- Нажмите на нужный контакт, затем — «Поделиться контактом».
- Выберите удобную службу и отправьте с её помощью контакт на другой iPhone.
- Повторите процедуру для остальных контактов, которыми хотите поделиться.
Способ 2: с помощью общего аккаунта Apple ID
Подключив к Apple ID новый iPhone, вы сможете скопировать на гаджет все контакты, привязанные к этому Apple ID на старом iPhone. В отличие от предыдущего способа, вам нельзя выбирать, какие именно данные будут перенесены. Зато этот метод копирует всю телефонную книгу сразу.
- Убедитесь, что один и тот же Apple ID подключён к обоим устройствам.
- Войдите в настройки на устройстве-источнике и нажмите на имя профиля в самом верху.
- Выберите пункт iCloud и проверьте, чтобы переключатель возле надписи «Контакты» был зелёного цвета.
- Опуститесь вниз и нажмите «Резервная копия в iCloud» → «Создать резервную копию».
- Убедитесь, что в настройках iCloud на целевом iPhone переключатель возле надписи «Контакты» тоже окрашен в зелёный цвет.
- Запустите приложение «Контакты» на целевом iPhone и обновите данные свайпом сверху вниз.
- Подождите несколько минут, чтобы синхронизация завершилась.
Как скопировать контакты с Android-смартфона на сим-карту или наоборот
Опции импорта с сим-карты и экспорта на неё вы, скорее всего, найдёте в приложении для работы с контактами, предустановленном на вашем аппарате. Если нет, то установите программу «Контакты» от Google. Выберите в её настройках «Экспортировать» или «Импортировать» в зависимости от вашей цели и следуйте подсказкам на экране.
Если по какой-то причине вам не удастся скопировать контакты с помощью предустановленной программы и приложения от Google, поищите альтернативы в Google Play. К примеру, попробуйте приложение «SIM-карты и контакты. Передача».
Как скопировать контакты с сим-карты на iPhone
- Вставьте сим-карту в iPhone.
- Зайдите в настройки и нажмите «Контакты» → «Импортировать контакты SIM».
- Дождитесь завершения импорта.
Скопировать контакты с iPhone на сим-карту без джейлбрейка iOS, к сожалению, нельзя.
Читайте также:
- Как восстановить потерянные записи в «Google Контактах» →
- Как почистить телефон от мусора, удалить вирусы и ускорить его работу →
- 12 облачных хранилищ, на которые стоит обратить внимание →
Как перекинуть контакты с телефона на симку
Последнее обновление: 08/10/2022
Если часто меняете телефон, а на перенесение номеров с использованием синхронизации или прочих методов нет времени, тогда рационально хранить копию контактов на SIM карте. Как сделать копию контактов, узнаете из данной статьи.
Важно!
В версиях Android 6-7 и выше производители смартфонов устанавливают приложение Google контакты. Программа не поддерживает перемещение или копирование контактов на SIM карту. В качестве решения остается искать стороннее приложение для контактов, что поддерживает функцию перемещения контактов.
Контакты на сим карточке рационально держать в следующих случаях:
- При поочередном использовании нескольких телефонов или смартфонов.
- Для предотвращения добавления новых номеров.
- Когда требуется сделать полную очистку данных, а интернета для восстановления контактов, нет.
- При обращении в сервисный центр.
- Если требуется воспользоваться обычным телефоном, не поддерживающим передачу контактов через беспроводную сеть или интернет.
- При замене симки.
Как перенести контакты на SIM карту
Инструкция для Android 4
- Откройте приложение «Справочник» или «Телефонную книгу», где хранятся телефонные номера.
- Найдите и нажмите на кнопку с выпадающим списком параметров.
- Выберите пункт Импорт/Экспорт. Если пункт отсутствует, нажмите на «Настройки».
- Далее – «Экспорт на SIM карту».
- В новом окне отметьте контакты, что следует перенести. Учтите, что память сим карты ограничена и чаще не позволяет вместить больше 250 номеров.
- После выбора номеров, нажмите на кнопку «Экспорт». Телефон сообщит, что часть информации – музыка, фотография, дополнительные заметки, сохранены не будут. Подтвердите действие и дождитесь окончания процедуры.
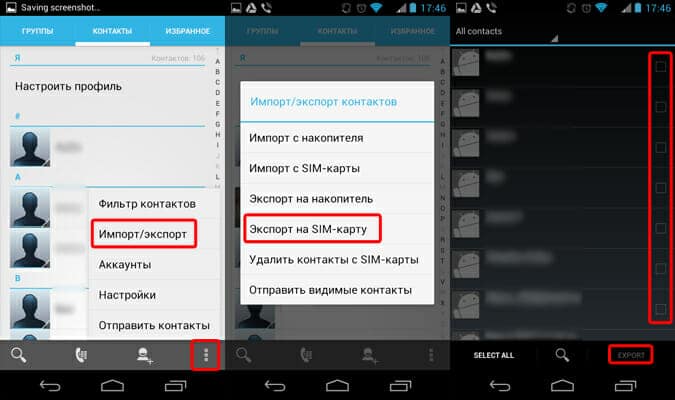
Итак, выполнив эти простые 6 шагов по инструкции вы полностью скопируете контакты с телефона на симку.
Инструкция для Android 7
Откройте приложение «Контакты».
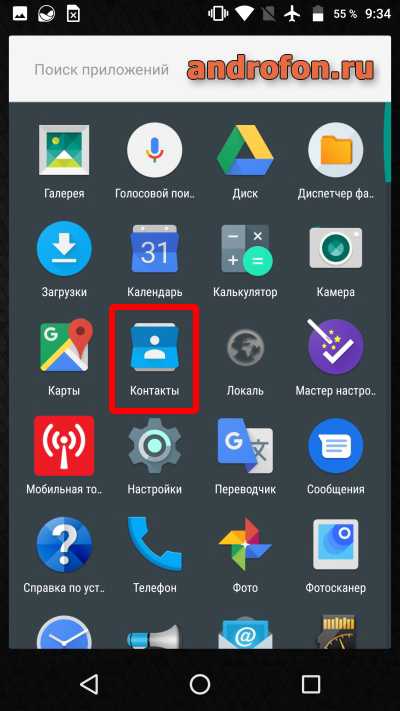
В верхнем правом углу нажмите на кнопку с тремя точками для просмотра скрытых пунктов меню.
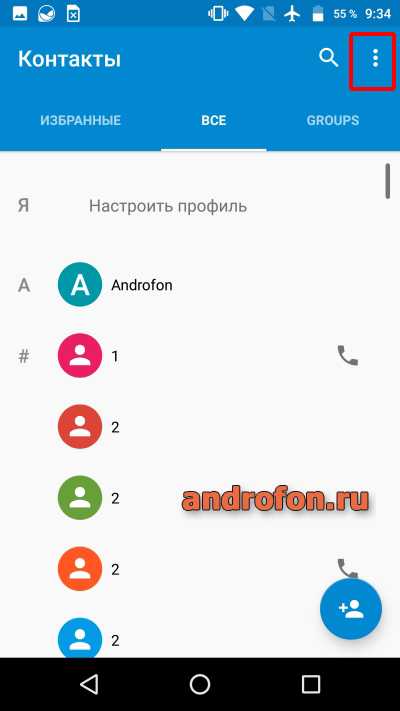
В выпадающем списке выберите вариант «Импорт/Экспорт».
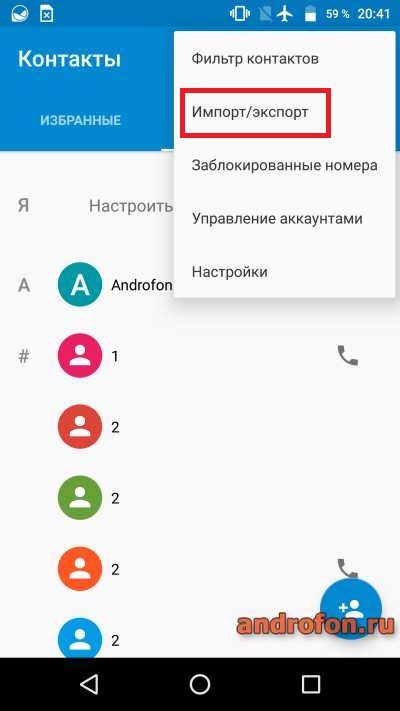
Далее выберите пункт «Экспорт на SIM карту». Если SIM карта не установлена или не работает, соответствующий пункт не отобразится в списке действий.
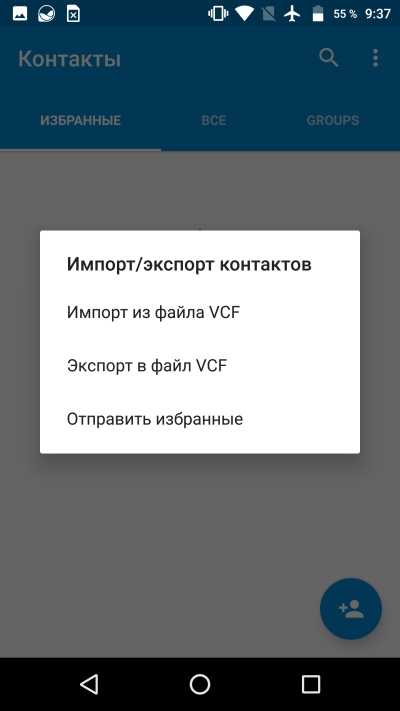
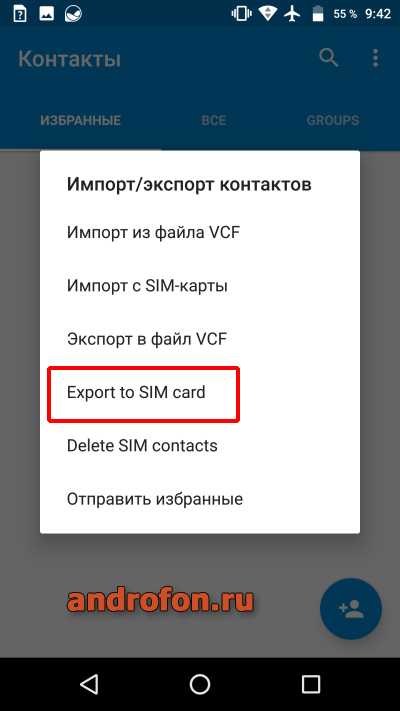
Предоставьте приложению разрешение для работы.
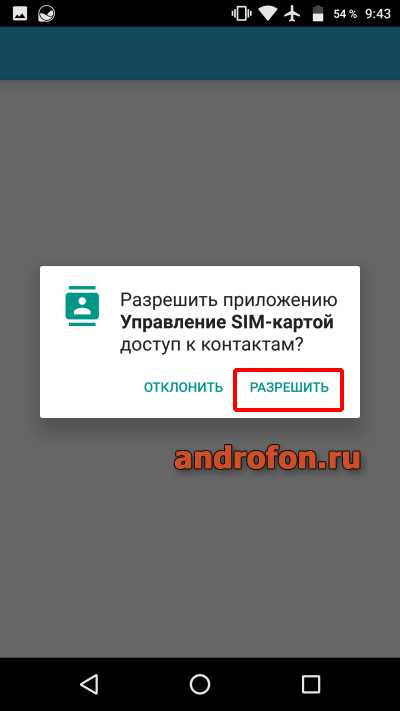
Выберите контакты, что следует перенести, после чего нажмите на кнопку «Экспорт».
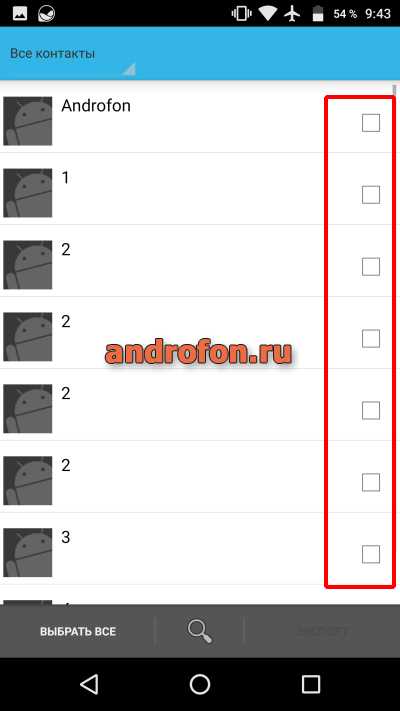
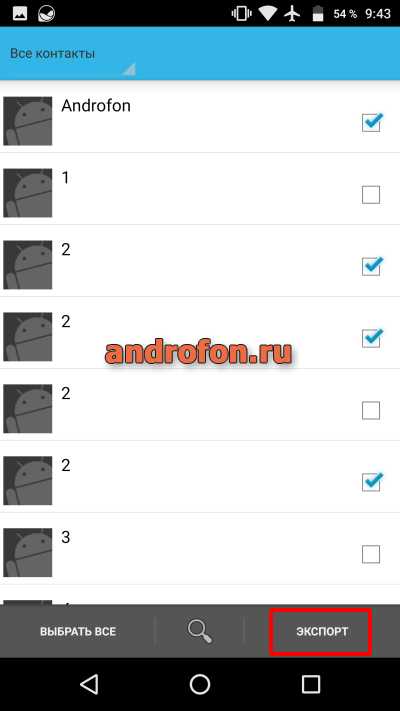
Появится предупреждение о том, что перенос контактов на SIM карту возможен с сохранением только некоторой информации. Нажмите «ОК», то бы продолжить.
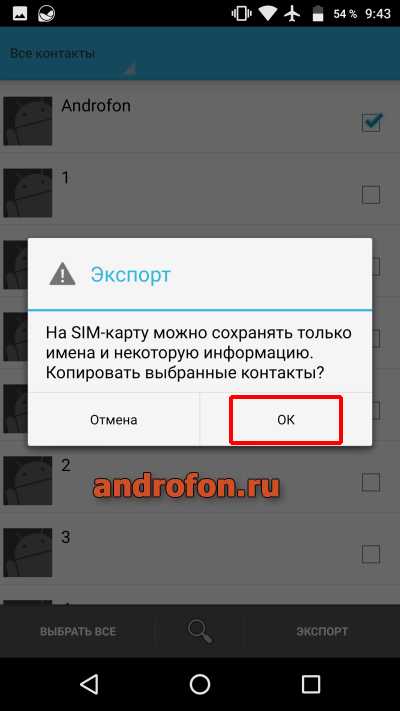
Тут же начнется экспорт, после чего можно покинуть приложение.
Видео обзоры и инструкции
Часто задаваемые вопросы
Как перенести контакты на сим карту Huawei, Samsung, Lenovo, Xiaomi, Meizu и др?
Перенос контактов в разных моделях телефонов и в разных версиях OS Android может отличаться. Но чаще всего процедура выполняется следующим способом:
- Открываете список контактов
- Ищите настройки или опции на экране с контактами (кнопка может обозначаться как меню, или три вертикальных точки)
- В настройках ищите закладку «Export» или «экспорт контактов»
- Затем выбираете контакты, которые хотите экспортировать и указываете место куда экспортировать (например, «to SIM»).
В некоторых моделях телефонов перенести контакты нельзя.
Где хранятся контакты в телефоне, где находится файл с контактами?
Файл с контактами хранится по адресу /data/data/com.android.providers.contacts/databases.
При этом доступ к файлу без прав суперпользователя невозможен. Наиболее простой и доступный способ извлечения контактов без root прав описан в инструкции «Импорт/экспорт телефонной книги«.
Как сохранить контакты в гугл?
Как найти контакты в Gmail?
Контакты синхронизируются с учетной записью — почтовый ящик Gmail. Синхронизированные контакты находятся на сайте contacts.google.com. Подробнее смотрите в статье Гугл контакты.
Как перенести через USB?
Предварительно требуется экспортировать контакты в файл с расширением VCF. Как подготовить файл и перенести через USB подробно описано в инструкции «Импорт/экспорт телефонной книги«.
Как сохранить контакты в памяти телефоне?
- Откройте приложение справочника.
- Перейдите в настройки или меню «Импорт/экспорт».
- Выберите «Импорт контактов».
- Укажите куда импортировать контакты — телефона, а так же источник импорта, например SIM карта.
- Отметьте контакты, что требуется перенести и подтвердите импорт.
Как проверить память sim-карты Андроида?
- Откройте приложение справочника.
- Нажмите на кнопку с тремя полосками или точками.
- Выберите раздел настройки.
- В новом окне — Память SIM карты.
Важно! Название пунктов в разных моделях телефонов, как и порядок действий может отличаться.
Пишите!
Если у вас остались вопросы или что-то не получилось, то задавайте вопросы в комментариях к статье и мы постараемся вам ответить. Если вы знаете другие способы быстрого перемещения контактов с телефона на симку, то напишите ваш способ в комментариях к данной статье, возможно он подойдет и для других пользователей.
Связанные записи
Что такое экспорт и импорт контактов в телефоне?
В настройках смартфона можно обнаружить немало интересного, причем некоторые пункты меню совершенно сбивают пользователей с толку. Например, знаете ли вы, что такое импорт и экспорт контактов?
Экспорт контактов — перенос контактов на носитель или сохранение их в смартфоне отдельным документом.
Импорт контактов — добавление контактов с внутренней памяти смартфона или другого устройства.
Это два очень важных пункта, которые не позволят вам потерять данные или же помогут их перенести.
Сделать импорт или экспорт контактов просто, для этого в приложении «Контакты» нажмите меню, в нем выберите пункт «Импорт/экспорт».
Затем выберите действие, которое вам необходимо сделать в данный момент.
В целом, ничего сложного. Главное, не запутаться в терминах, поскольку некоторые пользователи путают между собой импорт и экспорт.
Друзья! Если наш сайт помог вам или просто понравился, вы можете помочь нам развиваться и двигаться дальше. Для этого можно, например:
- Оставить комментарий к статье.
- Подписаться на наш канал на YouTube.
- Подписаться на наш канал в Телеграме.
- Подписаться на нашу группу ВКонтакте.
- Подписаться на наш канал в Дзене.
Спасибо!

Каждый раз, когда вы меняете смартфон или возникает необходимость в его ремонте, становится вопрос: как перенести контакты телефонной книги и другую важную информацию?
Перенести контакты с телефона на телефон совсем несложно, для этого существует несколько способов, с которыми справится даже неопытный пользователь. О самых простых и надежных из них мы расскажем в этой статье.
Для примера использовался смартфон Samsung A50 на Android 11. Название разделов меню, в зависимости от устройства и производителя, могут немного отличаться, но алгоритм действий будет примерно одинаковый.
Как перенести контакты с помощью Google-аккаунта
Каждый владелец смартфона на Android имеет учетную запись Google – аккаунт. Перенос контактов или другой информации с его помощью – это самый простой способ перейти на другой телефон без потери информации.
- Откройте Настройки телефона, с которого хотите скопировать информацию (для этого смахните сверху вниз, открыв шторку уведомлений, и нажмите на шестеренку в правом верхнем углу).
- Выберите раздел «Учетные записи» или «Аккаунты и синхронизация» (на устройствах от разных производителей название может незначительно отличаться, но в целом будет аналогичным).
- Выберите аккаунт Google или «Резервное копирование», а затем выберите данные, которые нужно сохранить и нажмите «Начать копирование» или «Синхронизировать».
Чтобы перенести информацию на новый смартфон, войдите с него в аккаунт, которым вы пользовались на предыдущем устройстве и запустите синхронизацию. Контакты, а также другая информация будут загружены на новый смартфон.


С помощью SIM-карты или карты памяти
Перенести контакты на другой телефон можно также с помощью SIM-карты. У этого метода есть недостаток, заключающийся в ограниченном количестве номеров, которые можно скопировать на СИМ-карту (около 200).
- Откройте «Контакты»
- Выберите «Управление контактами» (на некоторых устройствах «Настройки»)
- Откройте вкладку «Экспорт и импорт»
- Укажите карту, на которую хотите скопировать контакты и дождитесь окончания процесса.
- Вставьте эту SIM-карту в новый смартфон и выберите в настройках контактов отображение с SIM-карты. Далее можно копировать номера в память устройства.
В зависимости от производителя и модели смартфона названия разделов меню могут называться немного иначе, но сам процесс переноса будет аналогичен описанному выше.

Как перенести контакты на карту памяти
На карту памяти контакты переносятся так же, как и на SIM-карту, только в разделе импорт и экспорт нужно выбрать «Экспорт на накопитель». Затем, вставив карту памяти в новый телефон, в том же разделе выберите «Импорт с накопителя».
С помощью ПК
При переносе контактов с помощью ПК, вам также понадобится аккаунт Google. Этот способ рекомендуем использовать, если нужно перенести контакты с одного в другой аккаунт Google, к примеру, если вы решили использовать в новом смартфоне новый аккаунт.
- Синхронизируйте контакты с аккаунтом Google
- Откройте на ПК браузер и перейдите в свой аккаунт или нажмите сюда (нажмите на иконку аккаунта в правом верхнем углу и выберите «Управление аккаунтом Google).
- В меню слева выберите «Данные и персонализация»
- Найдите раздел «Ваши действия и данные» и нажмите на «Перейти в личный кабинет»
- Перейдите к «Другие сервисы» и выберите «Контакты»
- В меню слева найдите вкладку «Экспортировать», нажмите и убедитесь, что контакты сохранятся в формате CSV
- После подтверждения файл с контактами будет загружен на ваш ПК
Для импорта файла в другой аккаунт, авторизуйтесь на ПК в новом аккаунте, выполните шаги 3-5, а затем выберите «Импортировать». Укажите путь к файлу CSV, который вы сохранили ранее.
С помощью Bluetooth
Перенести контакты также можно через Bluetooth-соединение. По понятным причинам этот метод лучше использовать, если оба ваших устройства включены и находятся рядом или же контакты нужно отправить человеку поблизости от вас.
- Включите Bluetooth на обоих устройствах
- В настройках Bluetooth смартфона, с которого переносится информация, выполните поиск и сопряжение с устройством, на которое хотите передать контакты
- Откройте «Контакты», отметьте все или те, которые нужно передать
- В нижней части экрана нажмите на кнопку «Поделиться», а затем Bluetooth
- В списке подключенных устройств выберите смартфон, на который отправляете контакты
Выбранные контакты начнут передаваться на устройство. Дождитесь окончания процесса.



Читайте также как перенести историю viber на другой телефон.
Больше полезной информации ищите здесь: https://droidbug.com/
Данный материал является частной записью члена сообщества Club.CNews.
Редакция CNews не несет ответственности за его содержание.