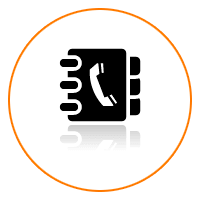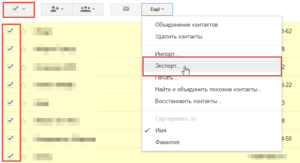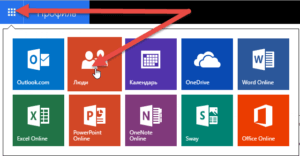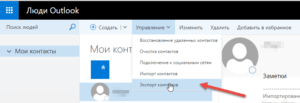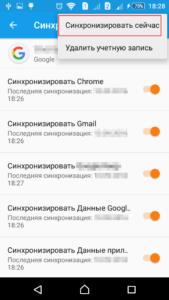Что значит импортировать или экспортировать контакты
Люди часто сталкиваются с необходимостью переноса контактных данных между сотовыми. Чтобы не добавлять каждую запись заново и по отдельности предусмотрены функции экспорта и импорта. Иногда потребители путают эти понятия. Статья поможет разобраться, чем различаются два термина, и покажет, как совершаются такие процессы в современных смартфонах.
Что значит импорт и экспорт контактов в телефоне
Говоря простым языком, импорт — это добавление, а экспорт — изъятие.
Что такое импорт и зачем он нужен
Импорт — добавление контактных данных в приложение на девайсе с внутреннего хранилища, SIM- или MicroSD-карты.
Нужен он при смене пользователем мобильного устройства и необходимости перенести значения с SIM-карты. Этот процесс находит применение при восстановлении данных с резервной копии.
Экспорт и его функции
Экспортом называется перенос контактных данных на мобильном девайсе во внутренний или внешний накопитель либо на SIM-карту.
Основными его функциями являются перемещение текстовой информации между сотовыми либо на SIM-карту и создание Backup’а (резервной копии). Процесс бывает полезен при освобождении места на накопителе. Но это актуально лишь для старых сотовых, где максимальное количество имен в телефонной книге небольшое.
В чем ключевые отличия импорта от экспорта
Импорт и экспорт контактов в телефоне отличаются тем, что в первом происходит добавление информации в список номеров, а во втором сведения, наоборот, изымаются оттуда. Разница в том, что экспортировать данные обычно означает записать текст в память девайса, а импортировать контакты — это значит считать сведения с файла, находящегося на устройстве.
Как экспортировать и импортировать контакты
Экспортировать или импортировать контакты на Android-устройствах можно несколькими способами. Первый — через стандартное приложение «Контакты» на телефоне, второй — используя сторонний софт.
Используя Google-аккаунт
Перенести номера на аккаунт Google можно таким образом:
- Открыть «Контакты» на устройстве.
- Тапнуть на значок «Меню».
- Выбрать «Настройки» и «Экспорт контактов».
- Указать место для передачи сведений.
- Коснуться «Экспортировать в VCF-файл» или «Сохранить».
Внимание! Добавить данные на девайсах с ОС Android можно с SIM-карты или виртуальной карточки, находящейся в памяти аппарата.
Для извлечения с SIM понадобится произвести следующие действия:
- Вставить СИМ-карту в смартфон или планшет.
- Открыть программу, содержащую номера на Android-устройстве.
- Коснуться значка «Меню».
- Тапнуть «Настройки», «Импорт контактов».
- Нажать на пункт «SIM-карта» (в некоторых версиях ОС предлагает выбор оператора). Указать аккаунт для сохранения материала.
Если сведения находятся в специальном документе формата .vcf, импорт производится так:
- Перейти в приложение «Контакты».
- Произвести нажатие на виртуальную кнопку «Меню» в левом верхнем углу экрана.
- Затем на «Настройки» и «Импорт контактов».
- Выбрать «VCF-файл». Из предложенных аккаунтов указать тот, где требуется сохранить контактные данные.
- Найти и открыть документ .vcf, откуда будут извлечены значения.
Через сторонние приложения
Перенос информации с мобильных устройств можно осуществить с помощью компьютерной программы MOBILedit.
Экспортировать контакты с помощью MOBILedit можно следующим образом:
- В самой программе перейти на вкладку «Телефон/Phones», далее указать «Соединение/Connection Wizars» (в последней версии утилиты кнопка доступна на стартовой вкладке).
- В появившемся окне выбрать PC Sync или Cable (в зависимости от версии программы).
- Перейти в настройки мобильного телефона и кликнуть на пункт «Система» или «Расширенные настройки».
- Выбрать строку «Для разработчиков».
- Если этой надписи нет, открыть пункт «О телефоне» и тапнуть несколько раз на «Номер сборки» или «Версия MIUI» до появления соответствующего уведомления.
- После этого в настройках для разработчиков включить «Отладку по USB».
- Теперь с ПК кликнуть на пункт «Phonebook», находящийся на панели MOBILedit’а.
- Выбрать, какие именно нужно экспортировать контакты.
- Выбрав контакты, нажать кнопку «Экспорт/Export».
- Указать тип файла CSV и путь сохранения его на компьютере.
Импортировать контакты в данной утилите ещё проще. Требуется совершить следующие действия:
- Подключить смартфон к компьютеру.
- Открыть пункт «Импорт/Import» в программе MOBILedit.
- Выбрать файл, полученный при экспорте, и кликнуть на «Import».
Достоинствами программы MOBILedit являются поддержка большого количества моделей телефонов (не только смартфонов с ОС Android) и возможность экспорта в CSV-файл, который беспрепятственно открывается в Microsoft Excel. Но у приложения есть и недостатки: отсутствие русского языка и платная лицензия.
Сейчас также читают
Многие приложения, программы и сервисы в Google Play требуют оплаты, чтобы предоставить доступ к дополнительным возможностям. Для исключения вероятности списания денег с
Многие люди при выборе смартфона предпочитают топовые модели. Они не только выглядят безупречно, но и очень хорошо сделаны, обеспечивают высокую производительность и
Есть несколько причин, чтобы выйти из аккаунта Плей Маркет на Андроиде. Это могут быть кража смартфона, необходимость сброса настроек или смена данных пользователя
Эмуляторы Андроид – программы, которые позволяют запускать на компьютере приложения для телефона или планшета. Различаются версией операционной системы, возможностями и
Сейчас скачивают

4.4
13,6 Mb
Скины для Майнкрафт ПЕ — программа для скачивания и установки внешних обликов персонажей и монстров на Minecraft Pocket Edition.
Андроид:4.4+
Последняя версия:5.8.4
Дата обновления:23-01-2021
Возраст:3+
Комментариев:0

4.5
15,95 Mb
Parallel Space — Multi Accounts — это приложение для организации виртуального рабочего пространства на портативном устройстве.
Андроид:4.4+
Категория:Утилиты , Другое
Последняя версия:4.0.9274
Возраст:3+
Комментариев:15

4.5
27,67 Mb
«Скорочтение: Таблица Шульте» — приложение, направленное на развитие у пользователя навыка скорочтения. Для этого используется
Андроид:6.0+
Последняя версия:5.0.0.0902
Дата обновления:14-02-2022
Возраст:3+
Комментариев:0

4.4
102,82 Mb
Гитарный тюнер позволяет выполнить профессиональную настройку любого струнного инструмента на Андроид; быстрота, точность её
Андроид:8.0+
Последняя версия:7.25.0
Возраст:3+
Комментариев:14

4.6
26,86 Mb
WhatsCall — это бесплатный мессенджер для Андроид, с помощью которого вы сможете звонить в любую точку мира почти бесплатно. При
Андроид:4.0+
Последняя версия:1.9.1.015
Возраст:3+
Комментариев:5

4.2
37,27 Mb
СберЗвук — аудиосервис для прослушивания музыки, подкастов, спортивных аудио-трансляций. Содержит миллионы композиций, тысячи
Андроид:7.1+
Последняя версия:4.28.1
Дата обновления:13-04-2021
Возраст:12+
Комментариев:3

4.2
54,01 Mb
Google Play Market – официальный онлайн-каталог приложений от одноименной американской корпорации, который дает возможность
Андроид:5.0+
Последняя версия:34.4.16
Возраст:12+
Комментариев:4 251

4.2
19,49 Mb
«Православный календарь» – бесплатное приложение, в котором можно получить актуальную информацию о праздниках и святых церкви.
Андроид:4.0+
Последняя версия:1.14.30
Дата обновления:30-04-2022
Возраст:3+
Комментариев:0
Здравствуйте дорогие читатели. Как перенести контакты со старого телефона на новый? Как бы сохранить свои контакты из телефона, чтобы в последующем перенести их на новый?
Подобные вопросы приходят в голову многим пользователям телефонов. Сегодня я постараюсь дать вам на них исчерпывающий ответ.
Статья содержит много иллюстраций, поэтому предупреждаю тех, у кого не безлимитный траффик
Перенос контактов в целях последующего восстановления.
В современном мире мобильный телефон сильно ускорил и упростил жизнь не только деловых людей, но и простых жителей земли. В телефоне, в справочнике контактов хранятся номера наших любимых, близких, друзей и деловых партнеров. Иногда, потеря самого мобильника не стоит так дорого, как безвозвратная утеря списка контактов с телефонными номерами в его справочнике.
Контакты могут быть утеряны например при сбросе настроек телефона до заводских, при перепрошивке телефона, при утере самого телефона, при сбое, дети могут случайно удалить и т.д. Поэтому, рано или поздно все начинают задумываться над тем, как обезопасить контакты в телефоне от этих напастей.
Существует несколько способов переноса телефонных контактов для их сохранения и последующего восстановления в нужный момент. Но, нам ведь нужно после сохранения контактов еще и восстановить их в нужный момент. А это из-за того, что существует несколько разных операционных систем (Android, WindowsPhone, IOS) представляет собой некую проблему. Проблема решается просто. Будем сохранять контакты в формате, который поддерживается всеми перечисленными мобильными ОС, а именно в формате .vcf — vCard.
Перенос контактов (экспорт) из телефона в формате vCard
vCard — это специальный формат для обмена визитками. Имеет расширение .vcf. Данный формат поддерживается основными мобильными ОС. Это Android, IOS, WindowsPhone, а также другими современными мобильниками на других платформах. Данный формат позволяет переносить контакты без потери информации. Если мы экспортируем контакты на sim-карту, а потом в новом телефоне сделаем их импорт на мобильник, то часто полное имя контакта сокращается до определенного количества символов. Кроме этого теряется информация об e-mail, теряются адреса и т.д.
Экспорт (перенос) контактов из android.
Для экспорта контактов в формате .vcf с платформы андроид переходим в приложение «Контакты«. 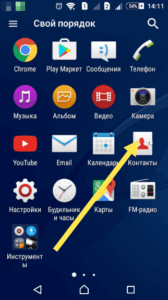
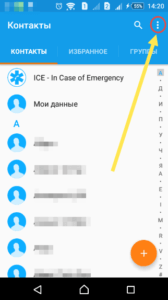
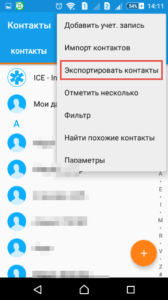
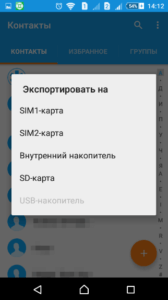
Экспорт (перенос) контактов из Google.
В Android если включена синхронизация контактов с профилем Google, то они хранятся на их серверах в профиле пользователя. Чтобы управлять своими контактами на Google переходим в сервис «Контакты Google» по адресу contacts.google.com
Здесь слева будет меню, в котором жмем кнопку «Еще«.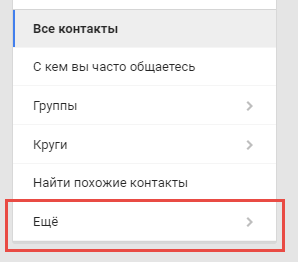
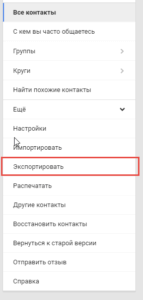
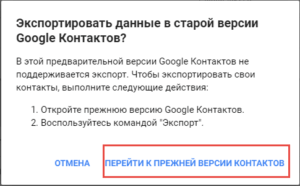
В старой версии устанавливаем галочки перед теми контактами, которые хотим перекинуть на другой носитель и далее жмем кнопку «Еще» —> «Экспорт«. Можно также сразу выбрать все контакты установив галочку в верхней строке. Все это видно на скриншоте ниже.
Далее откроется окно в котором нам остается выбрать формат экспортируемых контактов и нажать кнопку «Экспорт«. 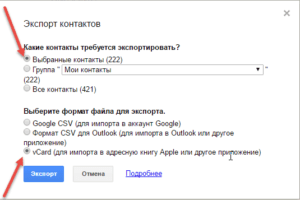
Экспорт (перенос) контактов из WindowsPhone.
У WindowsPhone контакты синхронизируются с их облачным сервисом live.com. Чтобы воспользоваться данным сервисом у вас должен быть зарегистрирован профиль на microsoft.com. Чтобы перенести контакты нам надо зайти на их сервисе в свой профиль profile.live.com и нажав на кнопку меню (смотрите рисунок ниже) выбрать сервис «Люди«.
Далее жмем в меню кнопку «Управление» —> «Экспорт контактов«. Откроется справа окно где выбираем «Все контакты» и формат (к сожалению тут формат экпорта имеет только один вариант — «Microsoft Outlook CSV») и жмем на верху кнопку «Экспорт«.
Что касается формата выгрузки — экспортированные таким образом контакты можно импортировать в Google контакты и уже оттуда выгрузить в формате vCard, чтобы не было проблем с их дальнейшим восстановлением уже непосредственно на телефоне.
Экспорт (перенос) контактов из IOS.
Для iPhone, чтобы перенести контакты из телефона, сначала нужно включить синхронизацию контактов с сервисом iCloud. После синхронизации заходим на страницу www.icloud.com и там выбираем раздел «Контакты«. 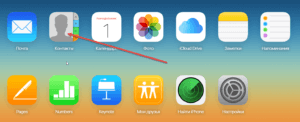
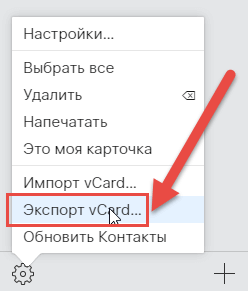
Восстановление (импорт) контактов на телефоне [vCard]
Выше в статье, мы с вами узнали как перенести контакты из телефона на другой носитель для их сохранения. Теперь надо узнать как их восстановить в случае необходимости. Восстановление контактов я покажу также на примере выше перечисленных ОС и сервисов. В принципе более или менее подготовленный пользователь сможет сделать это и без подсказок, но у нас на сайте могут присутствовать и совсем не подготовленные люди, поэтому начнем.
Импорт (восстановление) контактов в android из vCard.
Чтобы восстановить контакты в андроид нам нужно импортировать их из vcard файла с расширением .vcf Для этого заходим в «Контакты«, жмем кнопку контекстного меню и из выпадающего списка выбираем пункт «Импорт контактов«.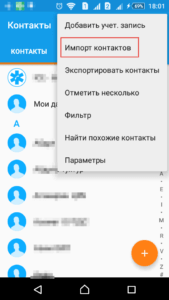
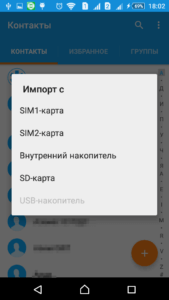
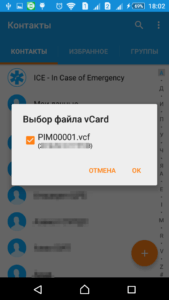
Импорт (восстановление) контактов в android из Google.
Здесь ничего сложного нет. Можно просто включить синхронизацию с сервисами Google и включить синхронизацию контактов. Для этого заходим в «Настройки» —> «Аккаунты» и там выбираем Google (подразумевается, что учетная запись у вас есть и вы ее уже добавили в аккаунты).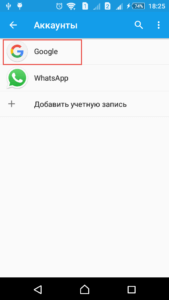
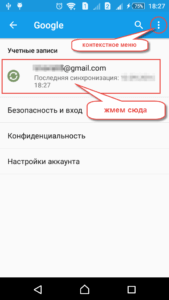
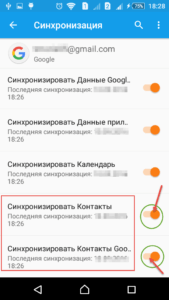
Импорт (восстановление) контактов в IOS.
На IOS устройства контакты можно импортировать несколькими способами. Перечислим их, а об одном самом легком остановимся подробнее:
- Импорт через iTunes
- Импорт через iCloud
- Импорт через CopyTrans Contacts (служба для экспорта-импорта контактов на iOS-устройство)
- Импорт с помощью приложений из AppStore (ExcelКонтакты, Contacts Backup — IS Contacts Kit и т.п.)
- Импорт из файла vcard — .vcf
Самый легкий способ это отправить себе по почте файл vcard с контактами и открыть его в почте на IOS устройстве. И будь то iPhone или iPad сами предложат вам внести контакты в справочник.
P.S. Про WindowsPhone восстановление я надеюсь уважаемые читатели допишете в комментариях. Там для импорта контактов из других сервисов, нужно чтобы они были в формате .csv, т.е. таблицы exel. Иначе они импортируются не правильно. А расписывать все это дело не имеет смысла. Статья и так получилась очень большой. Возможно, я напишу об импорте контактов в WindowsPhone в отдельной статье.
Пользователи часто сталкиваются с необходимостью перенести часть информации на другое устройство. Функции импорта и экспорта предназначены для удобства людей. Однако между этими двумя процедурами есть разница. Разберемся же, что такое импорт и экспорт, чем они отличаются друг от друга и как с их помощью делать операции.
Что значит импорт контактов
Импорт контактов – это добавление информации с внутреннего хранилища в приложение, которое может находиться на устройстве. Операция необходима в случае смены мобильного устройства пользователем и необходимости импортировать контакты с сим-карты. С помощью импорта возможно восстановить сведения с резервной копии.
Что значит экспорт контактов
Экспорт контактов – это обратное действие. Главное отличие экспорта от импорта на Хонор в том, что первый случай может означать, что информацию можно удалить, а во втором добавить. В ходе этой операции производится перенос адресов в смартфоне на sim, либо внутренний или внешний накопитель. Экспорт может обозначать перенос информации на другой сотовый телефон, сим-карту или создать резервную копию. Операция будет полезна при желании освободить место на накопителе.
Инструкции по импорту
Процедура сохранения осуществляется на любых мобильных телефонах с помощью одного из возможных способов. Рассмотрим некоторые из них.
Импорт или восстановление контактов в Android из vCard
Для того, чтобы сделать восстановление информации в Android, надо произвести перемещение в формат vCard. Процедура состоит из нескольких шагов:
- Необходимо зайти в “Контакты” и затем нажать на появившуюся кнопку меню.
- Из предложенного выбора выбрать вкладку “Импорт”.
- После этого надо выбрать то место, где хранится бэкап информации на телефоне. Система сама выберет нужный файл.

- После того, как файл найден, нужно нажать “Ок”.
Импорт или восстановление контактов в Android из Google
При переносе через Google в Самсунг нет сложностей. Для удобства возможно установить синхронизацию с Google. Следует выполнить следующие шаги:
- Зайти в “Настройки” и далее “Аккаунты”.

- Выбрать Google и затем личную учетную запись, после чего выбрать то, что нужно синхронизировать.

- Активизировать их, нажать “Синхронизировать сейчас” в появившемся поле.

Импорт или восстановление данных в IOS
Импорт в IOS может быть произведен несколькими способами. Должа быть установлена любая программа: iTunes, iCloud, CopyTrans Contacts, App Store, файл vcard. С помощью iCloud можно быстро выполнить импорт данных, для этого нужно:
- Перейти в мобильном устройстве на сайт облачного хранилища и зайти в личную учетную запись.
- В разделе “Настройки” зайти в раздел “Дополнительно”.
- Нажать “Восстановление”.
- Выбрать отрезок времени, за который следует вернуть данные.
- Подтвердить операции и нажать “Восстановить”.
Инструкции по экспорту
Специальный формат vCard с расширением .vcf доступен для всех операционных систем. Благодаря этому формату возможно экспортировать нужную информацию без удаления необходимых составляющих. Рассмотрим некоторые варианты процедуры.
Экспорт или перенос из Android
Экспорт из Андроид подразумевает транспортировку в .vcf файл. Необходимо выполнить следующие шаги:
- Зайти в приложение “Контакты” и перейти в меню.
- В открывшемся поле перейти по ссылке “Экспортировать”.
- Появится список мест, куда возможно отправить всю информацию. Стоит выбрать желаемый вариант.
Экспорт или перенос из Google
На Android возможно установить синхронизацию с личной записью в Google. Для начала управления адресами через Google, следует зайти в “Контакты Google”. После переноса выполняются следующие шаги:
- Нажать в меню слева кнопку “Еще”.
- В открывшемся поле меню нажать “Экспортировать”.
- При необходимости возможно войти в устаревшую версию сервиса. Для этого есть ссылка “Вернуться к старой версии”.
- Установить галочки напротив тех данных, которые должны быть перенесены.
- После этого пройти по ссылке “Еще” и нажать “Экспорт”.
- После нажатия кнопки “Экспорт” файлы будут транспортированы в формате vCard на компьютер.
Экспорт или перенос из Windows Phone
Контакты в Windows Phone синхронизированы со специальным сервисом, который доступен при наличии регистрации в Microsoft.
- В профиле нажать на ссылку “Меню” и затем выбрать окно “Люди”.
- В меню нажать “Управление” и после этого “Экспорт контактов”.
- В открывшемся окне нажать на кнопку “Все контакты”.
- Далее выбрать “Экспорт”.
Экспорт или перенос из IOS
Для перемещения контактов с iPhone, необходима синхронизация с сервисом iCloud. Для того, чтобы перенос осуществился, нужно выполнить следующие операции:
- Выбрать раздел “Контакты”.
- Будет открыта страница, отображающая список адресов. Нужно нажать на иконку в виде шестеренке в углу снизу.
- Далее выбрать “Экспорт vCard”.
Полезные советы
Для того, чтобы не потерять и не искать данные когда меняется номер мобильного телефона или в случае других возможных случаев, необходимо соблюдать некоторые правила. Трудности исчезнут, если изначально синхронизировать все данные с сервисами.
Например, синхронизация с аккаунтом Google считается распространенным вариантом. На iPhone возможно настроить учетную запись Google для копирования адресов. Если же аккаунта нет, то импорт и экспорт поможет сохранить память в контактах, но на это потребуется время.
Как стало понятно, перенести контакты с одного устройства на другое, несложно. Операции возможно делать на мобильных устройствах, у которых разные ОС. Чтобы не потерять информацию, следует придерживаться нескольких правил. Инструкции по восстановлению помогут даже в затруднительной ситуации сделать импорт или экспорт информации.
Что такое экспорт и импорт контактов в телефоне?
В настройках смартфона можно обнаружить немало интересного, причем некоторые пункты меню совершенно сбивают пользователей с толку. Например, знаете ли вы, что такое импорт и экспорт контактов?
Экспорт контактов — перенос контактов на носитель или сохранение их в смартфоне отдельным документом.
Импорт контактов — добавление контактов с внутренней памяти смартфона или другого устройства.
Это два очень важных пункта, которые не позволят вам потерять данные или же помогут их перенести.
Сделать импорт или экспорт контактов просто, для этого в приложении «Контакты» нажмите меню, в нем выберите пункт «Импорт/экспорт».
Затем выберите действие, которое вам необходимо сделать в данный момент.
В целом, ничего сложного. Главное, не запутаться в терминах, поскольку некоторые пользователи путают между собой импорт и экспорт.
Друзья! Если наш сайт помог вам или просто понравился, вы можете помочь нам развиваться и двигаться дальше. Для этого можно, например:
- Оставить комментарий к статье.
- Подписаться на наш канал на YouTube.
- Подписаться на наш канал в Телеграме.
- Подписаться на нашу группу ВКонтакте.
- Подписаться на наш канал в Дзене.
Спасибо!
Что значит импорт и экспорт контактов в телефоне
Говоря простым языком, импорт — это добавление, а экспорт — изъятие.
Что такое импорт и зачем он нужен
Импорт — добавление контактных данных в приложение на девайсе с внутреннего хранилища, SIM- или MicroSD-карты.
Нужен он при смене пользователем мобильного устройства и необходимости перенести значения с SIM-карты. Этот процесс находит применение при восстановлении данных с резервной копии.
Экспорт и его функции
Экспортом называется перенос контактных данных на мобильном девайсе во внутренний или внешний накопитель либо на SIM-карту.
Основными его функциями являются перемещение текстовой информации между сотовыми либо на SIM-карту и создание Backup’а (резервной копии). Процесс бывает полезен при освобождении места на накопителе. Но это актуально лишь для старых сотовых, где максимальное количество имен в телефонной книге небольшое.
Сохранение с помощью Super Backup & Restore
Если по каким-то причинам нужен альтернативный метод, можно попробовать дополнительное приложение. Нужно выполнить такие шаги:
- Загрузить приложение Super Backup & Restore в магазине Google Play Store. Установить программу и запустить ее. Этот инструмент позволит создать резервные копии контактов, текстовых сообщений, приложений и т. д. Нажать на Contacts, чтобы сохранить номера.
- Тапнуть по кнопке Backup, чтобы создать копию контактов. Подождать некоторое время, пока приложение выполнит необходимые действия. При желании легко просмотреть контакты через интерфейс программы или отправить их в облачное хранилище.
- Можно посетить страницу настроек приложения, чтобы выполнить запланированное сохранение информации, изменить путь для создания резервного файла и управлять экспортированными данными.
- Нажать на Schedule Settings. Отсюда можно не только выполнить сохранение данных, но и загрузить файлы на определенный диск.
Резервная копия контактов делается довольно просто. Все вышеуказанные способы отличаются надежностью и при этом не занимают много времени.
Как экспортировать и импортировать контакты
Экспортировать или импортировать контакты на Android-устройствах можно несколькими способами. Первый — через стандартное приложение «Контакты» на телефоне, второй — используя сторонний софт.
Используя Google-аккаунт
Перенести номера на аккаунт Google можно таким образом:
- Открыть «Контакты» на устройстве.
- Тапнуть на значок «Меню».
- Выбрать «Настройки» и «Экспорт контактов».
- Указать место для передачи сведений.
- Коснуться «Экспортировать в VCF-файл» или «Сохранить».
Внимание! Добавить данные на девайсах с ОС Android можно с SIM-карты или виртуальной карточки, находящейся в памяти аппарата.
Для извлечения с SIM понадобится произвести следующие действия:
- Вставить СИМ-карту в смартфон или планшет.
- Открыть программу, содержащую номера на Android-устройстве.
- Коснуться значка «Меню».
- Тапнуть «Настройки», «Импорт контактов».
- Нажать на пункт «SIM-карта» (в некоторых версиях ОС предлагает выбор оператора). Указать аккаунт для сохранения материала.
Если сведения находятся в специальном документе формата .vcf, импорт производится так:
- Перейти в приложение «Контакты».
- Произвести нажатие на виртуальную кнопку «Меню» в левом верхнем углу экрана.
- Затем на «Настройки» и «Импорт контактов».
- Выбрать «VCF-файл». Из предложенных аккаунтов указать тот, где требуется сохранить контактные данные.
- Найти и открыть документ .vcf, откуда будут извлечены значения.
Используем профиль Google
При использовании профиля Google Вы можете быть уверен, что Ваши данные не пропадут и в любой момент сможете их восстановить.
Для синхронизации
потребуется сделать следующее.
В Настройках вашего телефона найти пункт Аккаунты и синхронизация
.
Выбираете свой аккаунт Гугл
(разумеется Вы должны быть там зарегистрированы).
Среди нескольких вариантов синхронизации выберите синхронизацию только контактов
.
Далее переходим в почту Гугл с компьютера или ноутбука и жмем Gmail
, где интересует нас пункт
Контакты
.
После этого увидите список со своими номерами телефонов, сохраните
файл. Лучше всего для этого использовать
Гугл архиватор
– вкладка
Выбор служб
, кнопка
Контакты
.
Настройте
свой архив.
Тип файла устанавливаем HTML
.
Нажимаем
красную кнопку, чтобы создать архив, после чего сможете загрузить его с сайта.
Разархивировав
полученный файл, сможете его открыть в любом браузере.
Копирование телефонной книги через Google
ОС Android предоставляет владельцам мобильных устройств широкие возможности по бесплатному использованию всех сервисов компании Google, будь то Play Market, облачное хранилище, почта Gmail и т.п. Поэтому если вам требуется сделать backup контактов с телефона, можно воспользоваться виртуальным диском Google.
Перед тем как сделать резервную копию контактов, необходимо выполнить две процедуры:
- Авторизоваться в системе Google.
- Активировать синхронизацию данных на смартфоне.
Авторизация в базе Google предполагает привязку девайса к своему аккаунту в этой системе. Для этого нужно:
- В настройках смартфона войти во вкладку «Аккаунты»;
- Если привязки к Гуглу нет, нажать «Добавить»;
- Кликнуть по строке Google и с помощью специальной формы произвести привязку к своему почтовому ящику Gmail.
После выполнения привязки можно приступать непосредственно к синхронизации данных и созданию бэкапа:
- Открываем настройки созданного аккаунта и выделяем пункты, которые нужно синхронизировать с облачным хранилищем, после чего жмем «Синхронизировать»;
- Чтобы точки восстановления создавались в автоматическом режиме через определенный период времени, следует отметить пункт, указанный на изображении;
Рассматривая, как скопировать контакты на виртуальный диск, можно отметить еще один способ синхронизации:
- С мобильного телефона или ПК войдите в свою почту Google, к которой привязан ваш гаджет;
- Кликните по иконке Gmail и выберите пункт «Контакты»;
- В появившемся меню нажмите «Дополнительно», а затем «Экспорт»;
- Перед вами появится окно с настройками резервирования. В нем нужно указать, какие именно контакты с Андроида вы хотите сохранить, а также задать формат backup файла.
Скопированный с помощью сервиса Google бэкап будет доступен на любом мобильном устройстве или компьютере, подключенном к вашему аккаунту.
Syncios iOS & Android Manager Free
Это абсолютно бесплатное приложение, предназначенное для копирования данных с одного мобильного гаджета на другой. Работает программа посредством персонального компьютера и в чем-то схожа по функциональности с «Мобайледит».
С помощью утилиты можно импортировать контакты с устройств под управлением операционных систем «Андроид» и iOS в любую сторону. Кроме телефонных номеров, программа позволяет скопировать фото, видео, календари, музыку и другой контент.
Интерфейс утилиты прост и интуитивно понятен. Есть специальные разделы по экспорту и импорту данных. Заблудиться в меню довольно сложно, даже несмотря на отсутствие русскоязычной локализации. Единственный нюанс, на который иногда жалуются пользователи, так это привередливость софта к мобильным гаджетам. Программа не всегда корректно определяет модель устройства, а вместе с тем возникают некоторые проблемы как с экспортом, так и с импортом.
Использование дополнительного ПО
Рассматривая, как сохранить контакты с Андроида, нужно отметить программу MyPhoneExplorer, которая позволяет не только скопировать телефонную книгу на ПК, но и сделать полный бэкап системы. Данное приложение работает следующим образом:
- Устанавливаем и запускаем MyPhoneExplorer;
- Подключаем смартфон к ПК и активируем отладку по USB;
- Во вкладке «Файл» указываем тип коммутации;
- Переходим в раздел «Разное» и жмем «Создать»;
- Выбираем место, куда будет записан создаваемый backup;
- Отмечаем пункты, информацию из которых требуется сохранить.
После окончания копирования ваши контакты будут надежно сохранены на винчестере компьютера.
Аккаунт «Гугл»
Практически все прошивки «Андроид»-гаджетов так или иначе привязаны к «Гуглу». Сервисы этого поисковика также можно использовать для импорта контактов на новое устройство. Если же аккаунта в «Гугле» нет, то его необходимо завести. Лучшим способом будет регистрация почтового ящика. Сделать это можно на официальном сайте поисковика.
Процесс переноса контактов:
- Переходим в стандартные настройки платформы «Андроид» на старом гаджете.
- Открываем пункт «Учетные записи».
- Находим действующий аккаунт «Гугл» и кликаем по нему.
- В появившемся окне синхронизации передвигаем переключатель в активное положение напротив строчки «Контакты».
- Кликаем на «Опции» и после — на «Синхронизация».
Теперь уже на новом мобильном гаджете необходимо войти в свою учетную запись «Гугл». Спустя некоторое время телефонная книга должна обновиться, и в ней появятся контакты со старого смартфона. Также стоит уточнить, что данный метод работает только с номерами, сохраненными в памяти телефона.
Ручное копирование телефонной книги
Все контакты, находящиеся в телефонной книге, хранятся на системном разделе устройства в каталоге data. Этот файл называется contacts.db. При необходимости его можно скопировать на sd карту смартфона или перенести на ПК.
Однако доступ к системным данным возможет только при наличии у владельца девайса прав Суперпользователя. Поэтому перед тем как сохранить контакты на Андроиде вручную, вам придется активировать root-доступ, например, через программу Kingo Root.
Резервная копия телефонной книги в ручном режиме при наличии root-прав делается следующим образом:
- На гаджет инсталлируем проводник Root Explorer;
- С его помощью переходим в системную папку, указанную на рисунке;
- Копируем файл contacts.db, например, на внешнюю память micro sd.
После этого сохраненный документ можно перенести на ПК и открыть с помощью SQLite Studio или другого похожего приложения.
( 2 оценки, среднее 4 из 5 )
Такая опция, как импорт и экспорт контактов в телефоне, является достаточно распространенной. Ей оснащается большинство современных аппаратов. Однако что она собой представляет и как пользоваться данной функцией? Об этом и пойдет речь далее.
Что значит импорт и экспорт контактов в телефоне
Купив новенький телефон, пользователь вдруг может обнаружить, что требуется тем или иным образом перенести свои прежние контакты в новый аппарат. Это можно сделать как раз с помощью импорта. Ведь в этом случае данные о контактах переносятся – импортируются – в новый смартфон. Например, с СИМ-карты.
Экспорт же контактов – это процесс их переноса на новый смартфон или во внешнее хранилище.
Своевременный импорт и экспорт контактов может пригодиться не только в случае покупки нового аппарата, но и поможет не потерять важные данные, например, при критическом сбое в операционной системе или при поломке аппарата.
В чем ключевые отличия импорта от экспорта
Если говорить коротко, то импортировать контакты пользователя – это значит внести их с какого-либо внешнего источника во встроенную телефонную книгу смартфона. В качестве таковых источников могут выступать:
- Другие смартфоны или планшеты;
- Адресные и телефонные книги с других устройств;
- Облачные хранилища;
- СМС-карты и т.д.
Экспорт же контактов означает обратный процесс – перенос данных о контактах пользователя со смартфона на какие-либо внешние источники.
Проще говоря, импорт значит перенос «в», а экспорт – перенос «из».
В этом и заключается разница между экспортом и импортом.
Как экспортировать и импортировать контакты
В разных моделях современных смартфонов и мобильных кнопочных телефонов импортировать и экспортировать контакты можно по-разному. Все зависит от операционной системы, установленной графической оболочки и т.д.
В целом, процесс выглядит несложно – и с импортом или экспортом контактов наверняка сможет справиться каждый пользователь, даже самый что ни на есть начинающий.
Чтобы осуществить импорт или экспорт контактов, нет нужды вручную перебивать данные о десятках абонентов. Ведь уже внутри ОС Андроид имеется опция по переносу данных с телефонной книги.
Самый простой случай – когда контакты сохраняются на СИМ-карте. В этом случае достаточно вставить прежнюю СИМку в новый аппарат – и все данные окажутся там автоматически.
В других случаях потребуется для начала перейти в раздел Контакты, Телефонная книга и т.д. – название может изменяться, в зависимости от модели смартфона.
Теперь нужно выбрать значок Меню. Обычно он выглядит как изображение полосок или точек в углу дисплея.
Далее выбрать пункт Настройки – и в открывшемся экране указать опцию Импорт-Экспорт.
Скорее всего, дальше будет предложено выбрать место, откуда или куда следует осуществить процесс импорта или экспорта?
- SIM карта;
- SD-карточка;
- Google-хранилище;
- И другие.
Требуется выбрать целевое хранилище и указать — Экспортировать в VCF-файл или Сохранить.
VCF-файл – это специальный тип файла, адаптированный под работу с данными их контактной книги. Его можно сохранять даже на жестком диске компьютера и затем переносить данные о контактах с помощью DATA-кабеля.
Если присутствует еще две опции – копирование или перенос, следует иметь в виду следующее:
- При копировании исходный файл остается на своем месте, на новом же появляется его точная копия-клон;
- При переносе – он перемещается на новое место, исходный файл исчезает.
Соответственно остается лишь согласиться со своим выбором – и дождаться процесса завершения импорта или экспорта. Обычно на это тратится всего несколько секунд.
В случае с ОС Андроид можно воспользоваться облачным хранилищем Гугла. Пользователям iOS предлагается сервис iCloud. Оба обеспечивают надежность и безопасность сохранения данных.
Существуют также сторонние приложения, позволяющие бережно и надежно копировать не только данные о контактах, но и прочую информацию, хранящуюся в памяти телефона. Однако скачивать их следует только с проверенных источников, так как всегда есть риск «подцепить» какой-нибудь вредоносный код и доверить свои контакты злоумышленникам.
Как экспортировать и восстановить контакты или создать их резервные копии
Перенести контакты в другой почтовый аккаунт можно с помощью компьютера.
Вы можете создать резервную копию контактов, хранящихся на телефоне или SIM-карте. Если вы потеряете телефон или захотите его заменить, ваши контакты можно будет легко восстановить на новом устройстве.
Процедура восстановления данных зависит от модели телефона и версии операционной системы. Например, данные с устройства, на котором установлена более поздняя версия Android, нельзя автоматически перенести на телефон или планшет с более ранней версией этой ОС.
Если вы сохраните контакты в своем аккаунте Google, они будут автоматически загружены на новый телефон сразу после входа, и вам не нужно будет их восстанавливать. Подробнее о синхронизации…
Экспорт контактов
Как включить или отключить автоматическое резервное копирование
При первом входе в аккаунт Google на телефоне появится окно с предложением включить резервное копирование данных. Чтобы изменить текущие настройки, выполните следующие действия:
- Откройте настройки телефона.
- Выберите Система
Резервное копирование.
- Включите или отключите параметр Загружать на Google Диск.
Как восстановить контакты из резервных копий
Важно! Данные телефона с более поздней версией Android невозможно восстановить на телефоне с более ранней версией. Подробнее о том, как проверить и обновить версию Android….
- Откройте настройки телефона.
- Нажмите Google.
- Выберите Установка и сброс настроек.
- Нажмите Восстановить контакты.
- Если у вас несколько аккаунтов Google, нажмите Из аккаунта и укажите нужный.
- Нажмите на телефон, с которого нужно скопировать контакты.
- Если вы не хотите копировать контакты с SIM-карты или из хранилища телефона, отключите параметры SIM-карта или Хранилище устройства.
- Нажмите Восстановить и дождитесь сообщения «Контакты восстановлены».
- На вашем телефоне будут восстановлены только те контакты, которых не было ранее. Восстановленные контакты также синхронизируются с текущим аккаунтом Google и другими устройствами.
Совет. Чтобы восстановить контакты из других приложений, например Outlook или WhatsApp, установите их ещё раз.
Другие способы
Подробнее о том, как сохранять резервные копии и восстанавливать данные на телефонах Pixel и Android…
Эта информация оказалась полезной?
Как можно улучшить эту статью?
Содержание материала
- Копирование номеров на сим-карту
- Видео
- Как перекинуть номера с одного телефона на другой через SIM карту
- : перенос контактов с телефона на SIM карту.
- : перенос данных с SIM карты на смартфон или планшет.
- Основные недостатки:
- Копируем номера на СИМ карту
- Как перенести контакты с Андроида на карту памяти
- Как импортировать контакты
- Как перенести контакты на андроид с помощью ПК
- В чем ключевые отличия импорта от экспорта
- Как перенести контакты с Андроида на компьютер через MOBILedit
- Используем SD-карту
- С помощью SIM-карты или карты памяти
- Как перенести контакты на карту памяти
Копирование номеров на сим-карту
Передать телефонную книгу с помощью SIM-карты — самое простое, но при этом наименее удобное решение, актуальное только в том случае, если другие способы недоступны. При перемещении контактов на симку утрачивается дополнительная информация — электронная почта, фотография, мелодия звонка и т.д. Кроме того, память сим-карты ограничена, на неё можно переводить максимум 250 номеров.
Порядок действий:
- Открыть контакты, нажать на кнопку «Меню» с изображением трёх точек и выбрать «Импорт/Экспорт».
- Указать смартфон в качестве устройства, с которого должны передаться контакты.
- Отметить SIM, на которую выполняется сохранение данных.
- Выбрать номера, подлежащие копированию и подтвердить действие.
Теперь нужно извлечь сим-карту, переместить в новый телефон и выполнить следующие шаги:
- Открыть контакты, далее «Меню», нажать «Импорт/Экспорт».
- Выбрать сим-карту.
- Указать мобильное устройство.
- Отметить номера, подлежащие передаче, подтвердить действие.
Нужно помнить, что в памяти SIM есть ограничения на количество символов в имени контакта. Часто при переносе телефонной книжки это приводит к тому, что имена пользователей значительно укорачиваются, иногда даже невозможно определить, кому принадлежит данный номер. В результате потребуется отредактировать большинство записей, чтобы привести их в порядок.
Видео
Как перекинуть номера с одного телефона на другой через SIM карту
Если телефонные номера сохранены на SIM карте, тогда базу данных легко перенести в новое устройство. Способ актуален, если требуется скопировать телефонную книгу, а доступа к интернету нет, отсутствуют или не работают сервисы Google. При этом скопировать телефонную книгу на устройство без SIM, например планшет, не выйдет.
Перенос контактов с телефона андроид на телефон андроид выполняется в два этапа. В первом требуется сохранить контакты на SIM карту, а во втором восстановить. Если номера сохранены на пластиковой карте, тогда пропустите первый этап и переходите ко второму.
: перенос контактов с телефона на SIM карту
- Откройте на мобильном устройстве «справочник» и выберите «Импорт/экспорт». Как правило, пункт появляется в выпадающем списке после нажатия на кнопку троеточия.
- В появившемся окне выбрать экспорт на SIM карту, и дождаться окончания операции.
: перенос данных с SIM карты на смартфон или планшет
- Установить карточку в новый смартфон или планшет.
- Открыть «справочник» и выбрать пункт «Импорт/экспорт».
- В появившемся окне выбрать импорт с SIM карты, и дождаться окончания операции.
Обратите внимание! Память SIM карты способна вместить до 250 номеров. Если контактов больше, часть записей не сохранится.
Основные недостатки:
- Ограничение памяти SIM карты до 250 номеров.
- Нет возможности выборочного переноса контактов.
- При копировании номеров не сохраняется дополнительная информация и фотографии.
Копируем номера на СИМ карту
Теперь давайте рассмотрим, как перенести контакты с андроид на СИМ карту. Чтобы бросить данные с телефона на СИМ, зайдите в приложение книги с номерами телефонов, нажмите меню дополнительных функций, выберете «Импорт/экспорт» и выберете пункт «Экспорт на SIM-карту».
Рис. 9. Экспортируем номера на сим карту
После чего нужно выбрать все номера, или какие именно сохранить, единственный минус данного способа, это ограничение по количеству контактов — 200-220 штук. Если у Вас меньше номеров, то можете смело использовать данным способ.
к оглавлению ↑
Как перенести контакты с Андроида на карту памяти
Давайте рассмотрим ниже, как импортировать контакты на sd карту:
- Сначала вставьте sd карту в смартфон, с которого нужно скопировать номера;
- После,скопируйте на нее номера;
- После этого переставьте sd-карту в новое устройство.
На новом телефоне нажмите вкладку «Экспорт/импорт контактов», расположенную во вкладке «Контакты», затем –«Функции», и таким образом выгрузите контакты в память телефона.
Интересная информация: также вас может заинтересовать, как перенести приложения на SD-карту.
Как импортировать контакты
Вы можете добавить все свои контакты в аккаунт Google. После импорта они также сохранятся в исходном аккаунте.
С SIM-карты
В аккаунт Google можно импортировать контакты, сохраненные на SIM-карте. Вставьте SIM-карту в устройство. На телефоне или планшете Android откройте приложение «Контакты» . В левом верхнем углу экрана нажмите на значок меню Настройки Импорт контактов. Выберите вариант SIM-карта. Если на устройстве зарегистрировано несколько аккаунтов, укажите тот из них, в который нужно сохранить контакты.
Из VCF-файла
Если вы сохранили контакты в VCF-файле, то можете импортировать их в аккаунт Google. На телефоне или планшете Android откройте приложение «Контакты» . В левом верхнем углу экрана нажмите на значок меню Настройки Импорт контактов. Выберите вариант VCF-файл. Если на устройстве зарегистрировано несколько аккаунтов, укажите тот из них, в который нужно сохранить контакты. Найдите и выберите VCF-файл, из которого хотите импортировать данные.
Как перенести контакты на андроид с помощью ПК
Нам нужен: предыдущий телефон с поддержкой подключения через кабель USB и сам кабель USB, либо ПК и телефон с Bluetooth или Wi-Fi.Наша задача: сохранить телефонную книгу в 1 файле формата CSV или VCF и перекинуть его на новый телефон. В большинстве старых телефонов нет такой встроенной функции, поэтому мы и используем компьютер и программу с поддержкой большого количества телефонов разных производителей MOBILedit! (также вы можете использовать программу вашего производителя для синхронизации данных – обычно они находятся на официальных сайтах).Этот способ ориентирован на перенос контактов со старого телефона на современный Андроид девайс, но в целом он универсален.
Инструкция
- Скачиваем программу Mobiledit из архива ниже mobileditcrack.zip [116.3 Mb] (cкачиваний: 5016)
- При запуске установки программа предлагает скачать базу драйверов телефонов и планшетов практически любого бренда. Для ускорения процесса выберите только производителей ваших девайсов
- Теперь нужно запустить keygen из архива с программой и указать в нем путь, куда вы установили программу и нажать Patch
- Запускаем программу MOBILedit!, выбираем Phone — Cable connection (Bluetooth и Wi-Fi потребуют установки приложения на смартфон Mobiledit Connector)
- Подключаем девайс проводом к компьютеру и на устройстве выбираем тип подключения «MTP» или «Передача файлов»
- Включаем режим «Отладки по USB», для этого заходим в настройки вашего девайса, выбираем пункт «Параметры разработчика» и напротив «Отладка по USB» ставим галочку. Если у вас андроид версии 4.2+, то вам нужно зайти в Настройки – Система – Об устройстве (О телефоне) – и 10 раз нажать на пункт Номер сборки и здесь поставить галочку на отладке
- Когда устройства соединятся вы увидите модель своего устройства в интерфейсе программы, так же полные данные о своем устройстве
- Нажимаем кнопку «phone book» и попадем в книгу контактов
- Тут выбираем все контакты галочкой в верхнем левом углу и нажимаем Export
- В следующем окне выбираем нужный формат в котором сохранятся контакты: .vcf — этот файл можно будет импортировать сразу на другом устройстве и он распакует из него контакты; .csv — если вы хотите распаковать контакты в свой Google аккаунт и потом оттуда синхронизировать их на нужный девайс.
О переносе .csv файла контактов на Google мы и поговорим подробнее, ибо это самый удобный из всех способов и у него множество преимуществ:
- автоматическая синхронизация с новыми контактами на вашем андроиде при наличии интернета, если эта функция включена в телефоне
- вы сможете редактировать контакты даже без телефона
- переносить контакты на любой другой андроид, просто указав вашу учетную запись
- восстановить удаленные контакты в течении 30 дней
- автоматически или вручную объединить повторяющиеся контакты с разных сервисов (телефонная книга, социальные сети, почтовые службы и т.д.)
Для этого у вас должна быть почта от gmail.com. Как завести почту в Gmail, для чего еще нужен аккаунт в Play маркет Google, и какие возможности вы получите после регистрации подробно написано в статье: Регистрация и настройка Плей Маркет.
В чем ключевые отличия импорта от экспорта
Импорт и экспорт контактов в телефоне отличаются тем, что в первом происходит добавление информации в список номеров, а во втором сведения, наоборот, изымаются оттуда. Разница в том, что экспортировать данные обычно означает записать текст в память девайса, а импортировать контакты — это значит считать сведения с файла, находящегося на устройстве.
Как перенести контакты с Андроида на компьютер через MOBILedit
MOBILedit — это та программа, которую вам предстоит приготовить заранее. После того, как скачаете ее, постарайтесь разархивировать на ПК и установить. Затем копируйте все, что содержится в папке с названием Crack в папку с программой.
Далее программа предложит установить драйвера, и вам нужно будет подтвердить это действие. Только не забудьте выбрать своего производителя. Как только утилита установится, выберите пункт «phone-connection cable». После того, как запрос отобразится, нажмите на РС Sync. Может быть и такое, что вам встретится другое название, но разница незначительная, ведь требуется просто подтвердить синхронизацию.
После проделанной работы активируйте отладку USB. Выберите, поставив галочку напротив «Отладка USB», после того, как установите все настройки своего девайса и производителя. Для этого требуется включить режим разработчика.
Далее: слева на панели должна появиться вкладка «phonebook». Нажмите на экспорт и проверьте, чтобы указанный тип файла был именно CSV. Отметьте место и название, где будет производиться хранение файлов. Вот и все, теперь можно просто подключить usb-провод к смартфону и начать перенос с помощью раздела под названием «импорт».
Используем SD-карту
Если в вашем старом Android есть карта SD, вы все равно, скорее всего, переставите ее в новый, не правда ли? Заодно можно воспользоваться случаем, чтобы перенести контакты с Android на Android.
Принцип тот же: открываем Настройки, выбираем Импорт/экспорт контактов и нажимаем на кнопку Экспорт, но в качестве места хранения выбираем карту памяти. Затем переставляем свою карту SD в новый телефон и выполняем импорт, как описано выше.
На SD-карту контакты будут сохранены в особом формате vCard (.vcf). Найти их можно обычно в корневом каталоге вашей карты памяти.
С помощью SIM-карты или карты памяти
Перенести контакты на другой телефон можно также с помощью SIM-карты. У этого метода есть недостаток, заключающийся в ограниченном количестве номеров, которые можно скопировать на СИМ-карту (около 200).
- Откройте «Контакты»
- Выберите «Управление контактами» (на некоторых устройствах «Настройки»)
- Откройте вкладку «Экспорт и импорт»
- Укажите карту, на которую хотите скопировать контакты и дождитесь окончания процесса.
- Вставьте эту SIM-карту в новый смартфон и выберите в настройках контактов отображение с SIM-карты. Далее можно копировать номера в память устройства.
В зависимости от производителя и модели смартфона названия разделов меню могут называться немного иначе, но сам процесс переноса будет аналогичен описанному выше.

Как перенести контакты на карту памяти
На карту памяти контакты переносятся так же, как и на SIM-карту, только в разделе импорт и экспорт нужно выбрать «Экспорт на накопитель». Затем, вставив карту памяти в новый телефон, в том же разделе выберите «Импорт с накопителя».
Теги
При покупке нового телефона всегда встаёт вопрос о переносе контактов из старого в новый. Всё проще если перенос производится с телефонами одной марки, (т.к. большинство производителей предусмотрели эту нехитрую задачу) или же если они изначально хранились на сим карте. Но ведь часто приобретаешь новый телефон от другого производителя или вовсе не пользуешься памятью сим карты, так как количество телефонов или другой нужной информации превысило возможности сим карт.
В статье будет рассмотрено:
- Варианты хранения контактов
- Получение копии контактов с телефонов Nokia S40, S60
- Синхронизация контактов
- Группировка контактов в телефонной книге
- Настройка уведомлений о днях рождения
- Обратная синхронизация с S40, S60
Варианты хранения контактов
Контакты можно хранить в трёх местах: SIM карта (прошлый век), в памяти телефона и в профиле Gmail. Я думаю первый вариант можно пропускать, так как в наше время у всех людей по 2-3 номера не считая домашних номеров, и памяти сим карты просто не хватит. Хранение контактов в памяти телефона на базе Android не отличается от других мобильных телефонов. Последний вариант интересен своими возможностями. Перед продолжением Вам следует определиться с выбором памяти для контактов. Я лично выбрал вариант хранения в профиле Gmail как самый производительный.
Выбор памяти: Контакты -> [Меню] -> Опции -> Настройки -> Сохранять контакты -> Здесь нужно выбрать память (Рекомендую профиль Gmail). Так как настройка аккаунта выходит за рамки этой статьи то здесь не рассматривается целиком, а только в части синхронизации аккаунта.
Получение копии контактов с телефонов Nokia S40, S60
Есть несколько вариантов для этой операции. Рассмотрим самые простые.
Первый и самый простой заключается в использовании только телефона и Bluetooth:
Выделим все контакты. Заходим в Контакты -> [Функции] -> Отметить/Снять -> Отметить все
Далее передадим их по Bluetooth [Функции] -> Передать -> По каналу Bluetooth
В это время включим Bluetooth на нашем новом телефоне. Меню -> Настройки -> Беспроводные сети -> Параметры Bluetooth -> Включить, и здесь же Открыто
На Nokia выбираем второй телефон и передаём ему контакты.
Осталось только подождать, когда закончится передача. После передачи контакты сразу попадают в записную книжку. Остаётся только очистить список уведомлений [Меню] -> Очистить список
Минусом этого варианта является то, что если в контактах были сделаны заметки на русском языке, могут быть проблемы при записи. Скорее всего, такие контакты просто останутся висеть во временном каталоге /sdcard/bluetooth. Их придётся добавлять отдельно. Если вы выбрали хранение в профиле Gmail, то их можно будет добавить по примеру в следующем шаге.
Второй вариант будет нужен, если на вашем старом телефоне не установлен Bluetooth, а так же для всех остальных вариантов.
В этом случае нужно использовать Nokia PC Suite.
Открываем Nokia PC Suite -> Контакты -> Нажимаем Ctr+A -> Файл -> Экспорт -> Выбираем формат файла csv -> Выбираем путь и сохраняем.
Все контакты сохранятся в один файл.
Далее зайдём на http://gmail.com или http://www.google.com/contacts и входим под своей учётной записью Google/Gmail.
Выбираем [Дополнительные действия](Кнопка в Gmail. По второй ссылке сразу доступны следующие шаги) -> Импорт -> Обзор -> Выбираем Ваш csv файл с контактами -> Импорт
По итогу в первом случае ваши контакты хранятся на телефоне (и ждут синхронизации с сервером, если выбран профиль Gmail), во втором контакты хранятся в профиле и ждут синхронизации с телефоном.
Синхронизация контактов
Для того, что бы наши контакты были приведены в полный порядок, нужно синхронизироваться. Подчёркиваю, что не синхронизируются контакты хранящиеся в памяти телефона.
Подключаем синхронизацию: Меню -> Настройки -> Учётные записи -> Отмечаем пункт «Фоновые данные» и «Автосинхронизация» -> Далее в низу выбираем учётную запись и проверяем, включена ли синхронизация контактов (по умолчанию все включено). Выбор остальных пунктов остаётся за Вами. После этого через короткий промежуток времени контакты, импортированные в Gmail, должны отобразиться в контактах телефона. Сохранённые контакты на телефоне (при выборе памяти Gmail) должны будут отобразиться в контактах на почте.
Группировка контактов в телефонной книге
Теперь все наши контакты должны быть видны как в телефоне, так и в контактах профиля Gmail. Приоритет синхронизации при изменении отдаётся последней редакции.
Если была выбрана память телефона, то создание групп происходит достаточно просто: Контакты -> Группы -> [Меню] -> Задаём имя и мелодию группы по желанию.
Для добавления контакта в группу заходим в неё и нажимаем на пиктограмму силуэта человека со знаком ‘+’ возле поля поиска. Выбор будет возможен только из контактов хранящихся в памяти телефона.
Если используется память профиля Gmail, то создание групп несколько усложняется так, как по непонятным причинам создание групп для профиля недоступно (надеюсь, вскоре исправят этот, как мне кажется, недочёт). Каталогизацию контактов можно производить и из Gmail. Но можно и на телефоне. Для этого понадобится приложение aContacts. Найти его можно в Маркете, имеет русский интерфейс в настройках. Его также можно назначить на стандартное использование при наборе номера или совершения звонков. Но лично я рекомендую использовать только для создания групп.
Заходим в приложение: [Groups] -> [Новая группа] -> Вводим имя новой группы.
Для добавления в группу: Выбираем контакт (удерживаем) -> Группировка -> Добавить в группу -> Выбираем нужную группу.
После синхронизации группы создадутся и в Gmail.
Настройка уведомлений о днях рождения
Достаточно удобно, когда дни рождения родственников или коллег заранее отображаются в календаре. По умолчанию такой возможности не предусмотрено.
Можно установить виджет с напоминаниями. Наиболее простой и не перегруженный «Birthday Countdown». Найти его можно в Маркете. Настройки практически не требует.
Ещё можно сделать, что бы дни рождения отображались в календаре. Если контакты хранятся в профиле Gmail: Входим под нужным аккаунтом в http://www.google.com/calendar -> Настройки -> Настройки Календарь -> Календари -> Просмотреть интересные календари -> Дополнительно -> Выберите «Дни рождения и мероприятия контактов» и нажмите Подписаться
После этого нужно синхронизировать календарь там же в меню настроек синхронизации. По завершению дни рождения должны будут отобразиться в календаре.
Обратная синхронизация с S40, S60
Уже давно в телефонах заложена функция синхронизации. Но по объективным причинам она не используется часто. Google полностью перевернул это, до состояния необходимости и удобства, используя свои технологии. Но всё же для тех, у кого несколько телефонов и сим карт, можно также синхронизировать контакты со своим старым аппаратом по технологии SyncML. Минус этой синхронизации — передача основных полей контакта, таких как номера телефонов, имя, фотография. Поэтому лучше синхронизацию производить от сервера к телефону. Я думаю, вся информация на втором телефоне уже не так актуальна. Ведь наиболее важным остаётся всё-таки номер телефона и имя. И очень удобно, если они обновляются вовремя. Поэтому этой технологии должно вполне хватать. В общем, стоит обновлять контакты только в направлении от сервера к мобильному телефону.
Для настройки S60 заходим: Меню -> Связь -> Синхр. (Синхронизация) -> [Функции] -> Нов. проф. синхр
Для настройки S40 заходим: Меню -> Настройки -> Конфигурация -> Настр.персональн.конф. -> Добавить новый «Синхронизация»
Далее вводим следующие настройки:
Имя профиля: любое_имя
Канал передачи данных: Интернет
Точка доступа: точка_доступа_gprs
Адрес сервера: https://m.google.com/syncml
Порт: 443
Имя пользователя: логин_от_gmail
Пароль: ваш_пароль
Далее заходим на вторую закладку. Будем синхронизировать только контакты (остальное можно переключить в <Нет>)
Выбираем: Контакты -> Да
Выставляем настройки:
Удалённая БД: contacts
Тип синхронизации: Обновлять телефон (т.е. выставляем направление синхронизации, о чём говорилось раньше)
Всё. Настройка завершена. Делаем бэкап контактов, удаляем контакты из записной книги Nokia и пробуем запустить синхронизацию. Если всё запустилось удачно, то будет обычное окошко со статусом и по завершению операции нас уведомят.
Так же можно передавать контакты обратно по Bluetooth. Но согласитесь, зачем возвращаться в прошлый век?
Заключение
Android дитя двух сущностей, которые были созданы в сети и стали важными частями её самой — это Linux и Google. Весь потенциал Android’а раскрывается только при полной работе с сетью. Постоянная мощность развития Google привязывает и в тоже время даёт огромный потенциал для устройства на базе Android.
Ссылки
http://info.mobilux.info
http://anit.az/entry.php?4-SyncML-gmail.com-(android-symbian)
http://andro1d.com/blog/info/1185.html
http://shoguevara.livejournal.com/8566.html
http://m0sia.ru/node/82