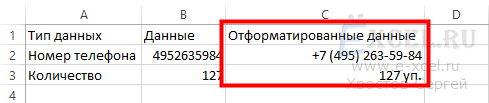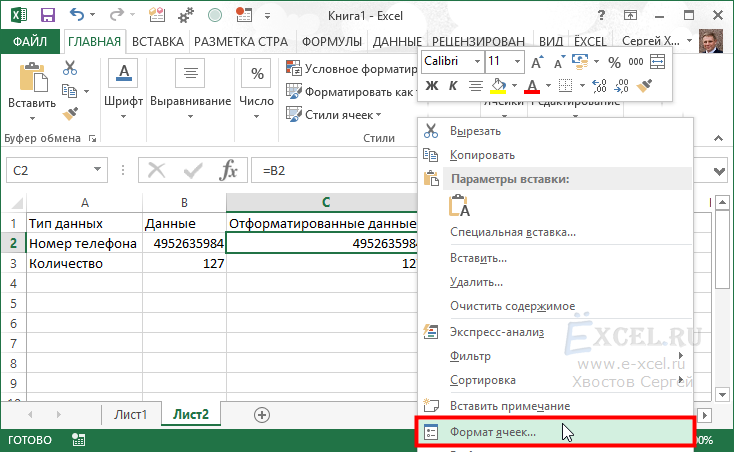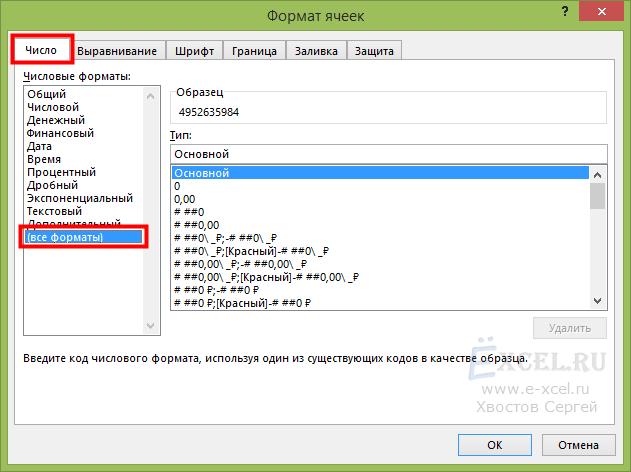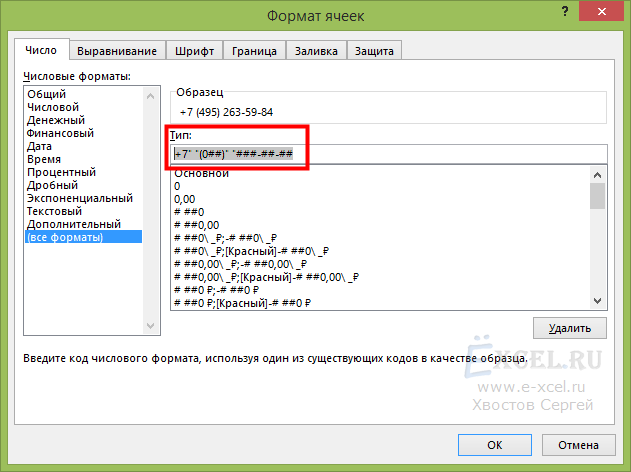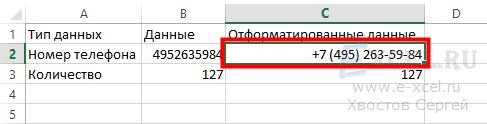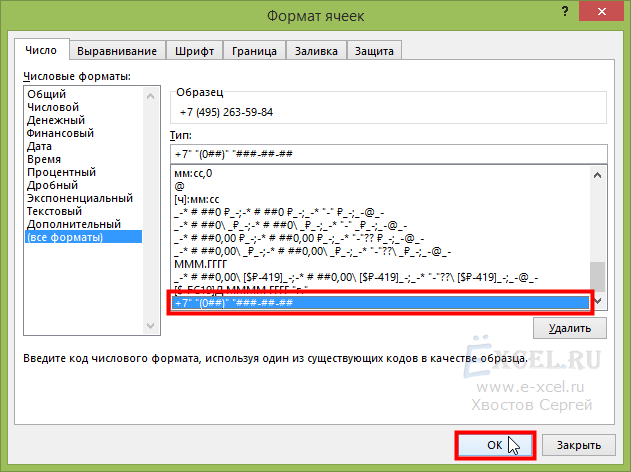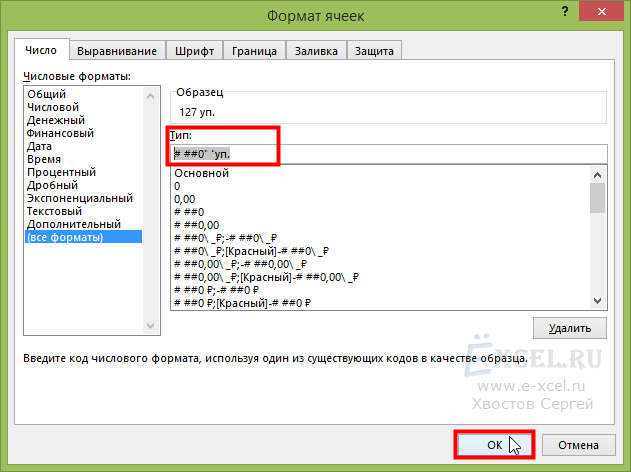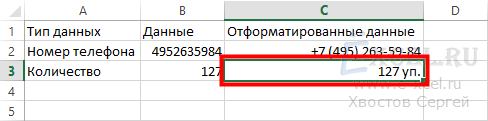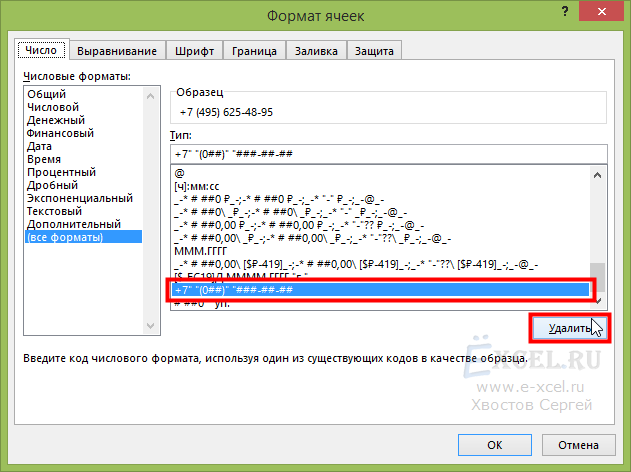Excel для Microsoft 365 Excel 2021 Excel 2019 Excel 2016 Excel 2013 Excel 2010 Excel 2007 Еще…Меньше
Excel предоставляет специальный числовом формате, который позволяет форматирование номера в виде номера телефона. Например, можно отформатовать 10-значное число, например 5555551234, как (555) 555-1234.
-
Выберите ячейку или диапазон, которые нужно отформатирование. Как выбрать ячейки или диапазоны?
-
На вкладке Главная нажмите кнопку запуска диалогового окна рядом с полем Число.
-
В окне Категория выберите особый.
-
В списке Тип выберите Телефон число.
Совет: Чтобы увидеть код числовых форматов Телефон, щелкните категорию Пользовательские и посмотрите на поле Тип. Например, код [<=9999999]###-####;(###) ###-#### используется для отображения номера телефона (555) 555-1234. Если вам не соответствует заранее созданный формат номера телефона, вы можете использовать его в качестве отправной точки для создания собственного формата. Дополнительные сведения см. в том, как создать или удалить пользовательский числовой формат.
Нужна дополнительная помощь?
Форматирование номера телефона в excel означает изменение внешнего вида номера телефона без изменения самого номера. Это помогает нам преобразовать телефонный номер, который будет легче читать и понимать.
Отформатировать номер телефона в excel можно двумя способами:
- Щелчком правой кнопкой мыши по ячейке.
- На вкладке ленты в Excel.
Давайте изучим форматирование номера телефона в excel на нескольких примерах.
Вы можете скачать этот шаблон Excel для форматирования телефонных номеров здесь — Шаблон для форматирования телефонных номеров в Excel
Пример №1 — Форматирование номера телефона по почтовому индексу + 4
У нас есть данные о телефоне сотрудника компании XYZ в общем числовом формате. Здесь нам нужно будет преобразовать эти данные в легко понятную форму.
Шаги по форматированию номера телефона в следующей форме Excel:
Шаг 1 — Данные некоторых телефонных номеров в другом формате показаны ниже:
Шаг 2 — Теперь щелкните ячейку правой кнопкой мыши, и вы получите список элементов.
Шаг 3 — Нажмите на опцию Format Cells, чтобы отформатировать число,
Шаг 4 — После нажатия на ячейку формата в excel вы снова получите список, как показано на рисунке
Шаг # 5 — Теперь из списка нажмите на Специальную опцию,
Шаг # 6 — Нажмите на специальную опцию, и вы снова получите набор опций.
Шаг # 7 — Теперь щелкните почтовый индекс + 4, а затем нажмите кнопку ОК, чтобы получить результат после форматирования, как показано на рисунке.
Теперь давайте изучим еще несколько примеров с несколькими критериями.
Пример # 2 — Форматирование телефонного номера в удобочитаемые телефонные номера
У нас есть данные телефонного номера сотрудника компании XYZ в общем числовом формате. Здесь нам нужно будет преобразовать эти данные в легко понятную форму.
Шаги по форматированию номера телефона в Excel в следующей форме:
Шаг 1 — Данные некоторых телефонных номеров в другом формате показаны ниже:
Шаг 2 — Теперь щелкните ячейку правой кнопкой мыши, и вы получите список элементов.
Шаг 3 — Нажмите на опцию Форматировать ячейки Excel, чтобы отформатировать число,
Шаг 4 — После нажатия на ячейку формата вы снова получите список, как показано на рисунке
Шаг # 5 — Теперь из списка нажмите на Специальную опцию,
Шаг # 6 — Нажмите на специальную опцию, и вы снова получите набор опций.
Шаг # 7- Теперь выберите из списка опцию «Телефонный номер», как показано на рисунке.
Шаг # 8 — Теперь нажмите кнопку ОК, чтобы получить результат после форматирования, как показано на рисунке.
Пример # 3 — преобразование номера телефона в номер социального страхования
У нас есть данные телефонного номера сотрудника компании XYZ в общем числовом формате. Здесь нам нужно будет преобразовать эти данные в легко понятную форму.
Шаги по форматированию номера телефона в Excel в следующей форме:
Шаг 1 — Данные некоторых телефонных номеров в другом формате показаны ниже:
Шаг 2 — Теперь щелкните ячейку правой кнопкой мыши, и вы получите список элементов.
Шаг 3 — Нажмите на опцию «Форматировать ячейки», чтобы отформатировать число,
Шаг 4 — После нажатия на ячейку формата вы снова получите список, как показано на рисунке
Шаг # 5 — Теперь из списка нажмите на Специальную опцию,
Шаг # 6 — Нажмите на специальную опцию, и вы снова получите набор опций.
Шаг # 7 — Теперь выберите вариант «Номер социального страхования» из списка, как показано на рисунке.
Шаг # 8 — Теперь нажмите кнопку ОК, чтобы получить результат после форматирования, как показано на рисунке.
Пример # 4 — Форматирование номера телефона до почтового индекса + 4, удобочитаемого номера телефона и номера социального страхования
У нас есть данные телефонного номера сотрудника компании XYZ в общем числовом формате. Здесь нам нужно будет преобразовать эти данные в легко понятную форму.
Шаги по форматированию номера телефона в Excel в следующей форме:
Шаг 1 — Ниже представлены данные некоторых телефонных номеров в другом формате:
Шаг 2 — Теперь щелкните ячейку правой кнопкой мыши, и вы получите список элементов.
Шаг 3 — Нажмите на опцию Format Cells, чтобы отформатировать число,
Шаг 4 — После нажатия на ячейку формата вы снова получите список, как показано на рисунке
Шаг # 5 — Теперь из списка нажмите на Специальную опцию,
Шаг # 6 — Нажмите на специальную опцию, и вы снова получите набор опций.
Шаг # 7 — Теперь щелкните почтовый индекс + 4 / номер телефона / номер социального страхования в соответствии с требованиями, а затем нажмите кнопку ОК, чтобы получить результат после форматирования, как показано на рисунке.
То, что нужно запомнить
При форматировании телефонных номеров в Excel нужно помнить несколько вещей:
- Нам нужно знать текущий формат ячейки.
- Форматирование по образцу копирует то же форматирование в другую ячейку.
УЗНАТЬ БОЛЬШЕ >>
Post Views: 2 053
|
maves Пользователь Сообщений: 5 |
Добрый день! Нужно поменять из основного формата, чтобы номера телефонов отображались в виде: +7 (999) 999-99-99. Формат ячеек использовать нельзя, так как при загрузке файла по месту требования, формат файла теряется и номера остаются набраны в первоначальном виде. Файл прилагается. Изменено: maves — 15.01.2020 11:32:08 |
|
Mershik Пользователь Сообщений: 8277 |
maves, а всегда они вбиваются как сейчас в примере? потому что это может влиять на решение…если возможны разные вводы тел. номеров покажите их в примере максимально больше Не бойтесь совершенства. Вам его не достичь. |
|
maves Пользователь Сообщений: 5 |
Спасибо. Да они всегда вбиваются по разному, разными людьми. Поэтому и хотелось бы автоматически их как-то преобразовать в один формат вида +7 (999) 999-99-99 |
|
Сергей Пользователь Сообщений: 11251 |
#4 15.01.2020 12:14:51 в соседний столбец протянуть скопировать вставить как значения в основной столбец
Лень двигатель прогресса, доказано!!! |
||
|
maves Пользователь Сообщений: 5 |
Спасибо за формулу. А можно ли в этом же столбце как то заменить. В этом файле должны быть указаны именно номера в одном столбце, чтобы они не дублировались, второй столбец чисто для второго контактного номера. |
|
Сергей Пользователь Сообщений: 11251 |
#6 15.01.2020 12:26:26
можно но это уже макрос Лень двигатель прогресса, доказано!!! |
||
|
Polkilo Пользователь Сообщений: 84 |
maves, учтите, после +7 пробела нет, если он нужен, то оберните еще раз в ПОДСТАВИТЬ и замените «(» на » (« |
|
maves Пользователь Сообщений: 5 |
#8 15.01.2020 12:31:32
А Вы сможете написать? |
||
|
Михаил Лебедев Пользователь Сообщений: 2838 |
#9 15.01.2020 12:38:09
А не проще, без макроса, в любой свободный столбец вставить формулу Сергея, а потом скопировать, как значения, в нужный столбец? PS
Прикрепленные файлы
Изменено: Михаил Лебедев — 15.01.2020 12:55:39 Всё сложное — не нужно. Всё нужное — просто /М. Т. Калашников/ |
||||||
|
Polkilo Пользователь Сообщений: 84 |
#10 15.01.2020 13:19:58 maves, проверяйте
Изменено: Polkilo — 15.01.2020 13:21:19 |
||
|
Вар.2 Всё сложное — не нужно. Всё нужное — просто /М. Т. Калашников/ |
|
|
maves Пользователь Сообщений: 5 |
Всем спасибо за ответы! Изменено: maves — 15.01.2020 13:45:30 |
|
А если номер вбит по ошибке без префикса +7 или 8, то ни одно решение выше не работает, что привести к единому формату +7(000)000-00-00 или 8(000)000-00-00 Polkilo работает, но Формула от Сергей не приводит к форме номера без префикса +7 или 8. Такое часто бывает Михаил Лебедев то же, не приводит к форме номера без префикса +7 или 8. Такое часто бывает Макрос от Polkilo работает корректно, но только по первому столбцу, нет формы выбора столбца или диапазона Что бы добить тему до готового решения, нужно: Изменено: RUSBelorus — 15.01.2020 19:50:33 |
|
|
Сергей Пользователь Сообщений: 11251 |
RUSBelorus, выше было обозначено приведите пример возможных вариантов для них и сделано если у вас корявые вводные создайте отдельную тему и покажите их Лень двигатель прогресса, доказано!!! |
|
RUSBelorus Пользователь Сообщений: 110 |
#15 15.01.2020 20:27:31
зачем плодить кучу тем одной тематики ? Вы дали решение на приведенные формы, здорово. Я показал на каких формах, а они часто корявые, решение не работает. Плюс добавил, как превратить Ваше решение в полноценный инструмент для работы и поверьте, много будет людей кто скажет Вам еще одно спасибо! |
||
|
Сергей Пользователь Сообщений: 11251 |
RUSBelorus, тема по приведению телефонных номеров к одному виду избита на нашей планете и формулы и удф и макросы если захотеть можно найти всё Лень двигатель прогресса, доказано!!! |
|
RUSBelorus Пользователь Сообщений: 110 |
#17 15.01.2020 20:38:06
Тема избита вдоль и поперек, а дальше будет мусолиться такими как Я (простите). Я говорю про законченное решение для всех и всякого. Такого нет нигде — иметь возможность выбрать диапазон PS сам пользуюсь приведением телефонов к формату и знаю о чем говорю. Изменено: RUSBelorus — 15.01.2020 20:39:10 |
||
|
RUSBelorus, человеческие корявые ручки могут такого написать, что никакие формулы, а возможно и макросы это не исправят. В таком случае лучше вводить данные по шаблону и запрещать ввод данных не соответвущих ему. Если в мире всё бессмысленно, — сказала Алиса, — что мешает выдумать какой-нибудь смысл? ©Льюис Кэрролл |
|
|
Даже если и по шаблону с любым префиксом. Все равно нет РЕШЕНИЯ выбрать диапазон и один из трех форматов телефона одновременно) Изменено: RUSBelorus — 15.01.2020 20:50:07 |
|
|
Сергей Пользователь Сообщений: 11251 |
#20 15.01.2020 20:49:01
и в чем проблема то непонятно форумчане предоставили решение человеку у вас другая проблема у каждого человека свои проблемы и их надо сортировать нет в жизни универсальной волшебной палочки которая выравнивает кривые ручки Лень двигатель прогресса, доказано!!! |
||
|
Так задача простая, объединить решения в одно. Не будет больше (или станет меньше на порядок) подобной PS Получается, надеяться можно от снисхождения Polkilo ) Изменено: RUSBelorus — 15.01.2020 20:58:18 |
|
|
Kuzmich Пользователь Сообщений: 7993 |
#22 15.01.2020 20:59:32 UDF формат +7(000)000-00-00
|
||
|
Сергей Пользователь Сообщений: 11251 |
#23 15.01.2020 21:01:00
ну да все человечество с ней бъется называется искусственный интелект который будет определять все хотелки человечества и исправлять их ошибки (главное чтоб не обиделся и не помножил на ноль всех) Лень двигатель прогресса, доказано!!! |
||
|
Вы все усложняете. Вот все 4 формата номера, которые я постоянно встречаю от клиентов, не считаю что это искусственный интеллект: Polkilo их все обрабатывает а то что они могут быть в разных столбиках и это не ИК. Изменено: RUSBelorus — 15.01.2020 21:41:28 |
|
|
vikttur Пользователь Сообщений: 47199 |
#25 15.01.2020 23:06:19
А Вы оптимист |
||
|
Удивитесь, макрос Polkilo
PS Речь об обработке телефона 10 знаков, а не об выделении телефона из текста Изменено: RUSBelorus — 15.01.2020 23:25:46 |
|||||||||||||||||||||||||
|
vikttur Пользователь Сообщений: 47199 |
Я писал о «всех 4-х форматах», которые Вы встречаете. |
|
RUSBelorus Пользователь Сообщений: 110 |
#28 15.01.2020 23:29:19
форматов действительно много, их не 4, которые пишут в заявках (и с пробелами и тире и префиксом). Уже хорошо, что есть решение. |
||
|
Михаил Лебедев Пользователь Сообщений: 2838 |
#29 16.01.2020 04:55:08
Вы что, и с простой задачей сами справиться не можете? Прикрепленные файлы
Изменено: Михаил Лебедев — 16.01.2020 05:18:43 Всё сложное — не нужно. Всё нужное — просто /М. Т. Калашников/ |
||
|
Андрей VG Пользователь Сообщений: 11878 Excel 2016, 365 |
#30 16.01.2020 08:13:28
Добрый день, Михаил. |
||
В MS Excel существует бесчисленное множество форматов, в которых можно представить свои числовые данные. Тут вам и даты, и валюты и даже номера телефонов. Но что делать если нам не подходит ни один из предустановленных форматов? Создать свой.
Делается это очень просто. Давайте попробуем для примера создать парочку форматов:
Для того чтобы создать формат данных установите курсор на ячейку с данными (в данном случае на номер телефона, введенный без «восьмерки») и нажмите сочетание клавиш «Ctrl+1» или нажмите правую клавишу мышки и в контекстном меню выберите пункт «Формат ячеек…»:
В открывшемся диалоговом окне во вкладке «Число» слева в списке «Числовые форматы:» кликните мышкой по пункту «(все форматы)»:
В поле «Тип:» вместо слова «Основной» вставьте +7″ «(0##)» «###-##-##:
Обратите внимание что в окошке «Образец» данные поменяли свой вид. Если вас устраивает такой вид данных нажмите «ОК»:
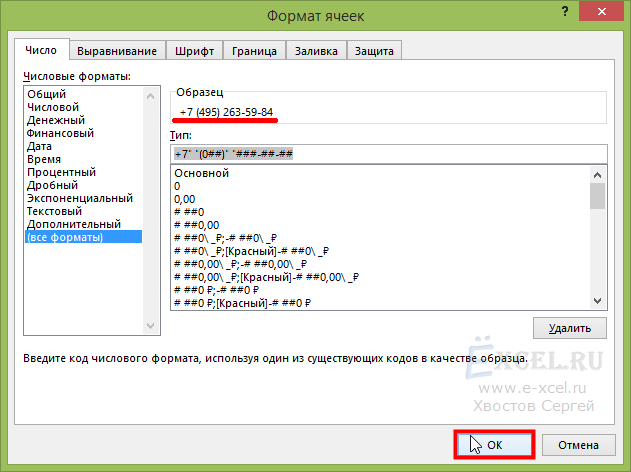
Данные в указанной ячейке примут соответствующий вид:
Теперь ваш формат сохранен в MS Excel и его можно применять к другим ячейкам. Для этого выделите необходимые ячейки и нажмите сочетание клавиш «Ctrl+1» или нажмите правую клавишу мышки и в контекстном меню выберите пункт «Формат ячеек…». В открывшемся диалоговом окне во вкладке «Число» слева в списке «Числовые форматы:» кликните мышкой по пункту «(все форматы)». В списке форматов найдите свой (он будет последним), выделите его и нажмите «ОК»:
Для закрепления знаний попробуйте создать еще один формат. Введите в любую ячейку любое число, например, «127». Откройте диалоговое окно «Формат ячеек» проделав операции, описанные выше и введите в поле «Тип:» следующий формат # ##0″ «уп. и нажмите «ОК»:
Если данные в выделенной ячейке приняли нужный вид, значит вы все сделали правильно:
Чтобы удалить ненужный формат — откройте диалоговое окно «Формат Ячеек» найдите в списке формат, который вы хотите удалить и нажмите кнопку «Удалить»:
Добавить комментарий
Хотите превратить цифры в таблицах в правильные номера телефонов в США с кодами городов? Вместо того, чтобы вручную вставлять дефисы и скобки, используйте параметр форматирования номера телефона в Microsoft Excel.
В Excel вы можете форматировать данные разными способами. Одно из таких форматов — для телефонных номеров в США, превращая ваши числа, такие как «5555551234», в удобочитаемый «(555) 555-1234». При желании вы можете применить это форматирование сразу к нескольким телефонным номерам.
Для начала откройте электронную таблицу в Microsoft Excel.
В своей электронной таблице выберите ячейку или ячейки, в которых у вас есть номера телефонов.
Пока ваши номера телефонов выделены, на ленте Excel вверху щелкните вкладку «Главная».
На вкладке «Главная» в разделе «Число» щелкните «Формат числа» (значок стрелки) в правом нижнем углу.
Вы увидите окно «Форматирование ячеек». Здесь в списке «Категория» слева выберите «Особые».
В разделе «Тип» справа нажмите «Номер телефона». Затем нажмите «ОК» внизу.
Примечание. Если вы не видите «Номер телефона» в разделе «Тип», щелкните раскрывающееся меню «Регион» и выберите «Английский (США)» или другую поддерживаемую страну.
Вернувшись в электронную таблицу, все ваши номера телефонов теперь отформатированы в правильном стиле.
Если вам нужен другой формат для этих чисел, тогда в окне «Формат ячеек» выберите «Пользовательский», а затем укажите свой собственный формат.
Вот так в Microsoft Excel можно превратить обычные цифры в телефонные номера. Очень полезно!
Вам нужно добавить ноль перед числом в таблице Excel? Если так, то есть простой способ сделать это.