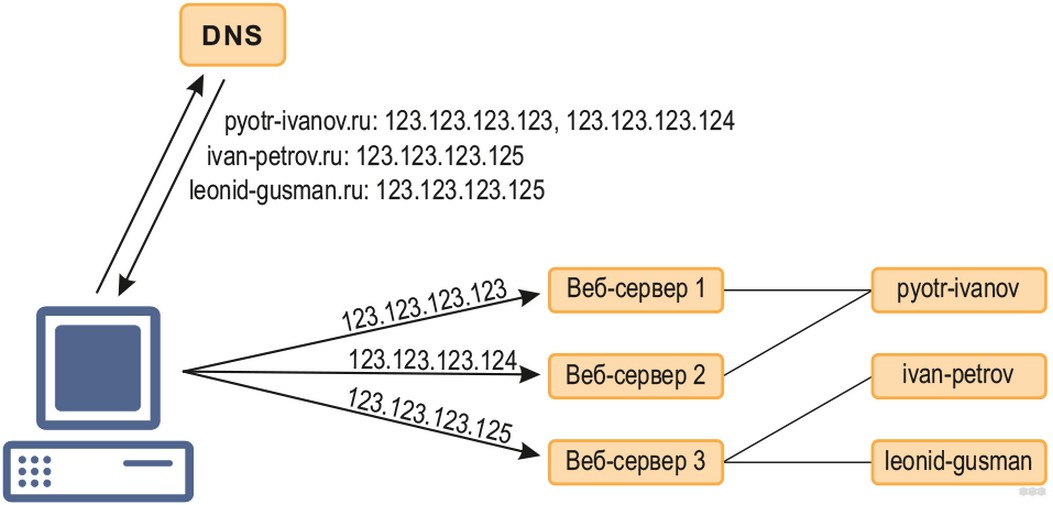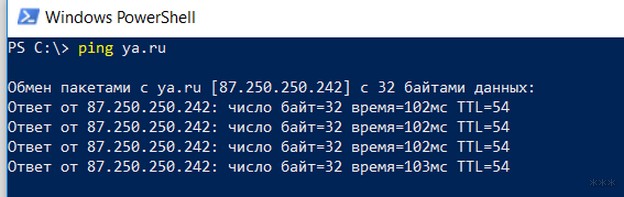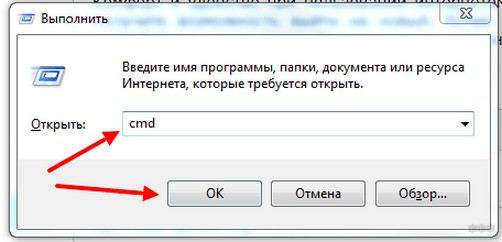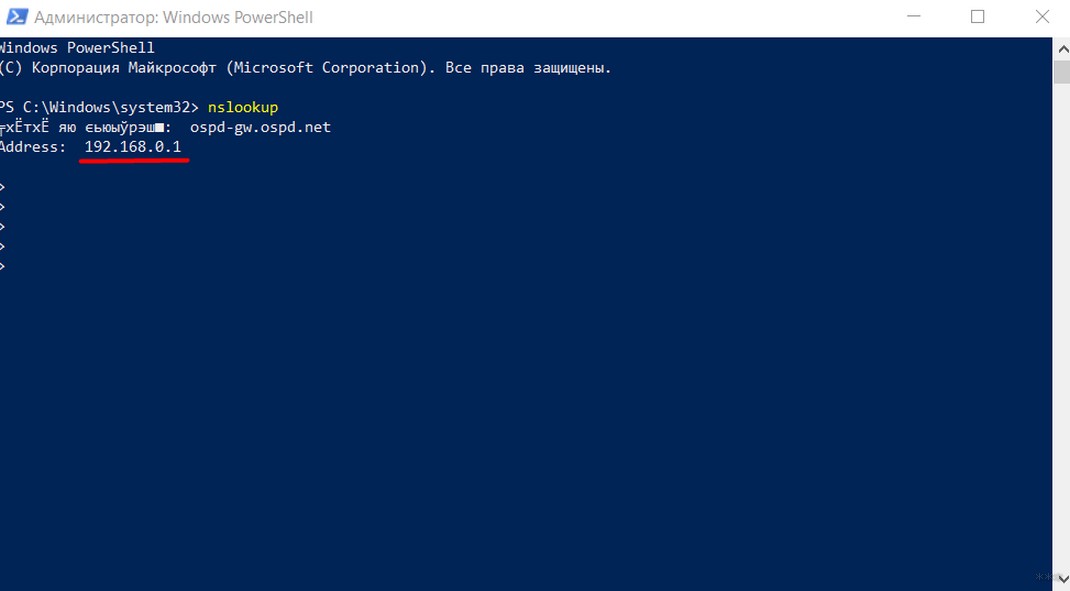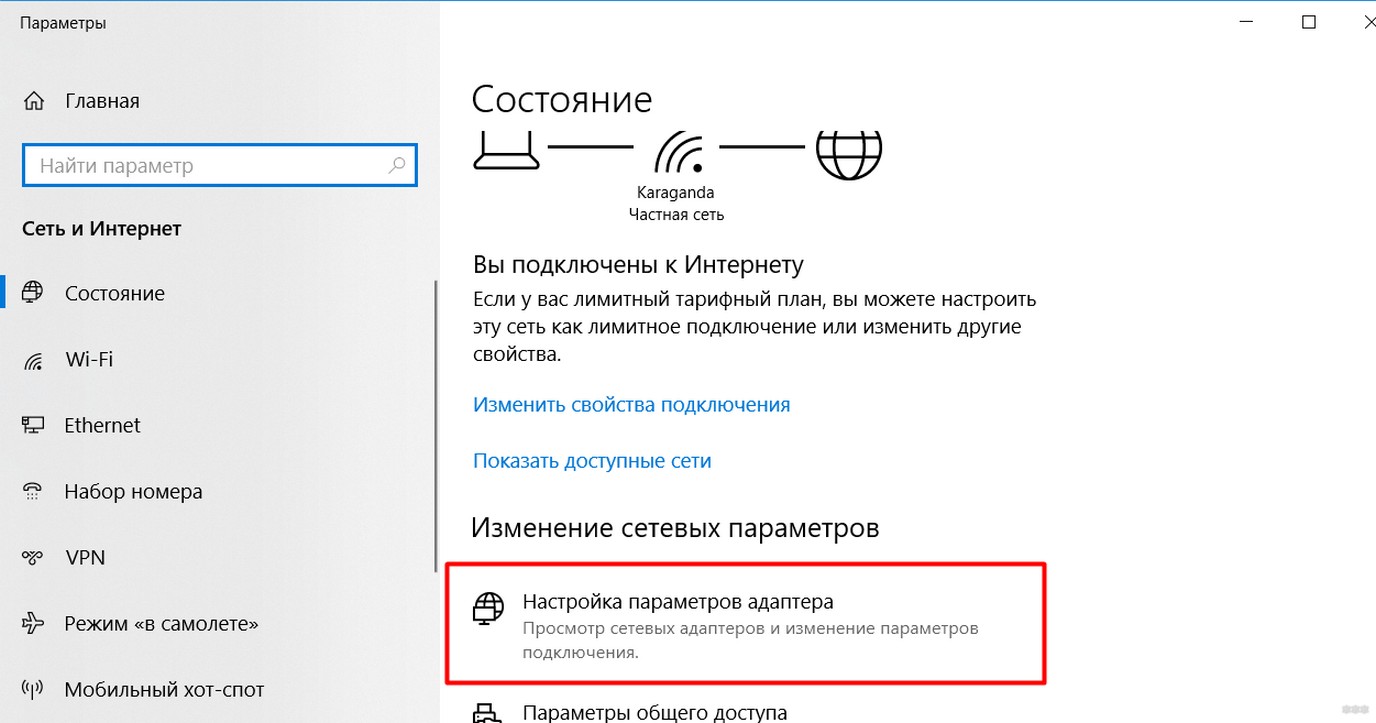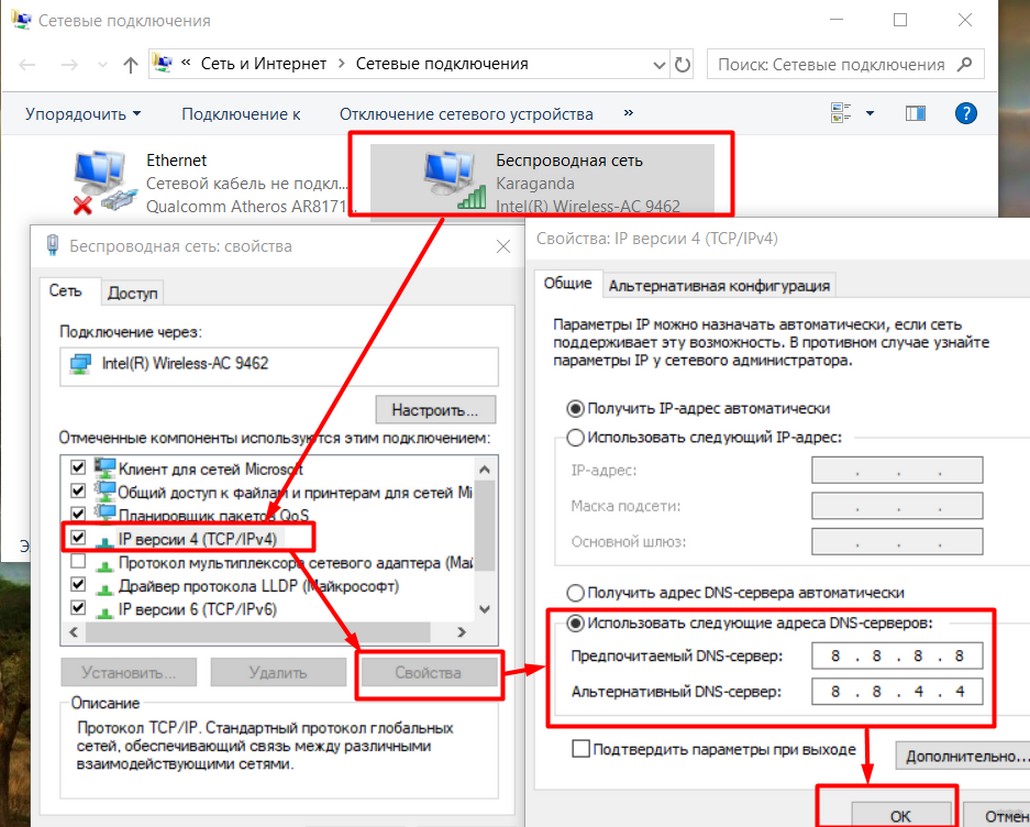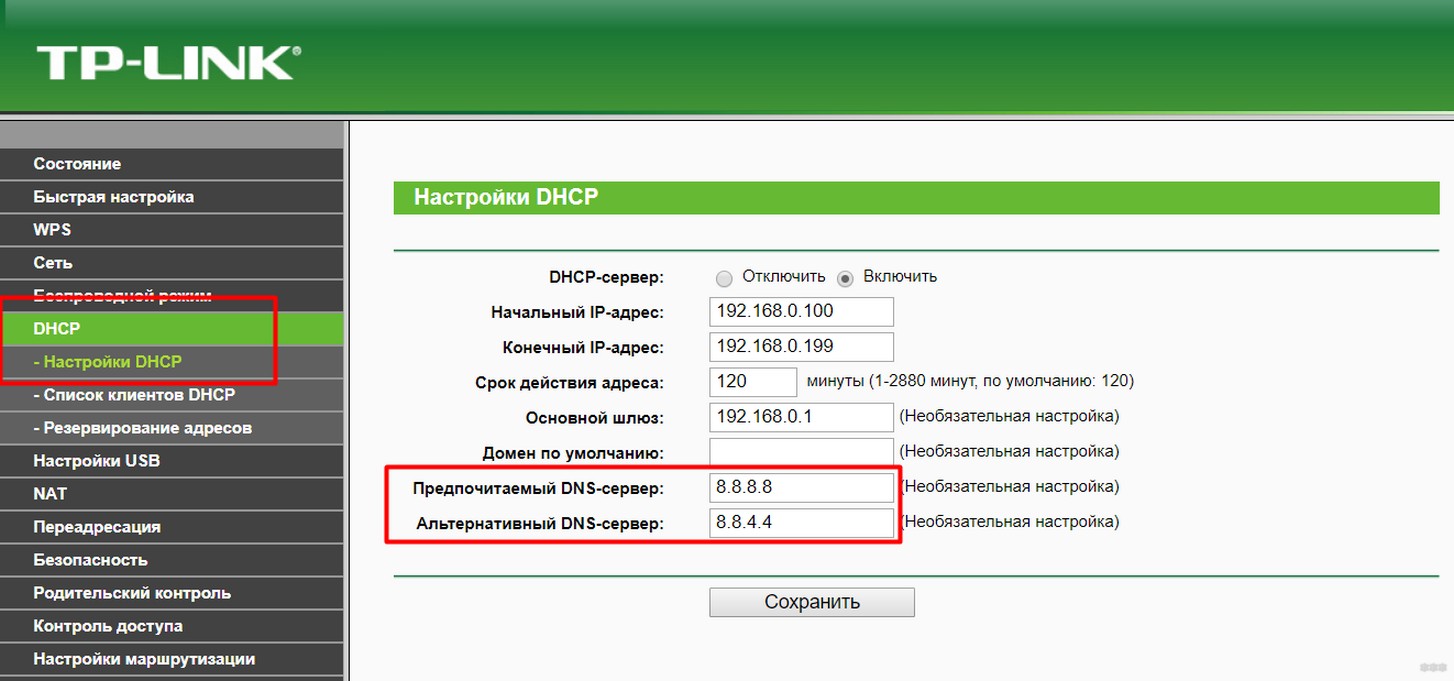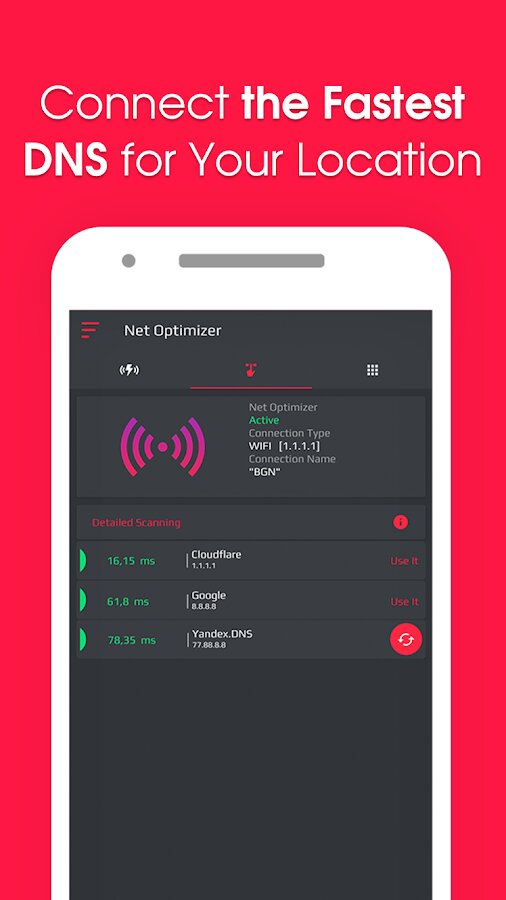Что такое DNS сервер
DNS — это система доменных имен, которая обеспечивает связь между названием сайта и его адресом. Принцип ее работы можно сравнить с телефонной книгой на вашем смартфоне. Каждому названию сайта соответствует определенная цифровая комбинация на сервере, и когда вы вводите название в адресной строке браузера, компьютер или смартфон запрашивает цифровой IP-адрес сайта через специальный сервер, который хранит базу этих адресов.
Фото: Pixabay
Другими словами, DNS сервер – это посредник, который связывает названия сайтов с их цифровыми адресами, чтобы передать информацию на компьютер или смартфон.
Переход на сторонние серверы может помочь вам устранить эти ошибки, а также получать доступ к некоторым заблокированным ранее сайтам, уменьшить время отклика между вашим устройством и сервером, а значит повысить и скорость соединения.
Существует также специальный протокол DNS over TLS, это тот же DNS, но осуществляемый с дополнительным шифрованием, повышающим безопасность и конфиденциальность пользователя путем перехвата данных.
Как выбрать и изменить DNS-сервер на телефоне Android
Во всех смартфонах на Android, начиная с версии 9.0 добавлена возможность ручной настройки DNS-сервера в настройках.
Чтобы настроить персональный сервер:
- перейдите в «Настройки» и выберите пункт «Подключения»;
- пролистайте вниз и выберите пункт «Другие настройки»;
- перейдите в пункт «Персональный ДНС-сервер»;
- поставьте переключатель на пункт «Имя хоста провайдера персонального DNS сервера»;
- введите вручную новое имя хоста из списка ниже и нажмите «Сохранить».
Список некоторых альтернативных DNS-серверов:
-
Google Public DNS. Бесплатный глобальный сервис от Google известен по всему миру, поэтому нет смысла говорить о его надежности. Сервер обеспечивает безопасность и более высокую скорость интернет-соединения, обеспечивая ускоренную загрузку страниц за счет кэширования данных, а также обеспечивает улучшенную защиту от кибератак.
Имя хоста: dns.google
-
Quad 9 DNS. Эта бесплатная рекурсивная служба, что означает, что для поиска информации сервер может обращаться к другим DNS серверам. Данный сервер обеспечивает высокую производительность, а также блокирует большинство вредоносных доменов, повышая безопасность интернет-серфинга.
Имя хоста: dns.quad9.net
-
Cloudflare. Данный сервис владеет и управляет огромной сетью серверов и использует их для ускорения работы сайтов, а также для защиты их от вредоносных атак, таких как DDoS. Многие пользователи, подключившиеся к данному серверу, отмечают ускоренную по сравнению со стандартными серверами загрузку страниц в интернете.
Имя хоста: 1dot1dot1dot1.cloudflare-dns.com
-
AdGuard DNS. С помощью данного сервиса, кроме повышенной защиты личных данных, вы также сможете избавиться от рекламы на страницах сайтов и игр. Реклама вырезается в момент обработки DNS запросов, в результате страницы загружаются быстрее, не потребляя ресурсы смартфона.
Имя хоста: dns.adguard.com
После установки любого сервера из списка необходимо включить, а затем выключить режим полета в настройках вашего смартфона. Это нужно для очистки кэша DNS.
Установка альтернативного DNS с помощью приложения
Для поиска и установки оптимального DNS-сервера можно воспользоваться сторонним приложением из Play Маркета. Одним из таких бесплатных приложений является приложение Net Optimizer, которое сканирует наиболее быстрые и безопасные DNS и производит подключение в один клик.
Скачиваем и устанавливаем приложение Net Optimizer из Play Маркета.
Затем переходим в меню ручной установки и нажимаем кнопку «Scan DNS» для поиска оптимального сервера.
Ждем несколько секунд для отображения списка серверов и жмем кнопку «Use It» рядом с наиболее предпочтительным сервером. После этого даем приложению разрешение на настройку VPN-подключения. Готово!
Заключение
Используя «по умолчанию» DNS-сервер вашего интернет-провайдера, вы зачастую можете сталкиваться с проблемами нестабильного интернет-соединения. Кроме того, трафик, проходящий через некоторые серверы, может быть уязвим для злоумышленников, поэтому установка персонального DNS-сервера может стать отличным решением для более стабильной загрузки страниц в интернете, а также повысит безопасность личных данных.
Это тоже интересно:
Во время загрузки произошла ошибка.
Приветствую! Сегодня мы обсудим все важные моменты про DNS сервер. От того, что это такое, до настройки и выбора альтернативных DNS. Все по пунктам, понятно как дважды-два от простого советского Ботана с сайта WiFiGid.ru. Рассаживаемся по местам и не забываем пристегнуться!
Если у вас появились вопросы или есть что дополнить – ОБЯЗАТЕЛЬНО напишите в комментарии к этой статье. Вы очень поможете и нам, и другим читателям!
Содержание
- Что такое DNS?
- Серверы – теория
- Как узнать текущий?
- Провайдер
- Альтернативные DNS
- Настройка
- Возможные ошибки
- Задать вопрос автору статьи
Начинаем с отдаленной теории. Кому это не интересно, переходите в нужную главу ниже – вся настройка и выбор будут там. А здесь мы поговорим про само явление DNS.
DNS – Domain Name System – система доменных имен
Стало страшно? Попробуем запутать еще больше… т.е. распутать. Давайте по пунктам:
- Во время пользования интернетом вы вбиваете название сайта в окно браузера. Например, ГУГЛ.ФУ (да простят они нас и тоже подкинут трафика).
- В сетях вся адресация происходит по IP адресам. Т.е. железо умеет искать маршруты только по цифрам. Например, 7.7.7.7. Но пользователям неудобно запоминать эти цифры (вспомните хотя бы номера 50 своих контактов из телефона).
- И тут как аналогия с телефоном. Номера вы знать не обязаны, а вот имена примерно помните. Т.е. вы забиваете в телефоне имя, а звонок идет уже по номеру. Так и в интернете – вы вводите символьное имя (доменное имя), а браузер уже в обход ваших глаз отправляется искать нужный сайт по IP адресу.
DNS сервер как раз и занимается преобразованием доменного имени в IP адрес. Получает буквы – отдает числа.
Чтобы убедиться в таком преобразовании, можно «пингануть» любой сайт:
Серверы – теория
Не будем сильно углубляться в архитектуру DNS серверов, но для общего понимания стоит знать:
- Их много – нет единого верного, как правило вы получаете DNS провайдера, но это не всегда лучшее решение.
- Имеют вложенную структуру – корневые, страны, провайдеры, роутеры (очень грубо). В том плане, что все DNS наследуют друг от друга информацию, и если чего-то нет на текущем, запрос будет послан выше.
- У них есть IP адрес – вы стучитесь на него, а он уже отдает нужные IP адреса сайтов.
Как правило, после подключения к интернету при ничегонеделании с настройками вы получите DNS от своего провайдера.
Как узнать текущий?
Прежде чем перейти к установке, возможно понадобится узнать текущий ДНС сервер. Чтобы далее не было вопросов, показываю как это быстро сделать:
- Нам нужно открыть командную строку (есть и другие варианты открытия, можно погуглить). Нажимаем клавиши + R (открывается утилита «Выполнить», вбиваем в нее cmd
- Вводим nslookup
В моем случае текущий DNS – 192.168.0.1. Для продвинутых пользователей – это адрес роутера. Все запросы адресуются на него, а уже он отправляет далее (в текущий момент на нем работают гугловские ДНСы).
Провайдер
Разыменовывать сайты через своего провайдера можно, но не всегда это работает как надо. Для обычного домашнего пользователя все может пройти незаметно и всю жизнь, но вот если вы очень плотно работаете с интернетом, беда может наступить негаданно. Мои тезисы по поводу провайдерских серверов:
- Стабильность оставляет желать лучшего – в том плане, что раз в год и палка стреляет, так и здесь раз в пару лет их серверы падают, сайты не открываются наглухо. Неприятный момент, домашний пользователь мог бы подумать, что отвалился интернет, а проблема была зарыта на поверхности. Кому-то падения раз в пару лет достаточно для счастья.
- Территориальные ограничения – забанят в DNS какой-нибудь сайт и туши пропало. На самом деле через него сейчас банят редко чего, но так, к слову, были прецеденты.
- Медленное обновление зон (для меня это самый важный пункт). Серверы провайдеров обновляются очень медленно. Изменил владелец сайта у себя сервер (переехать ему захотелось на железо помощнее), поменял у себя в настройках DNS на новый IP адрес, а пользователю в регионе такая информация может долететь лишь через пару дней. И будет он стучаться по несуществующему адресу, получать недоступный сайт, или сайт с нарушением сертификатов безопасности и морем других болячек.
Итого – все работает, иногда очень долго и хорошо, но есть ведь минусы, которые легко заменить альтернативными DNS.
Альтернативные DNS
В настройках Windows, которые мы будем смотреть ниже, есть поле с альтернативным DNS. Так вот, в том случае речь идет просто о резервном адресе DNS сервера, если основной будет недоступным. В этой же главе «альтернативный» означает лишь то, что он не выдан провайдером.
Вот табличка основных актуальных сейчас DNS:
| Сервис | DNS 1 | DNS 2 |
|---|---|---|
| Google Public DNS | 8.8.8.8 2001:4860:4860::8888 (IPv6) |
8.8.4.4 2001:4860:4860::8844 (IPv6) |
| Open DNS | 208.67.222.222 | 208.67.220.220 |
| Яндекс | 77.88.8.8 77.88.8.88 (без сайтов мошенников) 77.88.8.7 (без сайтов для взрослых) |
77.88.8.1 77.88.8.2 (без сайтов мошенников) 77.88.8.3 (без сайтов для взрослых) |
| DNS WATCH | 82.200.69.80 | 84.200.70.40 |
| Norton Connect Safe | 198.153.192.1 198.153.192.40 (только безопасные сайты) 198.153.192.50 (без порно) 198.153.192.60 (полная безопасность) |
198.153.194.1 198.153.194.40 (только безопасные сайты) 198.153.194.50 (без порно) 198.153.194.60 (полная безопасность) |
| Level 3 DNS | 209.244.0.3 4.2.2.1 4.2.2.3 |
209.244.0.4 4.2.2.2 4.2.2.4 |
| Comodo Secure DNS | 8.26.56.26 | 8.20.247.20 |
| Open NIC DNS | Выбирайте из списка https://servers.opennic.org |
Выбирайте из списка https://servers.opennic.org |
Кратко пробегусь по каждому:
- Google Public DNS – сам пользуюсь и рекомендую, пока не запретили. Работает как часы, быстро обновляется. Адреса легко запоминаются – «восьмерки». Есть и IPv6 версии.
- Open DNS – второй по популярности сервис. Некоторое время пользовался, особой разницы от Гугла замечено не было. Работает и да ладно.
- Яндекс – из бонусных отличий есть дополнительные серверы с фильтрами сайтов – без известных фишинговых и мошеннических сайтов, и без сайтов для взрослых – они просто не будут открываться. Эдакий родительский контроль.
- Остальные – тоже работают. Описывать не вижу смысла, будет водная вода. Для дома достаточно первого, а в случае чего и второго. Остальное – избыток для технических специалистов. К сожалению или к счастью, наш WiFiGid не для спецов.
Настройка
А теперь покажу, куда нужно вставить эти адреса, чтобы все работало как дорогие швейцарские часы.
- Переходим в «Центр управления сетями» (Windows 7) ил «Параметры сети и интернет» (Windows 10). Можно для этого щелкнуть по значку сети правой кнопкой мыши и выбрать этот пункт:
- Далее «Настройка параметров адаптера» (или «Изменение параметров адаптера»):
- А тут уже ищем наш адаптер, через который мы подключились к сети, правой кнопкой – «Свойства» и делаем все как на схеме:
Здесь я установил адреса Google – первый и второй (первая и вторая колонка таблицы выше соответственно). Можете сделать так же, а можете поэкспериментировать с другими сервисами.
Эти действия выполняются одинаково на операционных системах Windows 7, Windows 8, Windows 10.
Подобное можно провернуть на каждому устройстве, включая и телефоны (смотрите инструкции по настройкам DNS под свою модель). Один из примеров, сделать возможно:
А лучше все сразу сделать на роутере в настройках DHCP сервера (который занимается раздачей сетевых настроек на подключенные устройства). Тогда все подключенные к нему устройства сразу будут идти через нормальные серверы. На примере TP-Link, под свою модель ищите настройки через поиск на нашем сайте:
Некоторые программы, приложения и мобильные устройства в своих конфигурациях просят поле DNS Address – IP адреса из таблицы выше тоже подойдут.
Возможные ошибки
Нет возможности перечислять все возможные ошибки, связанные с багами ДНС – их можно поискать по названиям на нашем сайте, мы действительно разобрали основные из них. Но суть по решению любой из них очень простая:
- Перезагружаем роутер и компьютер, ноутбук, телефон – для повторной попытки получения сетевых настроек.
- Пока все перезагружается проверяем провода – все ли заходит, нигде ли нет перелома.
- Если не помогает – вписываем адреса DNS вручную как в разделе выше.
- Если и это не помогает – ошибка где-то на стороне провайдера или же на самом сайте (тот самый возможный переезд). Если поголовно не открывается ничего – на всякий случай пробуем отключать антивирусы, брандмауэры, прокси, VPN и прочий софт, который использует сеть.
Если все совсем плохо и ничего не нашли – пишите комментарий ниже!
Современный смартфон скрывает в себе огромное количество настроек, в которых запросто можно запутаться. Также далеко не каждый владелец знает обо всех функциях гаджета, и для многих людей персональный DNS-сервер на операционной системе Android остается загадкой. Сегодня попытаемся объяснить, что собой представляет DNS-сервер, а также расскажем, почему некоторые пользователи так стараются его заменить, и как они это делают.
Что такое DNS сервер
Аббревиатура DNS расшифровывается, как «Domain Name System» (в переводе на русский язык – «система доменных имен»). ДНС обеспечивает связь между названием сайта и его адресом. Эта система помогает браузерам искать и запускать необходимые пользователю ресурсы.
Среднестатистическому владельцу смартфона нет смысла заморачиваться настройкой DNS, так как все за него уже сделано. Однако те, кто старается улучшить работу устройства, могут прибегнуть к замене адреса сервера. Это может понадобиться в целом ряде сценариев, среди которых стоит выделить следующие:
- обход блокировок;
- анонимность;
- увеличение скорости интернета;
- отключение рекламы.
Таким образом, настройка персонального DNS-сервера может быть весьма полезной, если владелец смартфона знает, что и для чего он делает. В противном случае операция не приведет к положительным изменениям в работе устройства или даже вызовет сбой в его работе.
Выбор и смена DNS на Андроид
Персональный ДНС-сервер – это не абстрактное значение, которое можно взять из головы и прописать в настройках. Он представляет собой конкретный адрес, к которому будет обращаться браузер при выходе пользователя в интернет. Выбор конкретного адреса зависит от того, для чего он понадобился владельцу смартфона. Так, если вы планируете использовать сервер для блокировки рекламы, то можете установить адрес dns.aguard.com.
Как бы то ни было, вам нужно предварительно найти DNS-сервер, чтобы в дальнейшем использовать его для оптимизации работы гаджета. А его установка будет происходить по следующей инструкции:
- Откройте настройки телефона.
- Перейдите в раздел «Подключения», а затем – «Дополнительные настройки».
- Откройте вкладку «Персональный DNS-сервер».
- Отметьте пункт «Имя хоста провайдера» и пропишите адрес.
- Сохраните изменения.
Обратите внимание, что опция появилась в смартфонах только с приходом Android 9, поэтому на вашем устройстве она может отсутствовать. Также не забывайте об отличиях разных моделей. Не исключено, что на вашем телефоне настройка называется иначе, и приведенная выше инструкция не поможет настроить ДНС-сервер. Впрочем, на помощь вам всегда готова прийти поисковая строка.
Сторонние приложения
Если опция недоступна в настройках вашего телефона или вы не смогли самостоятельно найти оптимальный ДНС, то сможете изменить адрес при помощи специальных приложений вроде Net Optimizer. Эта программа доступна для скачивания через Google Play Маркет и работает по принципу автоматического подбора DNS-сервера, что может быть актуально в вашей ситуации:
- Установите прогу.
- Запустите Net Optimizer.
- Перейдите во вкладку ручной установки адреса (вторая по счету).
- Нажмите кнопку «SCAN DNS».
- Выберите понравившийся сервер и нажмите «Use It».
- Выдайте необходимые разрешения и сохраните новые параметры.
Разумеется, это далеко не единственное приложение, способное установить альтернативный DNS. Также в Google Play вы найдете немало похожих программ, воспользовавшись поиском внутри магазина. Просто введите запрос «Персональный ДНС», и магазин сам подскажет, какое приложение можно установить на ваш телефон.
Система доменных имен, которую мы называем DNS, является важным процессом, который сопоставляет доменные имена с их правильным IP-адресом. На самом деле это очень важная система, и с помощью DNS мы можем видеть разные веб-страницы в нашем веб-браузере.
Содержание
- Что такое DNS?
- Что там по настройке DNS?
- Как проверить DNS в Windows
- Как проверить DNS-сервер – Mac и Linux
- Как проверить DNS-сервер на Android
- Как найти DNS-сервер на iOS
- Как узнать DNS-сервер роутера
Что такое DNS?
Давайте упростим задачу и попробуем понять, что такое DNS. Проще говоря, DNS – это база данных, состоящая из разных доменных имен и IP-адресов. Когда пользователь вводит доменные имена, такие как Google.com или Yahoo.com, DNS-серверы проверяют IP-адрес, с которым были связаны домены.
После сопоставления с IP-адресом он комментирует веб-сервер посещаемого сайта. Однако DNS-серверы не всегда были стабильными, особенно те, которые были назначены интернет-провайдерами. Это наиболее вероятная причина ошибок DNS, которые мы видим при просмотре разных веб-сайтов. В недавней статье мы писали про ТОП публичных 10 DNS серверов – если вы знаете что это такое можете перейти и почитать о них.
Что там по настройке DNS?
Что ж, если вы используете DNS-серверы по умолчанию вашего интернет-провайдера, то скорее всего, вы будете регулярно сталкиваться с ошибками, связанными с DNS. Некоторые из распространенных ошибок DNS включают в себя: сбой интернета, сервер DNS не отвечает, DNS_Probe_Finished_Nxdomain и т. Д.
Почти все проблемы, связанные с DNS, можно решить, выбрав собственный DNS. Существует множество общедоступных DNS-серверов, которые вы можете использовать, например, Google DNS, OpenDNS и т. д. Мы также поделились подробным руководством по переходу на Google DNS, которое вы также можете рассмотреть.
Однако перед переключением DNS-сервера всегда лучше записать текущий DNS-сервер. Итак, ниже мы описали несколько методов, которые помогут вам проверить DNS, который вы используете. Есть несколько способов проверить, какой DNS вы используете. Внимательно следуйте инструкциям, так как мы будем использовать CMD для поиска DNS.
Как проверить DNS в Windows
Что ж, чтобы проверить DNS-сервер, который вы используете в Windows, вам нужно использовать CMD. Для этого щелкните правой кнопкой мыши кнопку «Пуск» и выберите «Командная строка (администратор)» .
Теперь в командной строке вам нужно ввести следующую команду
ipconfig /all | findstr /R "DNS Servers"
Эта команда отобразит вам текущий DNS-сервер, который вы используете. Вы также можете использовать другой метод, чтобы узнать DNS-сервер в Windows. Для этого вам необходимо ввести следующую команду, указанную ниже.
nslookup google.com
Вы можете выбрать любой домен сайта вместо Google.com. Команда выведет список текущего DNS-сервера. Теперь вы знаете аж две команды CMD, и можете определить DNS на компьютере с Windows.
Как проверить DNS-сервер – Mac и Linux
Что ж, на компьютерах на базе Mac и Linux вам нужно ввести ту же команду CMD, чтобы узнать, какой DNS-сервер вы используете. Просто введите команду, указанную ниже, чтобы выполнить nslookup на любом веб-сайте.
nslookup google.com
Опять же, вы можете заменить Google.com любым веб-сайтом по вашему выбору. Итак, вот как вы можете проверить DNS-сервер на компьютере Mac и Linux.
Как проверить DNS-сервер на Android
Что касается проверки DNS-сервера на Android, у нас есть множество приложений для сканирования сети в Google Play Store. Вы можете использовать любое приложение сетевого сканера на Android, чтобы узнать, какой DNS-сервер использует ваш Android. Вы можете использовать такие приложения, как Network Info II, которые бесплатны и не показывают рекламы.
В Network Info II вам нужно посмотреть вкладку WiFi, а затем проверить записи DNS1 и DNS2. Это DNS-адреса, которые использует ваш телефон.
Как найти DNS-сервер на iOS
Что ж, как и Android, iOS также имеет множество приложений для сканирования сети для поиска DNS-сервера. Одно из популярных приложений для сканирования сети для iOS известно как Network Analyzer. Network Analyzer для iOS предоставляет много полезной информации о вашей сети Wi-Fi.
Итак, на iOS вы можете использовать Network Analyzer, а затем посмотреть IP-адрес DNS-сервера.
Как узнать DNS-сервер роутера
Ну, для тех, кто не знает, роутер использует DNS-сервер, назначенный интернет-провайдером. Однако это можно изменить, следуя рекомендациям, приведенным в этой статье. В случае, если вы хотите узнать, какой DNS-сервер использует ваш маршрутизатор, перейдите по IP-адресу роутера (192.168.1.1 или 192.168.0.1) и войдите в систему, указав имя пользователя и пароль.
Теперь вы увидите домашнюю страницу маршрутизатора. В зависимости от режима маршрутизатора вам необходимо проверить вкладку «Беспроводная сеть» или «Сеть». Там вы найдете параметры записи DNS 1 и DNS 2. Если вы хотите изменить DNS роутера, там вы можете указать новый адрес DNS.
Просмотров 68.2к.
Обновлено 19.08.2020
Зайдите в «Настройки» и в разделе «Беспроводные сети» нажмите на Wi-Fi. Нажмите и удерживайте текущее подключенное соединение Wi-Fi, пока не появится всплывающее окно, и выберите «Изменить конфигурацию сети». Теперь у вас должна быть возможность прокручивать список параметров на экране. Прокрутите вниз, пока не увидите DNS 1 и DNS 2.
Чтобы проверить DNS-сервер, который вы используете в Windows, просто откройте командную строку. Для этого в Windows 10 нажмите «Пуск», затем «Все программы», затем «Стандартные» и, наконец, в командной строке.
Что такое DNS по умолчанию для Android?
4.4 или 8.8 8.8 для Google Public DNS вы должны использовать dns. Google. Вместо 1.1.
Как мне найти свой DNS-сервер на моем телефоне?
Зайдите в «Настройки» и в разделе «Беспроводные сети» нажмите. по Wi-Fi. Нажмите и удерживайте текущее подключенное соединение Wi-Fi, пока не появится всплывающее окно, и выберите «Изменить конфигурацию сети». Теперь у вас должна быть возможность прокручивать список параметров на экране. Прокрутите вниз, пока не увидите DNS 1 и DNS 2.
Как мне найти свой основной DNS на моем маршрутизаторе?
Открыть командная строка (нажмите «Пуск»> «Выполнить»> введите cmd и нажмите клавишу [ввод], чтобы открыть командную строку). Первые две строки — это DNS-сервер (10.0. 10.11 или dns2.mumbai.corp-lan.nixcraft.net.in), который вы используете, то есть IP-адрес DNS-сервера, назначенный вашим интернет-провайдером или администратором сети.
Что такое частный DNS в Android?
Возможно, вы видели новости о том, что Google выпустила новую функцию под названием Private DNS mode в Android 9 Pie. Эта новая функция упрощает сохранение третье лицо от прослушивания DNS-запросов, поступающих с вашего устройства, путем шифрования этих запросов.
Безопасно ли менять DNS-сервер?
Переключение с вашего текущего DNS-сервера на другой очень безопасно и никогда не причинит вреда вашему компьютеру или устройству. … Это может быть связано с тем, что DNS-сервер не предлагает вам достаточно функций, которые предлагают некоторые из лучших общедоступных / частных серверов DNS, таких как конфиденциальность, родительский контроль и высокая избыточность.
В чем разница между DNS и VPN?
Основное различие между услугой VPN и Smart DNS заключается в следующем: политикой конфиденциальности.. Хотя оба инструмента позволяют вам получить доступ к контенту с географическим ограничением, только VPN шифрует ваше интернет-соединение, скрывает ваш IP-адрес и защищает вашу конфиденциальность в сети при доступе к сети.
Могу ли я использовать 8.8 8.8 DNS?
Если ваш DNS указывает только на 8.8. 8.8, он будет обращаться за разрешением DNS извне. Это означает, что он предоставит вам доступ в Интернет, но не разрешит локальный DNS. Это также может помешать вашим машинам взаимодействовать с Active Directory.
Надежен ли Cloudflare DNS?
Cloudflare 1.1. 1.1 — это быстрый и безопасный преобразователь DNS это улучшает вашу конфиденциальность без влияния VPN на скорость. Это простой и легкий инструмент, но проблемы совместимости не позволили ему работать с некоторыми популярными сайтами в ходе нашего тестирования.
Могу ли я создать собственный DNS-сервер?
Если не для обучения, вам почти наверняка НЕ стоит запустить свой собственный DNS серверы. Как упоминалось выше, для небольших сайтов надежная регистратор доменов, вероятно, предоставляет DNS хостинг бесплатно. Для пользователей, которым нужен больший контроль, увеличенное время безотказной работы или повышенная производительность, есть платные DNS хостинг-провайдеры, которые do отличная работа.
The best free public DNS servers include Google, Control D, Quad9, OpenDNS, Cloudflare, CleanBrowsing, Alternate DNS, and AdGuard DNS.
Here’s a quick reference if you know what you’re doing, but we get into these services a lot more later in this article:
A list of additional free DNS servers can be found in the table near the bottom of the page.
What Are DNS Servers?
DNS servers translate the friendly domain name you enter into a browser (like lifewire.com) into the public IP address that’s needed for your device to actually communicate with that site.
Your ISP automatically assigns DNS servers when your smartphone or router connects to the internet, but you don’t have to use those. For a lot of reasons, you might want to try alternative ones (we get into many of them in Why Use Different DNS Servers? a bit further down the page) but privacy and speed are two big wins you could see from switching.
Primary DNS servers are sometimes called preferred DNS servers and secondary DNS servers sometimes alternate DNS servers. Primary and secondary DNS servers can be «mixed and matched» from different providers to protect you if the primary provider has problems.
Best Free & Public DNS Servers (Valid February 2023)
Below are more details on the best free DNS servers you can use instead of the ones assigned.
If you’re not sure, use the IPv4 DNS servers listed for a provider. These are the IP addresses that include periods. IPv6 IP addresses use colons.
Google: 8.8.8.8 & 8.8.4.4
Google Public DNS promises three core benefits: a faster browsing experience, improved security, and accurate results without redirects.
- Primary DNS: 8.8.8.8
- Secondary DNS: 8.8.4.4
There are also IPv6 versions:
- Primary DNS: 2001:4860:4860::8888
- Secondary DNS: 2001:4860:4860::8844
Google can achieve fast speeds with its public DNS servers because they’re hosted in data centers all around the world, meaning that when you attempt to access a web page using the IP addresses above, you’re directed to a server that’s nearest to you. In addition to traditional DNS over UDP/TCP, Google provides DNS over HTTPS (DoH) and TLS (DoT).
Control D: 76.76.2.0 & 76.76.10.0
Control D is unique in that it has several DNS servers to pick from, each categorized by theme. The «Uncensored» resolver proxies the commonly blocked websites in most countries to bypass IP blocking of various news websites. Others can be used to stop malicious websites, block ads and trackers, or block social networks or adult content. The basic option, «Unfiltered,» provides DNS query privacy and security:
- Primary DNS: 76.76.2.0
- Secondary DNS: 76.76.10.0
IPv6 is supported, too:
- Primary DNS: 2606:1a40::
- Secondary DNS: 2606:1a40:1::
There are also custom configurations you can set up if the standard configurations aren’t suitable for you. For example, join trackers and ads, malware, phishing, and government sites to make a custom filter. Premium filters are available for a low cost. Control D also supports DoH and DoT.
Quad9: 9.9.9.9 & 149.112.112.112
Quad9 has free public DNS servers that protect your computer and other devices from cyber threats by immediately and automatically blocking access to unsafe websites, without storing your personal data.
- Primary DNS: 9.9.9.9
- Secondary DNS: 149.112.112.112
There are also Quad 9 IPv6 DNS servers:
- Primary DNS: 2620:fe::fe
- Secondary DNS: 2620:fe::9
Quad9 does not filter content—only domains that are phishing or contain malware will be blocked. There’s also has an unsecured IPv4 public DNS (i.e., no malware blocking) at 9.9.9.10 (2620:fe::10 for IPv6). Quad9 also supports DoH.
OpenDNS: 208.67.222.222 & 208.67.220.220
OpenDNS claims 100 percent reliability and up-time, and is used by tens of millions of users around the world. They offer two sets of free public DNS servers, one of which is just for parental controls with dozens of filtering options.
- Primary DNS: 208.67.222.222
- Secondary DNS: 208.67.220.220
IPv6 addresses are also available:
- Primary DNS: 2620:119:35::35
- Secondary DNS: 2620:119:53::53
The servers above are for OpenDNS Home, which you can make a user account to set up custom settings. The company also offers DNS servers that you can set up to block adult content, called OpenDNS FamilyShield: 208.67.222.123 and 208.67.220.123. Those two also support DNS over HTTPS. A premium DNS offering is available, too, called OpenDNS VIP.
Cloudflare: 1.1.1.1 & 1.0.0.1
Cloudflare built 1.1.1.1 to be the «internet’s fastest DNS directory,» and will never log your IP address, never sell your data, and never use your data to target ads.
- Primary DNS: 1.1.1.1
- Secondary DNS: 1.0.0.1
They also have IPv6 public DNS servers:
- Primary DNS: 2606:4700:4700::1111
- Secondary DNS: 2606:4700:4700::1001
There are setup directions for all your devices through the link above. Another way to use it is through the 1.1.1.1 app, which provides quick DNS setup on mobile and desktop devices. It also doubles as a VPN. 1.1.1.1 for Families can block malware (1.1.1.2) or malware and adult content (1.1.1.3). It supports DNS over HTTPS and TLS as well.
CleanBrowsing: 185.228.168.9 & 185.228.169.9
CleanBrowsing has three free public DNS server options: a security filter, adult filter, and family filter. These are the DNS servers for the security filter, the most basic of the three that updates hourly to block malware and phishing sites:
- Primary DNS: 185.228.168.9
- Secondary DNS: 185.228.169.9
IPv6 is also supported:
- Primary DNS: 2a0d:2a00:1::2
- Secondary DNS: 2a0d:2a00:2::2
The CleanBrowsing adult filter (185.228.168.10) prevents access to adult domains, and the family filter (185.228.168.168) blocks proxies, VPNs, and mixed adult content. For more features, subscribe to a CleanBrowsing’s premium plans. This service supports DoH and DoT as well.
Alternate DNS: 76.76.19.19 & 76.223.122.150
Alternate DNS is a free public DNS service that blocks ads before they reach your network.
- Primary DNS: 76.76.19.19
- Secondary DNS: 76.223.122.150
Alternate DNS has IPv6 DNS servers, too:
- Primary DNS: 2602:fcbc::ad
- Secondary DNS: 2602:fcbc:2::ad
You can sign up with Alternate DNS for free. There’s also a Family Premium DNS option that blocks adult content.
AdGuard DNS: 94.140.14.14 & 94.140.15.15
AdGuard DNS has two sets of DNS servers that block ads in games, videos, apps, and web pages. The basic set is called the «Default» servers, which block ads and trackers:
- Primary DNS: 94.140.14.14
- Secondary DNS: 94.140.15.15
IPv6 is supported, too:
- Primary DNS: 2a10:50c0::ad1:ff
- Secondary DNS: 2a10:50c0::ad2:ff
There are also «Family protection» servers (94.140.14.15 and 2a10:50c0::bad1:ff) that block adult content, plus everything included in the «Default» servers. Non-filtering servers are available if you’re not interested in blocking anything: 94.140.14.140 and 2a10:50c0::1:ff. These servers are also available as DNS over HTTPS, TLS, and QUIC, as well as DNSCrypt. Compared to paid AdGuard DNS plans, free users have zero customer support and limited monthly requests, device access, and servers.
Why Use Different DNS Servers?
One reason you might want to change the DNS servers assigned by your ISP is if you suspect there’s a problem with the ones you’re using now. An easy way to test for a DNS server issue is by typing a website’s IP address into the browser. If you can reach the website with the IP address, but not the name, then the DNS server is likely having issues.
Another reason to change DNS servers is if you’re looking for better performing service. Many people complain that their ISP-maintained DNS servers are sluggish and contribute to a slower overall browsing experience. If your existing DNS servers are really bad, you might even find that you can double your internet speed by just changing these servers.
Other common reasons to use DNS servers from a third party is to prevent logging of your web activity so that you can have a more private browsing experience, and to circumvent the blocking of certain websites. Know, however, that not all DNS servers avoid traffic logging. If that’s what you’re interested in, make sure you read through the FAQs on the DNS provider’s site to make sure it’s going to do (or not do) what you’re after.
If, on the other hand, you want to use the DNS servers that your specific ISP, like Verizon, AT&T, Comcast/XFINITY, etc., has determined is best, then don’t manually set DNS server addresses at all—just let them auto assign.
Finally, in case there was any confusion, free DNS servers do not give you free internet access. You still need an ISP to connect to for access—DNS servers just translate between IP addresses and domain names so that you can access websites with a human-readable name (like lifewire.com) instead of a difficult-to-remember IP address.
Additional DNS Servers
Here are several more public DNS servers from major providers.
Some of these providers have several DNS servers. Visit the link above and select a server that’s geographically nearby for the optimal performance, or one that has the features you’re interested in.
DNS servers are referred to as all sorts of names, like DNS server addresses, internet DNS servers, internet servers, DNS IP addresses, etc.
Verizon DNS Servers & Other ISP Specific DNS Servers
Verizon DNS servers are often listed elsewhere as 4.2.2.1, 4.2.2.2, 4.2.2.3, 4.2.2.4, and/or 4.2.2.5, but those are actually alternatives to the CenturyLink/Level 3 DNS server addresses shown in the table above.
Verizon, like most ISPs, prefers to balance their DNS server traffic via local, automatic assignments. For example, the primary Verizon DNS server in Atlanta, GA, is 68.238.120.12 and in Chicago, is 68.238.0.12.
Frequently Asked Questions
- How do I change my DNS server? You can specify a DNS server in the settings for your router. Specific instructions will differ depending on the model, but generally, you’ll log in to the hardware by entering http://192.168.1.1 and then entering one of the addresses above into the DNS settings.
- How do I fix a DNS server that isn’t responding? Your computer may fail to connect to a DNS for several reasons. To fix a faulty DNS connection, check your ISP’s connection status and your antivirus software, and run any network troubleshooting software your computer has. If none of this works, restart or reset your modem and router.
The best free public DNS servers include Google, Control D, Quad9, OpenDNS, Cloudflare, CleanBrowsing, Alternate DNS, and AdGuard DNS.
Here’s a quick reference if you know what you’re doing, but we get into these services a lot more later in this article:
A list of additional free DNS servers can be found in the table near the bottom of the page.
What Are DNS Servers?
DNS servers translate the friendly domain name you enter into a browser (like lifewire.com) into the public IP address that’s needed for your device to actually communicate with that site.
Your ISP automatically assigns DNS servers when your smartphone or router connects to the internet, but you don’t have to use those. For a lot of reasons, you might want to try alternative ones (we get into many of them in Why Use Different DNS Servers? a bit further down the page) but privacy and speed are two big wins you could see from switching.
Primary DNS servers are sometimes called preferred DNS servers and secondary DNS servers sometimes alternate DNS servers. Primary and secondary DNS servers can be «mixed and matched» from different providers to protect you if the primary provider has problems.
Best Free & Public DNS Servers (Valid February 2023)
Below are more details on the best free DNS servers you can use instead of the ones assigned.
If you’re not sure, use the IPv4 DNS servers listed for a provider. These are the IP addresses that include periods. IPv6 IP addresses use colons.
Google: 8.8.8.8 & 8.8.4.4
Google Public DNS promises three core benefits: a faster browsing experience, improved security, and accurate results without redirects.
- Primary DNS: 8.8.8.8
- Secondary DNS: 8.8.4.4
There are also IPv6 versions:
- Primary DNS: 2001:4860:4860::8888
- Secondary DNS: 2001:4860:4860::8844
Google can achieve fast speeds with its public DNS servers because they’re hosted in data centers all around the world, meaning that when you attempt to access a web page using the IP addresses above, you’re directed to a server that’s nearest to you. In addition to traditional DNS over UDP/TCP, Google provides DNS over HTTPS (DoH) and TLS (DoT).
Control D: 76.76.2.0 & 76.76.10.0
Control D is unique in that it has several DNS servers to pick from, each categorized by theme. The «Uncensored» resolver proxies the commonly blocked websites in most countries to bypass IP blocking of various news websites. Others can be used to stop malicious websites, block ads and trackers, or block social networks or adult content. The basic option, «Unfiltered,» provides DNS query privacy and security:
- Primary DNS: 76.76.2.0
- Secondary DNS: 76.76.10.0
IPv6 is supported, too:
- Primary DNS: 2606:1a40::
- Secondary DNS: 2606:1a40:1::
There are also custom configurations you can set up if the standard configurations aren’t suitable for you. For example, join trackers and ads, malware, phishing, and government sites to make a custom filter. Premium filters are available for a low cost. Control D also supports DoH and DoT.
Quad9: 9.9.9.9 & 149.112.112.112
Quad9 has free public DNS servers that protect your computer and other devices from cyber threats by immediately and automatically blocking access to unsafe websites, without storing your personal data.
- Primary DNS: 9.9.9.9
- Secondary DNS: 149.112.112.112
There are also Quad 9 IPv6 DNS servers:
- Primary DNS: 2620:fe::fe
- Secondary DNS: 2620:fe::9
Quad9 does not filter content—only domains that are phishing or contain malware will be blocked. There’s also has an unsecured IPv4 public DNS (i.e., no malware blocking) at 9.9.9.10 (2620:fe::10 for IPv6). Quad9 also supports DoH.
OpenDNS: 208.67.222.222 & 208.67.220.220
OpenDNS claims 100 percent reliability and up-time, and is used by tens of millions of users around the world. They offer two sets of free public DNS servers, one of which is just for parental controls with dozens of filtering options.
- Primary DNS: 208.67.222.222
- Secondary DNS: 208.67.220.220
IPv6 addresses are also available:
- Primary DNS: 2620:119:35::35
- Secondary DNS: 2620:119:53::53
The servers above are for OpenDNS Home, which you can make a user account to set up custom settings. The company also offers DNS servers that you can set up to block adult content, called OpenDNS FamilyShield: 208.67.222.123 and 208.67.220.123. Those two also support DNS over HTTPS. A premium DNS offering is available, too, called OpenDNS VIP.
Cloudflare: 1.1.1.1 & 1.0.0.1
Cloudflare built 1.1.1.1 to be the «internet’s fastest DNS directory,» and will never log your IP address, never sell your data, and never use your data to target ads.
- Primary DNS: 1.1.1.1
- Secondary DNS: 1.0.0.1
They also have IPv6 public DNS servers:
- Primary DNS: 2606:4700:4700::1111
- Secondary DNS: 2606:4700:4700::1001
There are setup directions for all your devices through the link above. Another way to use it is through the 1.1.1.1 app, which provides quick DNS setup on mobile and desktop devices. It also doubles as a VPN. 1.1.1.1 for Families can block malware (1.1.1.2) or malware and adult content (1.1.1.3). It supports DNS over HTTPS and TLS as well.
CleanBrowsing: 185.228.168.9 & 185.228.169.9
CleanBrowsing has three free public DNS server options: a security filter, adult filter, and family filter. These are the DNS servers for the security filter, the most basic of the three that updates hourly to block malware and phishing sites:
- Primary DNS: 185.228.168.9
- Secondary DNS: 185.228.169.9
IPv6 is also supported:
- Primary DNS: 2a0d:2a00:1::2
- Secondary DNS: 2a0d:2a00:2::2
The CleanBrowsing adult filter (185.228.168.10) prevents access to adult domains, and the family filter (185.228.168.168) blocks proxies, VPNs, and mixed adult content. For more features, subscribe to a CleanBrowsing’s premium plans. This service supports DoH and DoT as well.
Alternate DNS: 76.76.19.19 & 76.223.122.150
Alternate DNS is a free public DNS service that blocks ads before they reach your network.
- Primary DNS: 76.76.19.19
- Secondary DNS: 76.223.122.150
Alternate DNS has IPv6 DNS servers, too:
- Primary DNS: 2602:fcbc::ad
- Secondary DNS: 2602:fcbc:2::ad
You can sign up with Alternate DNS for free. There’s also a Family Premium DNS option that blocks adult content.
AdGuard DNS: 94.140.14.14 & 94.140.15.15
AdGuard DNS has two sets of DNS servers that block ads in games, videos, apps, and web pages. The basic set is called the «Default» servers, which block ads and trackers:
- Primary DNS: 94.140.14.14
- Secondary DNS: 94.140.15.15
IPv6 is supported, too:
- Primary DNS: 2a10:50c0::ad1:ff
- Secondary DNS: 2a10:50c0::ad2:ff
There are also «Family protection» servers (94.140.14.15 and 2a10:50c0::bad1:ff) that block adult content, plus everything included in the «Default» servers. Non-filtering servers are available if you’re not interested in blocking anything: 94.140.14.140 and 2a10:50c0::1:ff. These servers are also available as DNS over HTTPS, TLS, and QUIC, as well as DNSCrypt. Compared to paid AdGuard DNS plans, free users have zero customer support and limited monthly requests, device access, and servers.
Why Use Different DNS Servers?
One reason you might want to change the DNS servers assigned by your ISP is if you suspect there’s a problem with the ones you’re using now. An easy way to test for a DNS server issue is by typing a website’s IP address into the browser. If you can reach the website with the IP address, but not the name, then the DNS server is likely having issues.
Another reason to change DNS servers is if you’re looking for better performing service. Many people complain that their ISP-maintained DNS servers are sluggish and contribute to a slower overall browsing experience. If your existing DNS servers are really bad, you might even find that you can double your internet speed by just changing these servers.
Other common reasons to use DNS servers from a third party is to prevent logging of your web activity so that you can have a more private browsing experience, and to circumvent the blocking of certain websites. Know, however, that not all DNS servers avoid traffic logging. If that’s what you’re interested in, make sure you read through the FAQs on the DNS provider’s site to make sure it’s going to do (or not do) what you’re after.
If, on the other hand, you want to use the DNS servers that your specific ISP, like Verizon, AT&T, Comcast/XFINITY, etc., has determined is best, then don’t manually set DNS server addresses at all—just let them auto assign.
Finally, in case there was any confusion, free DNS servers do not give you free internet access. You still need an ISP to connect to for access—DNS servers just translate between IP addresses and domain names so that you can access websites with a human-readable name (like lifewire.com) instead of a difficult-to-remember IP address.
Additional DNS Servers
Here are several more public DNS servers from major providers.
Some of these providers have several DNS servers. Visit the link above and select a server that’s geographically nearby for the optimal performance, or one that has the features you’re interested in.
DNS servers are referred to as all sorts of names, like DNS server addresses, internet DNS servers, internet servers, DNS IP addresses, etc.
Verizon DNS Servers & Other ISP Specific DNS Servers
Verizon DNS servers are often listed elsewhere as 4.2.2.1, 4.2.2.2, 4.2.2.3, 4.2.2.4, and/or 4.2.2.5, but those are actually alternatives to the CenturyLink/Level 3 DNS server addresses shown in the table above.
Verizon, like most ISPs, prefers to balance their DNS server traffic via local, automatic assignments. For example, the primary Verizon DNS server in Atlanta, GA, is 68.238.120.12 and in Chicago, is 68.238.0.12.
Frequently Asked Questions
- How do I change my DNS server? You can specify a DNS server in the settings for your router. Specific instructions will differ depending on the model, but generally, you’ll log in to the hardware by entering http://192.168.1.1 and then entering one of the addresses above into the DNS settings.
- How do I fix a DNS server that isn’t responding? Your computer may fail to connect to a DNS for several reasons. To fix a faulty DNS connection, check your ISP’s connection status and your antivirus software, and run any network troubleshooting software your computer has. If none of this works, restart or reset your modem and router.
Узнаем ДНС провайдера: для чего, какие есть возможности
«Как узнать ДНС сервер провайдера,» – такой вопрос иногда может возникнуть как у опытных пользователей, так и у людей, решающих свою проблему с доступом в сеть. Она может возникнуть при необходимости настройки выхода в интернет через внутреннюю сеть, используя конкретный адрес ДНС сервер, а не автоматически определяемый адрес. Обычно это может понадобиться, если постоянно возникают какие-то сложности с динамическим пулом адресов. Такое соединение более стабильно и позволяет настроить DSL доступ без разрывов на линии.
Самым простым вариантом, как узнать DNS провайдера, является звонок в службу поддержки. Операторы обычно сообщают два адреса, которые вы можете внести в настраиваемые параметры сети. Если этого по каким-то причинам нельзя сделать, воспользуйтесь нашими советами, которые размещены ниже.
Совет администратора! Если возникает проблема с доступом в сеть. Возможно, некорректно работает служба определения dns-адресов, в результате вы будете иметь физический выход в сеть, но без выхода в интернет через браузер. Это можно исправить обычной перезагрузкой компьютера, опытные пользователи могут перезапустить службу и восстановить работу сети по http-протоколу.
- Принцип действия DNS
- Подмена ДНС – классическая хакерская атака
- ДНС провайдера
- Определение ДНС провайдера из своей сети
- Скрины
- Альтернативные способы поиска ДНС-адресов провайдера
Принцип действия DNS
Принцип действия DNS (Domain Name Services) хорошо продемонстрирован на иллюстрации. Пользователь отправляет привычное текстовое название сайта и в ответ получает IP-адрес, по которому уже осуществляется доступ к определенному ресурсу. DNS представляет собой глобальную сеть серверов-маршрутизаторов, обеспечивающих последовательное подключение к системе серверов и доступ.
Совет администратора! Обычным пользователям нет необходимости настройки параметров сети и уточнения DNS провайдера и других сайтов. Но для общего развития нужно знать, что каждому текстовому названию сопоставлен определенный IP-адрес, например, 78.1.231.78.
Подмена ДНС – классическая хакерская атака
Опытным пользователям будет интересно ознакомиться со схемой серверов, обеспечивающих доступ в сеть интернет. DNS-сервер, маршрутизирующий трафик пользователя имеется и на стороне вашего провайдера.
Совет администратора! Обратите внимание, что при подмене DNS-сервера возможно подключение к «фейковому» сайту. С помощью подобного интерфейса осуществляется кража паролей и данных кредитных карт. Обычно этот вопрос решается при установке антивирусного программного обеспечения, включающего защиту от подобной «прослушки трафика».
ДНС провайдера
Как мы говорили, для настройки сетевого соединения требуется ДНС адрес провайдера. Обычно их несколько, особенно это касается крупных телекоммуникационных систем, к которым подключается множество пользователей. Обычно в службе поддержки можно узнать первичный и вторичный ДНС, эти сервера дублируют друг друга, когда идет довольно большая нагрузка при подключении пользователей.
Определение ДНС провайдера из своей сети
Проще всего это сделать, когда имеется сеть и выход в интернет, либо то же самое можно сделать от абонента, также обслуживающегося в вашей провайдерской сети. Для этих целей следуйте инструкции:
- запустите командную строку, нажав в меню «Пуск», затем «Выполнить» и набрав в строке CMD (строчными);
- в открывшемся окне командной строки наберите ipconfig/all;
- в отчете вы получите список DNS-адресов;
- полученные адреса можно физически прописать в настройках сети, в этом случае выход в сеть будет стабильно работать даже при сбоях автоматического обнаружения ДНС-серверов.
Этот способ помогает сделать доступ в сеть более устойчивым, фактически вы назначаете постоянный ДНС-сервер с резервным адресом. Оба сервера будут осуществлять маршрутизацию ваших запросов в сети интернет.
Скрины
Примеры показаны на скринах. В первом случае указаны стандартные адреса серверов. Во втором случае резервные и дополнительные. В данном варианте пользователи имеют доступ к трем резервным серверам.
Отчет после запуска команды ipconfig /all с одним днс-зеркалом
Отчет после запуска команды ipconfig /all с двумя днс-зеркалами
Альтернативные способы поиска ДНС-адресов провайдера
Если у вас отсутствует доступ в сеть, служба поддержки не дает прямые DNS-адреса и вы не можете их получить другим способом, постарайтесь поискать через поиск в интернете. Это можно сделать, воспользовавшись поисковой системой и ключевыми словами «ДНС адреса (название вашего провайдера)». В отдельных случаях эта информация может быть размещена на официальном сайте телекоммуникационной компании или в форумах пользователями.