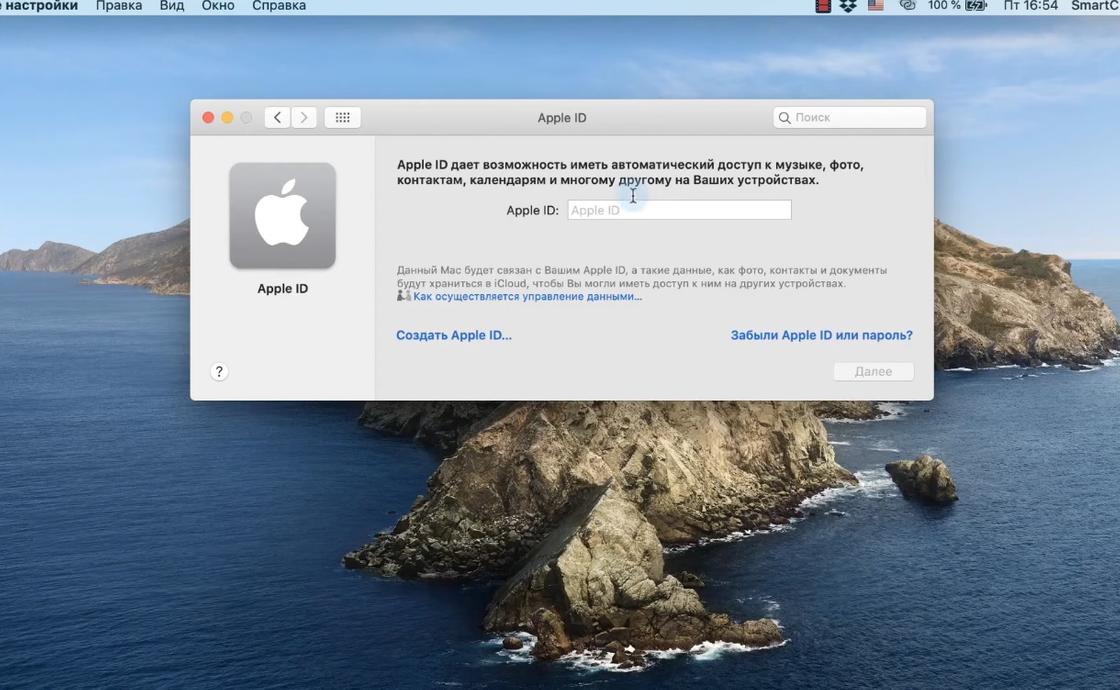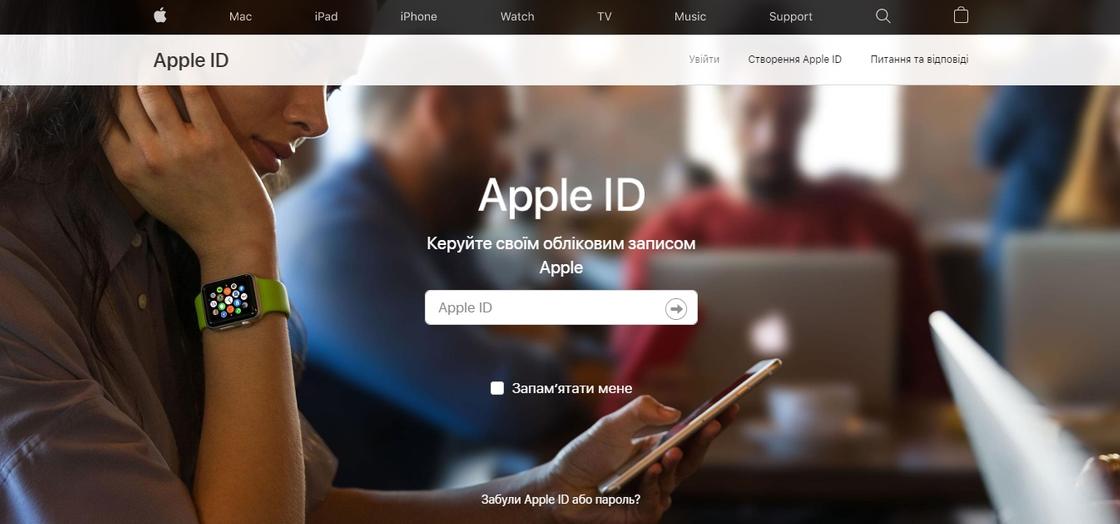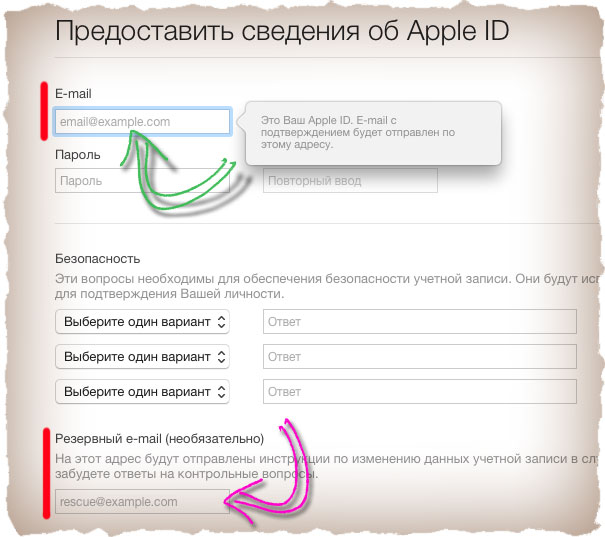Download Article
Download Article
This wikiHow teaches you how to change the phone number connected to your Apple ID. If you’ve recently changed phone numbers, you’ll need to update your trusted phone number so you don’t lose access to two-way authentication and account recovery. If iMessage and FaceTime still show your old phone number, you can correct this in your Settings. And, if your Apple ID is a phone number rather than an email address (common in China, India, and some other regions), you can update your Apple ID after switching to your new phone number.
Things You Should Know
- Your Trusted Phone Number is used to activate Two-Factor Authentication.
- You can change your Trusted Phone Number in your phone’s «Password & Security» settings.
- To change your iMessage and FaceTime phone number, you’ll need to edit your «Send & Receive» addresses.
-
1
Open your iPhone’s Settings
. It’s the gray gear icon on your home screen or in the «Utilities» folder.
- Updating this phone number ensures that any time Apple needs to send you a verification code, such as when you’re signing in on a computer, it will be sent to the correct phone number rather than your old one. It also will help you restore your account if you ever get locked out.
-
2
Tap your name at the top of the screen.
Advertisement
-
3
Tap Password & Security. It’s in the first group of settings.
-
4
Tap Edit next to «TRUSTED PHONE NUMBER.» The link is in blue characters.
-
5
Tap Add a Trusted Phone Number. It’s just below the existing trusted phone number(s).
-
6
Enter the new phone number and contact preference. Select the country code for your new phone number, and enter the rest of the phone number into the provided field. You’ll also need to choose how you want to verify the new trusted phone number—via phone call or text message.
-
7
Tap Send. It’s at the top of the screen. This sends a verification code to the new phone number if you chose to receive a text. If you opted for a phone call, you’ll have to answer the phone to hear the verification code recording.
-
8
Enter the 6-digit verification code sent to your new number. Once verified, the number will be added to your list of trusted numbers.
-
9
Tap the red circle with a minus sign next to the number you want to remove. If you don’t see this icon, tap Edit next to «TRUSTED PHONE NUMBER» again.
-
10
Tap Delete. A confirmation message will appear.
-
11
Tap Continue. Your trusted phone number is now up-to-date.
- Apple recommends adding more than one trusted phone number in case you lose access to your phone.[1]
This could be a family member’s phone number or friend, or even a Google Voice phone number.
- Apple recommends adding more than one trusted phone number in case you lose access to your phone.[1]
Advertisement
-
1
Open your iPhone’s Settings
. It’s the gray gear icon on your home screen or in the Utilities folder. If you have recently changed providers or switched to a different phone number on the same network, you may run into problems sending and receiving text messages and FaceTime calls until you update your phone number on your iPhone.
-
2
Scroll down and tap Messages. It’s in the 5th group of settings—look for the green icon with a white chat bubble inside.
-
3
Tap Send & Receive. It’s just under the «iMessage» switch.
- If the iMessage switch is off, tap it to turn it on.
-
4
Tap your new phone number. As long as your phone number is already connected to your iPhone, it will appear in this list.
- If you don’t see your new phone number, return to the Settings menu and tap Phone. If your new phone number doesn’t appear next to «My Number,» tap this field to update the phone number now.
-
5
Tap the back button twice. This returns you to the Settings menu.
-
6
Tap FaceTime. It’s the option just below Messages—look for the green icon with a white video camera inside.
-
7
Select your phone number under «You can be reached by FaceTime at» and «Caller ID.» This ensures that when people FaceTime you (or you FaceTime them), the calls report the proper number.
- If your old phone number is still listed in either of these sections, tap it to remove it’s check mark.
Advertisement
-
1
Sign out of all other locations on which you’re signed in with your Apple ID. Use this method if your Apple ID is your phone number instead of an email address and you want to update the phone number.[2]
Here’s how you can sign out of other devices:-
Mac: Go to Apple menu > System Preferences > Apple ID> Overview (if you’re on High Sierra or earlier, click iCloud).[3]
.Click the blue Sign Out button, check the boxes next to all data you want to remain on your Mac, select Keep a Copy, and then select Keep on This Mac. - iPhone, iPad, or iPod Touch: Open the Settings app, tap your name, then tap Sign Out. Enter your Apple ID password, tap Turn Off, check the boxes to keep the data, tap Sign Out, and then again to confirm.
- iCloud for Windows: Open the iCloud for Windows app and click Sign Out.
-
Mac: Go to Apple menu > System Preferences > Apple ID> Overview (if you’re on High Sierra or earlier, click iCloud).[3]
-
2
Open your iPhone’s Settings
. This is the grey gear icon on your home screen or in your Utilities folder.
- If you moved to another country, you’ll have to change your iPhone’s region before you can add a mobile phone number for that country. To do this, open Settings, tap your name, and navigate to Media & Purchases > View Account > Country/Region > Change Country or Region.
- If you’re in mainland China or India, you cannot change your Apple ID’s phone number to a different region. In China, you can only update your Apple ID phone number with another number in the +86 country code. In India, the new number must also be in the +91 country code.
-
3
Tap your name. It’s at the top of the Settings menu.
-
4
Tap Name, Phone Numbers, Email. It’s the first option.
-
5
Tap Edit. It’s the blue link next to «REACHABLE AT» just above the phone number.
-
6
Tap Delete. A confirmation message will appear.
-
7
Tap Continue and follow the on-screen instructions. The on-screen instructions will walk you through adding and verifying your new phone number. Once the new number is verified, it will be connected to your Apple ID.
-
8
Sign back into your Apple ID on other devices. Once you’ve updated your Apple ID phone number on your iPhone, you can log back in everywhere you previously signed out.
Advertisement
Add New Question
-
Question
How do I change the phone number of my Apple ID?
VDubGolf
Community Answer
Phone numbers and Apple IDs are not linked. All you have to do is change your SIM to another phone number and you’re done.
Ask a Question
200 characters left
Include your email address to get a message when this question is answered.
Submit
Advertisement
Thanks for submitting a tip for review!
About This Article
Article SummaryX
1. Open Settings.
2. Tap your name.
3. Tap Password & Security.
4. Tap Edit.
5. Tap Add a Trusted Phone Number.
6. Enter the phone number and contact preference.
7. Tap Send.
8. Confirm the verification code.
9. Remove the old phone number.
Did this summary help you?
Thanks to all authors for creating a page that has been read 251,832 times.
Is this article up to date?
Download Article
Download Article
This wikiHow teaches you how to change the phone number connected to your Apple ID. If you’ve recently changed phone numbers, you’ll need to update your trusted phone number so you don’t lose access to two-way authentication and account recovery. If iMessage and FaceTime still show your old phone number, you can correct this in your Settings. And, if your Apple ID is a phone number rather than an email address (common in China, India, and some other regions), you can update your Apple ID after switching to your new phone number.
Things You Should Know
- Your Trusted Phone Number is used to activate Two-Factor Authentication.
- You can change your Trusted Phone Number in your phone’s «Password & Security» settings.
- To change your iMessage and FaceTime phone number, you’ll need to edit your «Send & Receive» addresses.
-
1
Open your iPhone’s Settings
. It’s the gray gear icon on your home screen or in the «Utilities» folder.
- Updating this phone number ensures that any time Apple needs to send you a verification code, such as when you’re signing in on a computer, it will be sent to the correct phone number rather than your old one. It also will help you restore your account if you ever get locked out.
-
2
Tap your name at the top of the screen.
Advertisement
-
3
Tap Password & Security. It’s in the first group of settings.
-
4
Tap Edit next to «TRUSTED PHONE NUMBER.» The link is in blue characters.
-
5
Tap Add a Trusted Phone Number. It’s just below the existing trusted phone number(s).
-
6
Enter the new phone number and contact preference. Select the country code for your new phone number, and enter the rest of the phone number into the provided field. You’ll also need to choose how you want to verify the new trusted phone number—via phone call or text message.
-
7
Tap Send. It’s at the top of the screen. This sends a verification code to the new phone number if you chose to receive a text. If you opted for a phone call, you’ll have to answer the phone to hear the verification code recording.
-
8
Enter the 6-digit verification code sent to your new number. Once verified, the number will be added to your list of trusted numbers.
-
9
Tap the red circle with a minus sign next to the number you want to remove. If you don’t see this icon, tap Edit next to «TRUSTED PHONE NUMBER» again.
-
10
Tap Delete. A confirmation message will appear.
-
11
Tap Continue. Your trusted phone number is now up-to-date.
- Apple recommends adding more than one trusted phone number in case you lose access to your phone.[1]
This could be a family member’s phone number or friend, or even a Google Voice phone number.
- Apple recommends adding more than one trusted phone number in case you lose access to your phone.[1]
Advertisement
-
1
Open your iPhone’s Settings
. It’s the gray gear icon on your home screen or in the Utilities folder. If you have recently changed providers or switched to a different phone number on the same network, you may run into problems sending and receiving text messages and FaceTime calls until you update your phone number on your iPhone.
-
2
Scroll down and tap Messages. It’s in the 5th group of settings—look for the green icon with a white chat bubble inside.
-
3
Tap Send & Receive. It’s just under the «iMessage» switch.
- If the iMessage switch is off, tap it to turn it on.
-
4
Tap your new phone number. As long as your phone number is already connected to your iPhone, it will appear in this list.
- If you don’t see your new phone number, return to the Settings menu and tap Phone. If your new phone number doesn’t appear next to «My Number,» tap this field to update the phone number now.
-
5
Tap the back button twice. This returns you to the Settings menu.
-
6
Tap FaceTime. It’s the option just below Messages—look for the green icon with a white video camera inside.
-
7
Select your phone number under «You can be reached by FaceTime at» and «Caller ID.» This ensures that when people FaceTime you (or you FaceTime them), the calls report the proper number.
- If your old phone number is still listed in either of these sections, tap it to remove it’s check mark.
Advertisement
-
1
Sign out of all other locations on which you’re signed in with your Apple ID. Use this method if your Apple ID is your phone number instead of an email address and you want to update the phone number.[2]
Here’s how you can sign out of other devices:-
Mac: Go to Apple menu > System Preferences > Apple ID> Overview (if you’re on High Sierra or earlier, click iCloud).[3]
.Click the blue Sign Out button, check the boxes next to all data you want to remain on your Mac, select Keep a Copy, and then select Keep on This Mac. - iPhone, iPad, or iPod Touch: Open the Settings app, tap your name, then tap Sign Out. Enter your Apple ID password, tap Turn Off, check the boxes to keep the data, tap Sign Out, and then again to confirm.
- iCloud for Windows: Open the iCloud for Windows app and click Sign Out.
-
Mac: Go to Apple menu > System Preferences > Apple ID> Overview (if you’re on High Sierra or earlier, click iCloud).[3]
-
2
Open your iPhone’s Settings
. This is the grey gear icon on your home screen or in your Utilities folder.
- If you moved to another country, you’ll have to change your iPhone’s region before you can add a mobile phone number for that country. To do this, open Settings, tap your name, and navigate to Media & Purchases > View Account > Country/Region > Change Country or Region.
- If you’re in mainland China or India, you cannot change your Apple ID’s phone number to a different region. In China, you can only update your Apple ID phone number with another number in the +86 country code. In India, the new number must also be in the +91 country code.
-
3
Tap your name. It’s at the top of the Settings menu.
-
4
Tap Name, Phone Numbers, Email. It’s the first option.
-
5
Tap Edit. It’s the blue link next to «REACHABLE AT» just above the phone number.
-
6
Tap Delete. A confirmation message will appear.
-
7
Tap Continue and follow the on-screen instructions. The on-screen instructions will walk you through adding and verifying your new phone number. Once the new number is verified, it will be connected to your Apple ID.
-
8
Sign back into your Apple ID on other devices. Once you’ve updated your Apple ID phone number on your iPhone, you can log back in everywhere you previously signed out.
Advertisement
Add New Question
-
Question
How do I change the phone number of my Apple ID?
VDubGolf
Community Answer
Phone numbers and Apple IDs are not linked. All you have to do is change your SIM to another phone number and you’re done.
Ask a Question
200 characters left
Include your email address to get a message when this question is answered.
Submit
Advertisement
Thanks for submitting a tip for review!
About This Article
Article SummaryX
1. Open Settings.
2. Tap your name.
3. Tap Password & Security.
4. Tap Edit.
5. Tap Add a Trusted Phone Number.
6. Enter the phone number and contact preference.
7. Tap Send.
8. Confirm the verification code.
9. Remove the old phone number.
Did this summary help you?
Thanks to all authors for creating a page that has been read 251,832 times.
Is this article up to date?
Возможно, ваш существующий мобильный номер Apple ID больше не используется. Или, может быть, вы хотите переключиться на другой номер телефона, для которого вы только что установили SIM-карту в свой новый iPhone. Какой бы ни была причина вашего желания изменить номер телефона Apple ID, позвольте мне сказать вам, что есть несколько способов сделать это. И это тоже без потери мультимедиа или данных.
5 способов изменить номер телефона Apple ID (2021)
Вы можете переключить свой Apple ID на другой номер мобильного телефона прямо со своего iPhone или iPad. Если у вас нет доступа к вашему устройству, вы также можете использовать компьютер, чтобы изменить номер телефона, связанный с вашим Apple ID. Независимо от того, какой из пяти методов вы выберете, ваши данные не пострадают. Итак, если вы беспокоитесь о потере каких-либо важных данных в процессе, вы должны оставить это заблуждение. Тем не менее, теперь пора взглянуть на шаги!
Измените доверенный номер телефона для своего Apple ID на iPhone
Когда вы впервые включаете двухфакторную аутентификацию для своей учетной записи iCloud, Apple автоматически регистрирует номер телефона, который вы используете на своем iPhone, в качестве доверенного номера телефона. Этот номер телефона используется для подтверждения вашей личности, добавляя дополнительный уровень защиты вашему Apple ID. Каждый раз, когда вы (или, если на то пошло, кто-либо) входите в свою учетную запись на новом устройстве, на доверенном устройстве появляется запрос 2FA для дополнительной безопасности входа.
{}Теперь, если вы хотите в любой момент изменить доверенный номер телефона для своего Apple ID, вы можете сделать это с легкостью. Просто следуйте инструкциям ниже:
- Перейдите в приложение «Настройки» на своем iPhone, затем нажмите на баннер Apple ID вверху, а затем нажмите « Пароль и безопасность».
- Теперь нажмите на « Изменить», расположенном рядом с опцией доверенного номера телефона.

3. Затем нажмите красную кнопку «минус» слева от числа и нажмите кнопку «Удалить».

4. Затем нажмите Добавить доверенный номер телефона.

5. После этого вам нужно будет ввести пароль вашего устройства, чтобы продолжить. Затем выберите код своей страны и введите новый доверенный номер телефона.

6. Наконец, подтвердите свой номер телефона с помощью текстового сообщения или телефонного звонка, в зависимости от вашего удобства. Ваш доверенный номер телефона будет обновлен в вашем Apple ID.
Изменить доверенный номер телефона со страницы учетной записи Apple ID
Apple также позволяет изменить доверенный номер телефона на странице учетной записи Apple ID в веб-браузере. Следуйте инструкциям ниже, чтобы узнать, как это работает:
- Откройте любой веб-браузер и перейдите на страницу учетной записи Apple ID. Затем войдите в свою учетную запись Apple.
- Теперь выберите параметр « Безопасность учетной записи».

3. Затем нажмите кнопку «+» рядом с опцией доверенного номера телефона во всплывающем окне.

4. После этого выберите код страны -> введите свой номер телефона и подтвердите его с помощью текстового сообщения или телефонного звонка.

Вот и все. Вы успешно добавили новый доверенный номер телефона в свой Apple ID. Теперь вы можете удалить существующий номер телефона, нажав значок «минус» рядом с этим номером.
Изменить номер телефона Apple ID для FaceTime и iMessage
- Прежде всего, не забудьте выйти из всех служб и устройств Apple, связанных с вашим Apple ID, за исключением того, которое вы используете для изменения номера телефона.
-
Теперь откройте приложение «Настройки» на своем iPhone и коснитесь баннера Apple ID вверху.

3. Затем выберите вариант «Имя, номера телефонов и электронная почта».

4. Затем нажмите « Изменить» рядом с заголовком раздела « Доступен/доступен для контакта».

5. После этого нажмите красную кнопку «минус» и нажмите « Удалить», чтобы удалить существующий номер телефона, используемый FaceTime и iMessage на вашем iPhone или iPad.

6. Теперь нажмите « Продолжить» и введите новый номер телефона. После этого вы получите проверочный код на этот номер. Введите код подтверждения во всплывающем окне. Здесь стоит отметить, что если ваш новый номер телефона уже используется в качестве номера телефона iMessage, общего или доверенного номера телефона, вам не нужно его подтверждать.

После завершения проверки вы можете снова войти во все службы со своим новым Apple ID.
Измените Apple ID с электронной почты на номер телефона на странице учетной записи
Как указано выше, вы также можете изменить номер мобильного телефона своего Apple ID на веб-сайте iCloud.
- Для начала не забудьте выйти из всех устройств Apple и служб, подключенных к вашему Apple ID. Затем перейдите на appleid.apple.com в любом браузере. После этого войдите в свою учетную запись Apple.
- Затем убедитесь, что на левой боковой панели выбран параметр « Вход и безопасность». Затем щелкните параметр Apple ID на правой панели.

3. В разделе « Изменить свой Apple ID» введите номер мобильного телефона, который вы хотите использовать в качестве своего Apple ID. После этого подтвердите номер телефона, используя проверочный код, который вы можете получить в текстовом сообщении или по телефону.

5. После завершения проверки снова войдите на все свои устройства и службы Apple с новым номером телефона Apple ID вместо адреса электронной почты.
Изменить номер телефона Apple ID без кода подтверждения
Многие из вас, должно быть, задаются вопросом — что произойдет, если я не получу проверочный код или моего доверенного устройства сейчас нет со мной? Не волнуйтесь, вы все равно можете изменить свой номер телефона Apple ID без кода подтверждения. Просто следуйте инструкциям ниже:
- Откройте браузер на своем компьютере и перейдите на сайт appleid.apple.com.
- Теперь войдите в систему, используя свой Apple ID и пароль, как обычно.

3. Затем нажмите «Не получили код подтверждения?» вариант и выберите Дополнительные параметры во всплывающем окне.

4. Теперь вы будете перенаправлены на iforgot.apple.com. Затем следуйте инструкциям на странице, чтобы изменить номер телефона, связанный с вашим Apple ID.

Примечание. Имейте в виду, что если ваш iPhone работает под управлением iOS 11.3 или более поздней версии, вам может не потребоваться вводить проверочный код. В некоторых случаях Apple автоматически проверяет ваш доверенный номер телефона в фоновом режиме, сохраняя при этом двухфакторную аутентификацию включенной.
Способы безопасного изменения номера телефона Apple ID
Это почти все, что вам нужно сделать, чтобы изменить номер телефона в своем Apple ID. Хорошо иметь возможность вносить необходимые изменения в свою учетную запись Apple, чтобы она оставалась обновленной и безопасной. Кроме того, внедрение функций восстановления учетных записей iCloud и Digital Legacy еще больше повысило безопасность учетных записей iCloud и связанных с ними данных. Сообщите нам свой отзыв и поделитесь своими мыслями об этих новых функциях в комментариях ниже.
Опубликовано:
23 июля 2021, 19:38

Идентификатор Apple — учетная запись пользователя, необходимая для синхронизации приложений на iPhone, iPad, Macbook и другой «яблочной» продукции. С помощью ID разместите фотографии и данные на iCloud, осуществите покупки в iTunes Store. Создать ID можно на разных устройствах. Для этого понадобятся паспортные данные, почта и мобильный номер.
Как создать Apple ID на iPhone, iPad, iPod touch
На мобильных устройствах Apple создать идентификатор пользователя можно при первой настройке мобильного гаджета или через App Store. Рассмотрим каждый из способов.
Первая настройка
Мобильные устройства при первом запуске после покупки просят выполнить вход в аккаунт. Как сделать Apple ID при первой настройке? Для создания идентификатора пользователя в среде Apple выполните такие действия:
- Тапните «Забыл пароль или Apple ID».
- Выберите пункт для регистрации нового аккаунта.
- Укажите требуемые для заполнения данные.
- Нажмите «Далее» для продолжения.
- Если есть адрес электронной почты, то впишите его. Можете воспользоваться адресом iCloud, который предоставляется бесплатно.
- Выполните последовательно все действия для активации указанной почты, настройки двухфакторной аутентификации. Можете пропустить этот шаг, а затем выполнить его в настройках гаджета.
Таким образом, Apple ID создается при первой настройке iPhone, iPad или iPod. Ее можно пропустить, а затем зарегистрировать идентификатор в «яблочном» магазине.
App Store
Как сделать Apple ID через App Store? Создание идентификатора учетной записи через магазин Apple выполняется следующим образом:
- Откройте App Store (иконку найдете на рабочем столе мобильного устройства).
- Войдите в меню входа в учетную запись. Для этого нажмите на значок в виде человечка.
- Выберите «Создать новый Apple ID». Этот вариант может не отображаться. Чтобы это исправить, выйдите из iCloud.
- Следуйте инструкциям на экране. Впишите адрес электронной почты, который и станет новым идентификатором. Учтите, что в некоторых странах и регионах придется указать номер мобильного телефона. Он необходим для проверки.
- Прикрепите свою кредитную карту и адрес для выставления счетов. Нажмите «Готово». Не беспокойтесь: с банковских счетов ничего взиматься не будет. Это необходимо для совершения покупок в магазине Apple. Если не хотите указывать такие данные, то нажмите «Нет» (не у каждого есть этот вариант).
- Подтвердите мобильный номер. Это в дальнейшем поможет подтвердить личность владельца устройства и Apple ID, а также восстановить учетную запись. Нажмите «Далее».
- На электронную почту поступит сообщение от Apple, с его помощью подтвердите почтовый адрес.
Как только совершите последний шаг, станете полноправным пользователем Apple ID. Теперь сможете полноценно пользоваться всеми сервисами Apple.
Создание Apple ID на системе Mac
На Macbook создать Apple ID можно через App Store либо в настройках гаджета. Рассмотрим каждый из способов отдельно.
App Store
Как создать Apple ID на Macbook через App Store? Хоть интерфейс App Store на системе Mac и отличается от мобильной версии, но действия идентичны:
- Откройте App Store на компьютере.
- Через кнопку «Войти» выберите «Создать Apple ID». Этот вариант может не отображаться, поэтому выйдите из iCloud.
- Следуйте инструкциям на экране гаджета: укажите адрес электронной почты и при необходимости мобильный номер. Этот номер позже можно изменить.
- Укажите номер кредитной карты и требуемую платежную информацию.
- Подтвердите адрес электронной почты. На нее придет письмо, в котором есть ссылка-подтверждение.
Настройки Mac
Как сделать Apple ID в настройках Mac? Действия применимы для macOS Big Sur 11.0, но принцип создания Apple ID идентичен и на других версиях операционных систем. Выполните следующее:
- На компьютере нажмите на кнопку меню с фирменным значком Apple в верхней панели.
- Перейдите в пункт «Системные настройки».
- Выберите «Вход».
- Внизу найдите и нажмите на «Создать Apple ID».
- Следуйте инструкциям, которые предоставляет система: заполните необходимые поля, подтвердите электронную почту.
Учтите, что в некоторых странах и регионах в качестве Apple ID можно использовать номер мобильного телефона вместо адреса электронной почты.
Создание Apple ID на компьютере Windows
Как создать Apple ID на Windows? На системе Windows есть только один способ создать Apple ID:
- Войдите в магазин Microsoft Store, которые есть на десятой версии операционной системы.
- Найдите через поиск, загрузите и установите последнюю версию iTunes. Это можно сделать и с официального сайта Apple.
- Запустите iTunes.
- В верхней панели интерфейса программы выберите «Учетная запись».
- Клацните на пункт «Войти».
- Выберите «Создать новый Apple ID».
- Выполните действия по инструкции, которую предоставляет система. Укажите электронную почту (в некоторых странах и регионах можно воспользоваться мобильным номером).
- Укажите всю требуемую платежную информацию. Это необходимо для осуществления будущих покупок. Если есть такая возможность и необходимость, то выберите кнопку «Нет».
- Подтвердите адрес электронной почты. Письмо с инструкцией найдете в электронном почтовом ящике.
Создание Apple ID на веб-сайте
Создать идентификатор пользователя в среде Apple можно на устройствах Android, телевизоре Smart TV, Apple TV и других устройствах для потокового воспроизведения. Для создания ID обычно требуется следовать инструкциям на экране и указать свое имя, день рождения, номер телефона или электронную почту, способ оплаты.
При установке Apple TV на телевизоре пользователя перенаправляют на страницу активации, чтобы создать ID. Здесь необходимо указать код, расположенный на устройстве, и следовать подсказкам системы.
Если использовать другие устройства, не принадлежащие компании Apple, то поможет сайт для создания идентификатора. Как создать Apple ID через веб-сайт? Выполните такие действия:
- Войдите через браузер на страницу учетной записи Apple ID.
- В верхнем меню выберите «Создать Apple ID».
- Заполните все необходимые поля: имя и фамилию, страну и регион, дату рождения, адрес электронной почты (это и будет Apple ID), пароль, номер телефона.
- При желании установите флажки, чтобы подписаться на рассылку от Apple. Так будете в курсе последних новостей и новинок о ПО, продуктах и сервисах «яблочной» компании. Ниже введите символы с изображения и нажмите «Продолжить».
- На указанный почтовый ящик поступит сообщение с кодом для подтверждения адреса электронной почты. Проверьте письмо и укажите порядок чисел в соответствующем пункте для завершения настройки Apple ID. Нажмите «Продолжить».
- Подтвердите номер телефона кодом в SMS. Возможно, для этого понадобится ответить на звонок. Нажмите «Продолжить».
Учетная запись в среде Apple создана. Теперь можете войти в iTunes, App Store, Apple TV и другие сервисы на разных устройствах.
Если при выполнении действий появляется сообщение, что адрес электронной почты уже привязан к идентификатору, то у вас уже есть Apple ID. В таком случае войдите в один из сервисов, используя адрес электронной почты. Если не помните пароль, то сбросьте его соответствующей кнопкой, чтобы восстановить доступ к аккаунту.
В статье представлены все возможные способы создать Apple ID. Только с наличием идентификатора можно полноценно пользоваться сервисами Apple. Никому не разглашайте данные учетной записи, поскольку к ней привязаны банковские реквизиты, а также через нее можно удаленно управлять устройствами Apple.
Оригинал статьи: https://www.nur.kz/technologies/instructions/1759519-kak-sozdat-apple-id/
Каждый раз, когда вы вносите изменения в свою учетную запись Apple ID, а именно когда вы пытаетесь восстановить пароль, сбросить контрольные вопросы или добавить резервный почтовый ящик, вам на электронную почту оправляют письмо с просьбой подтвердить изменения.
Очень часто пользователи жалуются что письма так и не доходят до них, поэтому все старания что-то изменить так и не приводят к желаемому. Что же делать когда не приходит письмо от Apple?
Сегодня мы попытаемся разобраться и решить эту проблему, а в конце вас ждет душещипательная история одной девушки.
Итак, если письмо из Apple все же не пришло, попробуйте сделать следующее.
Содержание
- Поиск письма от Apple
- Проверить ПРАВИЛЬНЫЙ электронный адрес
- Запросить отправку письма еще раз
- История одной девушки…
Поиск письма от Apple
Обычно Apple высылает письмо от своего имени, из этого следует что можно осуществить поиск в электронном ящике по слову «Apple». Если письма нет в основном ящике Inbox, проверьте папки Spam, Trash, Junk, Deleted, Archive и т.п.
!!!ATTENTION — ACHTUNG — ВНИМАНИЕ!!! За последние пару недель участились случаи обращения людей, у которых не получается создать Apple ID. По все той-же причине — не приходит письмо.
После разбора «полетов», практически во всех случаях выяснилось, что ЭТИ ЛЮДИ ВВОДИЛИ ПРИ РЕГИСТРАЦИИ APPLE ID НЕСУЩЕСТВУЮЩИЙ АДРЕС ЭЛЕКТРОННОЙ ПОЧТЫ.
Видимо они думали и надеялись что Apple сама создаст и зарегистрирует для них почтовый ящик. Этому не бывать!
Еще раз повторяю — ПРИ РЕГИСТРАЦИИ APPLE ID НЕОБХОДИМО ВВОДИТЬ СУЩЕСТВУЮЩИЙ РАБОЧИЙ E-MAIL ЯЩИК, НА КОТОРЫЙ APPLE ВЫШЛЕТ ПИСЬМО ДЛЯ ПОДТВЕРЖДЕНИЯ. Ну что же тут не понятного???
Проверить ПРАВИЛЬНЫЙ электронный адрес
Если вы ищете письмо для сброса пароля Apple ID, вам необходимо проверить все ящики, которые вы указывали при регистрации учетной записи. Очень часто письмо для восстановления пароля приходит не на основной e-mail (идентификатор Apple ID), а на резервный.
Вы узнаете эту регистрационную форму (смотри рисунок ниже)? В ней вы вводили обязательный основной и необязательный резервный e-mail.
Если вы не помните какой резервный почтовый адрес вводили, зайдите в свою учетную запись Apple ID и просмотрите все адреса внесенные вами. Если адрес указан не верно, подкорректируйте его и запросите повторную отправку подтверждающего письма.
Запросить отправку письма еще раз
Для повторной отправки письма, повторите процедуру восстановления пароля или контрольных вопросов. Apple вышлет повторное письмо на ваш основной или резервный e-mail.
Если вы хотите запросить письмо для подтверждения Apple ID, зайдите в My Apple ID, выберите Manage your Apple ID и войдите в свою учетную запись. Нажмите кнопку Resend возле e-mail адреса, который вы хотите подтвердить.
На этот электронный ящик будет отправлено письмо в котором будет ссылка для верификации.
История одной девушки…
Недавно ко мне обратилась одна милая девушка с просьбой о помощи. Она никак не могла создать Apple ID, а точнее подтвердить созданную учетную запись.
Вроде как и письмо на ее почту пришло и по ссылке в письме она кликнула, но когда дело доходит до скачивания приложения из App Store, на экране снова и снова появляется сообщение «You have not verified your Apple ID». Что же делать когда вы никак не можете подтвердить e-mail своего нового Apple ID? Давайте разбираться.
С девушкой мы проблему разобрали и устранили. Теперь все работает. Сейчас я вам расскажу что она сделала не так, а вы уже решайте полезна вам эта информация или нет.
Теперь все по порядку. Девушка обратилась за помощью, т.к. постоянно получала отказ при скачивании чего-либо в App Store. Проблема была якобы в неподтвержденном адресе e-mail, на который регистрировался Apple ID.
После того как она предоставила мне все данные (основной e-mail, резервный e-mail и пароль) я решил сам все проверить. Действительно оказалось что данное сообщение появляется. И это для меня означало только ОДНО — основной e-mail не был подтвержден.

Ну как тут быть? Хотя молодой девушке, наверное, такую оплошность можно простить! Как вы думаете?
Если у вас вообще ничего не получается, Я советую создать новый e-mail адрес и пройти регистрацию Apple ID еще раз. Подробная инструкция находится вот здесь.
Запомните: если что-то не получается, значит Вы что-то не так делаете.
Не забывайте подписываться на обновления с помощью формы ниже. Мы гарантируем отсутствие спама на вашем почтовом ящике. Только полезные уроки и подробные пошаговые инструкции.
Подписывайтесь на наш Telegram, VK.
Загрузить PDF
Загрузить PDF
В этой статье мы расскажем вам, как на iPhone добавить дополнительный номер телефона в свой идентификатор Apple ID, чтобы использовать этот номер в приложении «Сообщения» и в других приложениях.
Шаги
-
1
Запустите приложение «Настройки». Нажмите на значок в виде серых шестеренок. Находится он на одном из рабочих столов или на панели приложений.
- Если этого значка нет ни на панели приложений, ни на одном из рабочих столов, ищите его в папке Программы.
-
2
Коснитесь iCloud. Эта опция находится вверху четвертого раздела (наряду с опциями «iTunes и App Store» и «Кошелек и Apple Pay»).
- Если вы еще не авторизовались в iCloud на iPhone, введите имя пользователя и пароль Apple ID.
-
3
Коснитесь своего Apple ID. Это первая опция, которая включает ваше имя и основной адрес электронной почты.
- Возможно, вам придется ввести пароль Apple ID.
-
4
Коснитесь Контактная информация. Это первая опция во втором разделе.
-
5
Нажмите Добавить адрес электронной почты или номер телефона. Это последняя опция первого раздела.
-
6
Коснитесь Номер телефона.
- Убедитесь, что флажок установлен у «Номер телефона», а не у «Адрес электронной почты».
-
7
Нажмите Далее. Вы найдете эту опцию в верхнем правом углу.
-
8
Введите номер телефона, который хотите добавить в Apple ID.
-
9
Коснитесь Далее. Вы найдете эту опцию в верхнем правом углу.
-
10
Подтвердите свой номер телефон с помощью кода.
- Код подтверждения будет отправлен на введенный номер телефона.
-
11
Введите код подтверждения. Номер телефона отобразится в меню «Контактная информация» как подтвержденный номер.
- Введенный номер телефона не заменит основной адрес электронной почты в Apple ID — этот номер будет просто добавлен в ваш Apple ID.
- Также введенный телефонный номер будет связан с вашей учетной записью iMessage.
Реклама
Об этой статье
Эту страницу просматривали 12 509 раз.
Была ли эта статья полезной?
Что следует помнить при использовании двухфакторной аутентификации
Двухфакторная аутентификация значительно повышает безопасность вашего Apple ID. После того, как вы включите его, для входа в вашу учетную запись потребуется ваш пароль и доступ к вашим доверенным устройствам или доверенному номеру телефона. Чтобы обеспечить максимальную безопасность своей учетной записи и гарантировать, что вы никогда не потеряете доступ, есть несколько простых рекомендаций, которым вы должны следовать:
- Запомните свой пароль Apple ID.
- Используйте пароль устройства на всех своих устройствах.
- Своевременно обновляйте доверенные номера телефонов.
- Обеспечьте физическую безопасность доверенных устройств.
Управление учетной записью
Вы можете управлять своими надежными телефонными номерами, доверенными устройствами и другой информацией учетной записи на странице учетной записи Apple ID.
Управление надежными телефонными номерами
Чтобы использовать двухфакторную аутентификацию, вам понадобится хотя бы один надежный номер телефона в файле, по которому вы можете получать коды подтверждения. Подумайте о подтверждении дополнительного доверенного номера телефона, кроме вашего собственного. Если ваш iPhone является вашим единственным доверенным устройством и он отсутствует или поврежден, вы не сможете получать коды подтверждения, необходимые для доступа к вашей учетной записи.
Обновите доверенный номер телефона на странице учетной записи Apple ID.
- Перейдите на сайт appleid.apple.com.
- Войдите, используя свой Apple ID.
- Перейдите в раздел «Безопасность» и нажмите «Изменить».
Если вы хотите добавить номер телефона, нажмите «Добавить надежный номер телефона» и введите номер телефона. Выберите подтверждение номера с помощью текстового сообщения или автоматического телефонного звонка и нажмите «Продолжить». Чтобы удалить доверенный номер телефона, щелкните рядом с номером телефона, который нужно удалить.
Обновите свой доверенный номер телефона с помощью восстановления учетной записи.
- Перейдите на сайт appleid.apple.com.
- Войдите, используя свой Apple ID.
- Выберите «Не получили код подтверждения?», Затем выберите «Дополнительные параметры».
- Вы будете перенаправлены на iforgot.apple.com.
- Завершите запрос на восстановление учетной записи. Узнайте больше о восстановлении учетной записи.
Просмотр доверенных устройств и управление ими
Вы можете просматривать список доверенных устройств и управлять им в iOS, macOS и в разделе «Устройства» на странице учетной записи Apple ID.
На iOS:
- перейдите в «Настройки»> [ваше имя].
- Выберите устройство из списка.
В macOS Catalina или более поздней:
- версиивыберите меню «Apple»> «Системные настройки».
- Выберите Apple ID.
- Выберите устройство на боковой панели.
В macOS Mojave или более ранней версии:
- выберите меню «Apple»> «Системные настройки».
- Выберите iCloud, затем щелкните Сведения об учетной записи.
- Щелкните вкладку «Устройства».
- Выберите устройство из списка.
В Интернете:
- перейдите на страницу своей учетной записи Apple ID.
- Войдите, используя свой Apple ID.
- Зайдите в раздел «Устройства».
В списке устройств показаны устройства, на которые вы в настоящее время вошли с помощью своего Apple ID. Выберите устройство, чтобы просмотреть информацию об устройстве, такую как модель и серийный номер. Ниже вы можете увидеть другую полезную информацию, в том числе о том, является ли устройство доверенным и может ли оно использоваться для получения кодов подтверждения Apple ID.
Вы также можете удалить доверенное устройство, выбрав «Удалить из учетной записи» в списке устройств. Удаление доверенного устройства гарантирует, что оно больше не может отображать коды подтверждения и что доступ к iCloud и другим службам Apple на устройстве будет заблокирован до тех пор, пока вы снова не войдете в систему с помощью двухфакторной аутентификации. Если вам нужно найти или стереть данные с устройства, прежде чем удалять его из списка доверенных устройств, вы можете использовать «Найти iPhone».
Содержание
- Настройка Apple ID
- Шаг 1: Создание
- Шаг 2: Защита аккаунта
- Шаг 3: Добавление платежной информации
- Способ оплаты
- Адрес доставки
- Шаг 4: Добавление дополнительной почты
- Шаг 5: Добавление других Apple-устройств
- Вопросы и ответы
Идентификатор Apple ID — единый аккаунт, который используется для входа в различные официальные приложения компании Apple (iCloud, iTunes и многие другие). Создать этот аккаунт можно при настройке вашего устройства или после входа в некоторые приложения, например те, что были перечислены выше.
Из данной статьи можно узнать о том, как именно создать свой идентификатор Apple ID. Речь также пойдет о дальнейшей оптимизации настроек аккаунта, которые смогут существенно облегчить процесс использования служб и сервисов от Apple и помогут защитить личные данные.
Apple ID обладает большим перечнем внутренних настроек. Некоторые из них направлены на защиту вашего аккаунта, другие же — на упрощение процесса использования приложений. Важно отметить, что создание своего идентификатора Apple ID не составляет никакого труда и не вызывает вопросов. Все, что необходимо для правильной настройки — следовать инструкции, которая будет описана ниже.
Шаг 1: Создание
Создать свой аккаунт можно несколькими способами — через «Настройки» устройства из соответствующего раздела или через медиаплеер iTunes. Кроме того, свой идентификатор можно создать при помощи главной страницы официального сайта Apple.
Подробнее: Как создать Apple ID
Шаг 2: Защита аккаунта
Настройки идентификатора Apple ID позволяют изменить многие параметры, в том числе и безопасность. Всего существует 3 вида защиты: контрольные вопросы, резервный адрес электронной почты и функция двухэтапной аутентификации.
Контрольные вопросы
Apple предлагает на выбор 3 контрольных вопроса, благодаря ответам на которые в большинстве случаев можно восстановить утерянный аккаунт обратно. Для установки контрольных вопросов сделайте следующее:
- Зайдите на главную страницу управления учетной записью Apple и подтвердите вход в аккаунт.
- Найдите на этой странице раздел «Безопасность». Нажмите на кнопку «Изменить вопросы».
- В списке заранее заготовленных вопросов выберите наиболее удобные для вас и придумайте на них ответы, после чего нажмите «Продолжить».
Резервная почта
Указав дополнительный адрес электронной почты, вы сможете восстановить доступ к аккаунту в случае кражи. Сделать это можно таким способом:
- Заходим на страницу управления учетной записью Apple.
- Находим раздел «Безопасность». Рядом с ним нажмите на кнопку «Добавить резервный e-mail».
- Вводим свой второй действующий адрес электронной почты. После этого необходимо зайти на указанный e-mail и подтвердить выбор через присланное письмо.
Двухфакторная аутентификация
Двухфакторная аутентификация является надежным способом защитить свой аккаунт даже в случае взлома. Однажды настроив эту функцию, вы будете контролировать все попытки входа в аккаунт. Следует заметить, что если вы обладаете несколькими устройствами от Apple, то включить функцию двухфакторной аутентификации можно будет только с одного из них. Настроить подобный вид защиты можно следующим образом:
- Откройте «Настройки» вашего устройства.
- Пролистайте вниз и найдите раздел «iCloud». Зайдите в него. Если на устройстве установлена ОС iOS 10.3 или более поздней версии — пропускайте этот пункт (идентификатор Apple ID будет виден в самом верху при открытии настроек).
- Нажмите на ваш текущий идентификатор Apple ID.
- Перейдите в раздел «Пароль и безопасность».
- Найдите функцию «Двухфакторная аутентификация» и нажмите на кнопку «Включить» под этой функцией.
- Прочитайте сообщение о начале настройки двухфакторной аутентификации, после чего нажмите «Продолжить».
- На следующем экране необходимо выбрать текущую страну проживания и ввести телефонный номер, на котором мы будем подтверждать вход. Тут же, в нижней части меню, существует возможность выбрать тип подтверждения — SMS или голосовой вызов.
- На указанный номер телефона придет код из нескольких цифр. Его необходимо ввести в специально отведенном для этого окне.
Изменение пароля
Функция изменения пароля пригодится в том случае, если текущий кажется вам слишком простым. Изменить пароль можно так:
- Откройте «Настройки» вашего девайса.
- Нажмите на свой идентификатор Apple ID либо в верхней части меню, либо через раздел iCloud (в зависимости от ОС).
- Найдите раздел «Пароль и безопасность» и войдите в него.
- Нажмите на функцию «Изменить пароль».
- В соответствующие поля введите старый и новый пароли, после чего подтвердите выбор кнопкой «Изменить».
Шаг 3: Добавление платежной информации
Apple ID позволяет добавить, а в последующем и изменить платежную информацию. Важно заметить, что при редактировании этих данных на одном из устройств, при условии что вы имеете другие девайсы Apple и подтвердили их наличие, информация будет изменена и на них. Это позволит пользоваться новым видом оплаты мгновенно и с других устройств. Для обновления платежной информации необходимо:
- Открыть «Настройки» устройства.
- Зайти в раздел «iCloud» и выбрать свой аккаунт там или нажать на идентификатор Apple ID в верхней части экрана (в зависимости от установленной версии ОС на устройстве).
- Открыть раздел «Оплата и доставка».
- В появившемся меню появятся два раздела — «Способ оплаты» и «Адрес доставки». Рассмотрим их отдельно.
Способ оплаты
Через это меню можно указать, каким способом мы хотим совершать платежи.
Карта
Первый способ — использование кредитной или дебетовой карты. Для настройки этого способа делаем следующее:
- Заходим в раздел «Способ оплаты».
- Нажимаем на пункт «Кредитная/дебетовая карта».
- В открывшемся окне необходимо ввести имя и фамилию, которые указаны на карте, а также ее номер.
- В следующем окне вводим некоторую информацию о карте: дата, до которой она действует; трехзначный код CVV; адрес и почтовый индекс; город и страну; данные про мобильный телефон.
Телефон
Вторым способом является оплата с помощью мобильного платежа. Для установки этого способа необходимо:
- Через раздел «Способ оплаты» нажимаем на пункт «Мобильный платеж».
- В следующем окне вводим свое имя, фамилию, а также телефонный номер для оплаты.
Адрес доставки
Данный раздел настраивается с той целью, если вам нужно будет получить определенные посылки. Делаем следующее:
- Нажимаем «Добавить адрес доставки».
- Вводим подробную информацию про адрес, на который в дальнейшем будут поступать посылки.
Шаг 4: Добавление дополнительной почты
Добавление дополнительных адресов электронной почты или телефонных номеров позволит людям, с которыми вы общаетесь, видеть ваш наиболее часто использующиеся e-mail или номер, что существенно облегчит процесс общения. Сделать это можно довольно легко:
- Войдите на персональную страницу Apple ID.
- Найдите раздел «Учетная запись». Нажмите на кнопку «Изменить» в правой части экрана.
- Под пунктом «Контактные данные» нажмите на ссылку «Добавить информацию».
- В появившемся окне вводим либо дополнительный адрес электронной почты, либо же дополнительный номер мобильного телефона. После этого заходим на указанную почту и подтверждаем добавление либо вводим проверочный код с телефона.
Шаг 5: Добавление других Apple-устройств
Apple ID позволяет добавлять, управлять и удалять другие «яблочные» устройства. Посмотреть, на каких девайсах выполнен вход в идентификатор Apple ID можно, если:
- Войти на страницу учетной записи Apple ID.
- Найти раздел «Устройства». Если устройства не обнаружены автоматически, нажмите ссылку «Подробнее» и ответьте на некоторые или все контрольные вопросы.
- На найденные устройства можно кликнуть. В таком случае можно посмотреть информацию про них, в частности модель, версию ОС, а также серийный номер. Здесь же можно удалить устройство из системы при помощи одноименной кнопки.
Из этой статьи вы могли узнать про основные, самые важные настройки идентификатора Apple, которые помогут обезопасить аккаунт и максимально упростить процесс пользования устройством. Надеемся, что данная информация помогла вам.