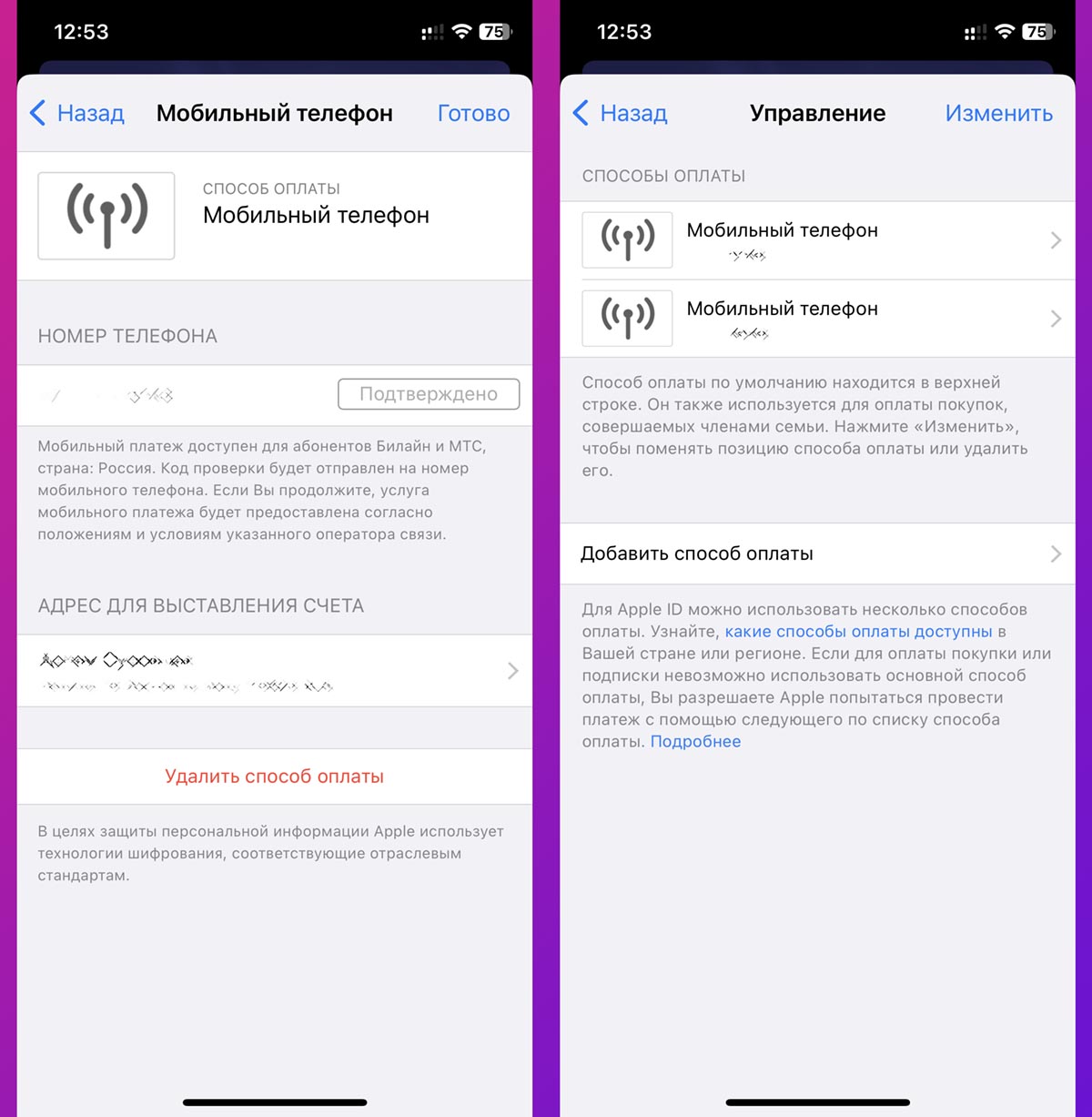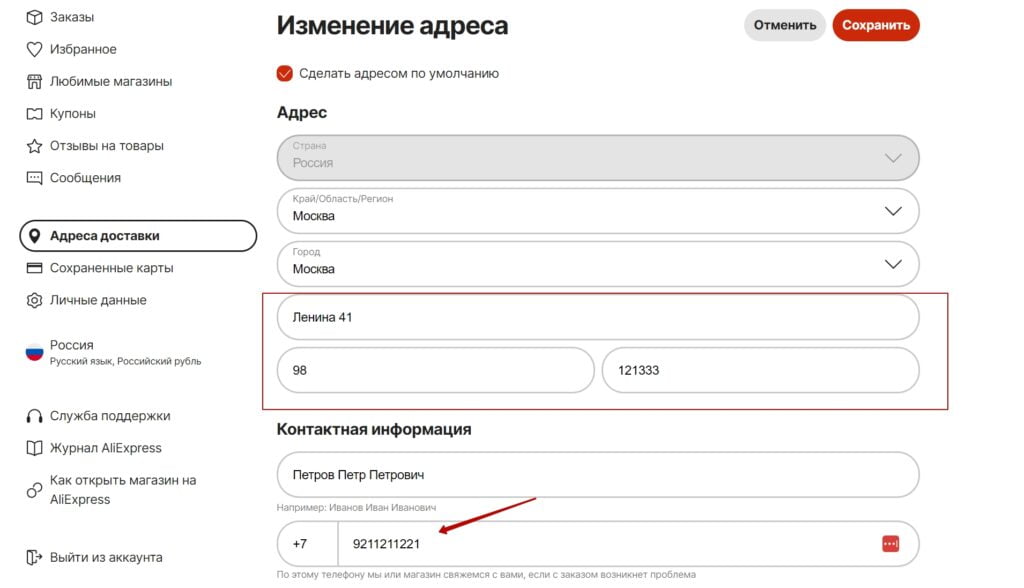✏️ Нам пишут:
Перестал работать способ оплаты с номера мобильного в App Store. Оператор утверждает, что все должно работать, но платежи не проходят. Почему?
За последние несколько месяцев ситуация с оплатой в App Store, iTunes и других сервисах Apple не изменилась. Последняя актуальная инструкция по настройке находится здесь.
Платить, по-прежнему, можно со счета у операторов Билайн и МТС. Однако, иногда оплата перестает работать, а способ отклоняется в магазине. Обычно такое может произойти после замены SIM-карты или переноса номера к другому оператору.
Ранее при наличии минимум двух способов оплаты вы могли временно удалить неработающий способ и добавить его снова. Сейчас у многих пользователей iPhone из России остался всего один доступный способ – списание со счета телефонного номера.
Другие способы при этом недоступны, а удалить один единственный у вас не получится.
Как обновить платежные данные и перевыбрать номер телефона
1. Перейдите в Настройки – Учетная запись Apple ID – Оплата и доставка.
2. Нажмите Добавить способ оплаты и введите другой доступный телефонный номер. Можете использовать номер жены, ребенка или родственников.
3. Подтвердите способ оплаты вводом кода из СМС и удалите ваш основной номер из этого меню.
4. Снова нажмите кнопку Добавить способ оплаты и переподвяжите свой основной номер, подтвердив действие кодом из СМС.
5. Удалите номер родственника или друга, который указывали вместо своего.
Теперь оплата с номера мобильного снова будет доступна.
← Вернуться в раздел помощь
Не нашли то, что искали?
Download Article
Download Article
This wikiHow teaches you how to change the phone number connected to your Apple ID. If you’ve recently changed phone numbers, you’ll need to update your trusted phone number so you don’t lose access to two-way authentication and account recovery. If iMessage and FaceTime still show your old phone number, you can correct this in your Settings. And, if your Apple ID is a phone number rather than an email address (common in China, India, and some other regions), you can update your Apple ID after switching to your new phone number.
Things You Should Know
- Your Trusted Phone Number is used to activate Two-Factor Authentication.
- You can change your Trusted Phone Number in your phone’s «Password & Security» settings.
- To change your iMessage and FaceTime phone number, you’ll need to edit your «Send & Receive» addresses.
-
1
Open your iPhone’s Settings
. It’s the gray gear icon on your home screen or in the «Utilities» folder.
- Updating this phone number ensures that any time Apple needs to send you a verification code, such as when you’re signing in on a computer, it will be sent to the correct phone number rather than your old one. It also will help you restore your account if you ever get locked out.
-
2
Tap your name at the top of the screen.
Advertisement
-
3
Tap Password & Security. It’s in the first group of settings.
-
4
Tap Edit next to «TRUSTED PHONE NUMBER.» The link is in blue characters.
-
5
Tap Add a Trusted Phone Number. It’s just below the existing trusted phone number(s).
-
6
Enter the new phone number and contact preference. Select the country code for your new phone number, and enter the rest of the phone number into the provided field. You’ll also need to choose how you want to verify the new trusted phone number—via phone call or text message.
-
7
Tap Send. It’s at the top of the screen. This sends a verification code to the new phone number if you chose to receive a text. If you opted for a phone call, you’ll have to answer the phone to hear the verification code recording.
-
8
Enter the 6-digit verification code sent to your new number. Once verified, the number will be added to your list of trusted numbers.
-
9
Tap the red circle with a minus sign next to the number you want to remove. If you don’t see this icon, tap Edit next to «TRUSTED PHONE NUMBER» again.
-
10
Tap Delete. A confirmation message will appear.
-
11
Tap Continue. Your trusted phone number is now up-to-date.
- Apple recommends adding more than one trusted phone number in case you lose access to your phone.[1]
This could be a family member’s phone number or friend, or even a Google Voice phone number.
- Apple recommends adding more than one trusted phone number in case you lose access to your phone.[1]
Advertisement
-
1
Open your iPhone’s Settings
. It’s the gray gear icon on your home screen or in the Utilities folder. If you have recently changed providers or switched to a different phone number on the same network, you may run into problems sending and receiving text messages and FaceTime calls until you update your phone number on your iPhone.
-
2
Scroll down and tap Messages. It’s in the 5th group of settings—look for the green icon with a white chat bubble inside.
-
3
Tap Send & Receive. It’s just under the «iMessage» switch.
- If the iMessage switch is off, tap it to turn it on.
-
4
Tap your new phone number. As long as your phone number is already connected to your iPhone, it will appear in this list.
- If you don’t see your new phone number, return to the Settings menu and tap Phone. If your new phone number doesn’t appear next to «My Number,» tap this field to update the phone number now.
-
5
Tap the back button twice. This returns you to the Settings menu.
-
6
Tap FaceTime. It’s the option just below Messages—look for the green icon with a white video camera inside.
-
7
Select your phone number under «You can be reached by FaceTime at» and «Caller ID.» This ensures that when people FaceTime you (or you FaceTime them), the calls report the proper number.
- If your old phone number is still listed in either of these sections, tap it to remove it’s check mark.
Advertisement
-
1
Sign out of all other locations on which you’re signed in with your Apple ID. Use this method if your Apple ID is your phone number instead of an email address and you want to update the phone number.[2]
Here’s how you can sign out of other devices:-
Mac: Go to Apple menu > System Preferences > Apple ID> Overview (if you’re on High Sierra or earlier, click iCloud).[3]
.Click the blue Sign Out button, check the boxes next to all data you want to remain on your Mac, select Keep a Copy, and then select Keep on This Mac. - iPhone, iPad, or iPod Touch: Open the Settings app, tap your name, then tap Sign Out. Enter your Apple ID password, tap Turn Off, check the boxes to keep the data, tap Sign Out, and then again to confirm.
- iCloud for Windows: Open the iCloud for Windows app and click Sign Out.
-
Mac: Go to Apple menu > System Preferences > Apple ID> Overview (if you’re on High Sierra or earlier, click iCloud).[3]
-
2
Open your iPhone’s Settings
. This is the grey gear icon on your home screen or in your Utilities folder.
- If you moved to another country, you’ll have to change your iPhone’s region before you can add a mobile phone number for that country. To do this, open Settings, tap your name, and navigate to Media & Purchases > View Account > Country/Region > Change Country or Region.
- If you’re in mainland China or India, you cannot change your Apple ID’s phone number to a different region. In China, you can only update your Apple ID phone number with another number in the +86 country code. In India, the new number must also be in the +91 country code.
-
3
Tap your name. It’s at the top of the Settings menu.
-
4
Tap Name, Phone Numbers, Email. It’s the first option.
-
5
Tap Edit. It’s the blue link next to «REACHABLE AT» just above the phone number.
-
6
Tap Delete. A confirmation message will appear.
-
7
Tap Continue and follow the on-screen instructions. The on-screen instructions will walk you through adding and verifying your new phone number. Once the new number is verified, it will be connected to your Apple ID.
-
8
Sign back into your Apple ID on other devices. Once you’ve updated your Apple ID phone number on your iPhone, you can log back in everywhere you previously signed out.
Advertisement
Add New Question
-
Question
How do I change the phone number of my Apple ID?
VDubGolf
Community Answer
Phone numbers and Apple IDs are not linked. All you have to do is change your SIM to another phone number and you’re done.
Ask a Question
200 characters left
Include your email address to get a message when this question is answered.
Submit
Advertisement
Thanks for submitting a tip for review!
About This Article
Article SummaryX
1. Open Settings.
2. Tap your name.
3. Tap Password & Security.
4. Tap Edit.
5. Tap Add a Trusted Phone Number.
6. Enter the phone number and contact preference.
7. Tap Send.
8. Confirm the verification code.
9. Remove the old phone number.
Did this summary help you?
Thanks to all authors for creating a page that has been read 253,094 times.
Is this article up to date?
Download Article
Download Article
This wikiHow teaches you how to change the phone number connected to your Apple ID. If you’ve recently changed phone numbers, you’ll need to update your trusted phone number so you don’t lose access to two-way authentication and account recovery. If iMessage and FaceTime still show your old phone number, you can correct this in your Settings. And, if your Apple ID is a phone number rather than an email address (common in China, India, and some other regions), you can update your Apple ID after switching to your new phone number.
Things You Should Know
- Your Trusted Phone Number is used to activate Two-Factor Authentication.
- You can change your Trusted Phone Number in your phone’s «Password & Security» settings.
- To change your iMessage and FaceTime phone number, you’ll need to edit your «Send & Receive» addresses.
-
1
Open your iPhone’s Settings
. It’s the gray gear icon on your home screen or in the «Utilities» folder.
- Updating this phone number ensures that any time Apple needs to send you a verification code, such as when you’re signing in on a computer, it will be sent to the correct phone number rather than your old one. It also will help you restore your account if you ever get locked out.
-
2
Tap your name at the top of the screen.
Advertisement
-
3
Tap Password & Security. It’s in the first group of settings.
-
4
Tap Edit next to «TRUSTED PHONE NUMBER.» The link is in blue characters.
-
5
Tap Add a Trusted Phone Number. It’s just below the existing trusted phone number(s).
-
6
Enter the new phone number and contact preference. Select the country code for your new phone number, and enter the rest of the phone number into the provided field. You’ll also need to choose how you want to verify the new trusted phone number—via phone call or text message.
-
7
Tap Send. It’s at the top of the screen. This sends a verification code to the new phone number if you chose to receive a text. If you opted for a phone call, you’ll have to answer the phone to hear the verification code recording.
-
8
Enter the 6-digit verification code sent to your new number. Once verified, the number will be added to your list of trusted numbers.
-
9
Tap the red circle with a minus sign next to the number you want to remove. If you don’t see this icon, tap Edit next to «TRUSTED PHONE NUMBER» again.
-
10
Tap Delete. A confirmation message will appear.
-
11
Tap Continue. Your trusted phone number is now up-to-date.
- Apple recommends adding more than one trusted phone number in case you lose access to your phone.[1]
This could be a family member’s phone number or friend, or even a Google Voice phone number.
- Apple recommends adding more than one trusted phone number in case you lose access to your phone.[1]
Advertisement
-
1
Open your iPhone’s Settings
. It’s the gray gear icon on your home screen or in the Utilities folder. If you have recently changed providers or switched to a different phone number on the same network, you may run into problems sending and receiving text messages and FaceTime calls until you update your phone number on your iPhone.
-
2
Scroll down and tap Messages. It’s in the 5th group of settings—look for the green icon with a white chat bubble inside.
-
3
Tap Send & Receive. It’s just under the «iMessage» switch.
- If the iMessage switch is off, tap it to turn it on.
-
4
Tap your new phone number. As long as your phone number is already connected to your iPhone, it will appear in this list.
- If you don’t see your new phone number, return to the Settings menu and tap Phone. If your new phone number doesn’t appear next to «My Number,» tap this field to update the phone number now.
-
5
Tap the back button twice. This returns you to the Settings menu.
-
6
Tap FaceTime. It’s the option just below Messages—look for the green icon with a white video camera inside.
-
7
Select your phone number under «You can be reached by FaceTime at» and «Caller ID.» This ensures that when people FaceTime you (or you FaceTime them), the calls report the proper number.
- If your old phone number is still listed in either of these sections, tap it to remove it’s check mark.
Advertisement
-
1
Sign out of all other locations on which you’re signed in with your Apple ID. Use this method if your Apple ID is your phone number instead of an email address and you want to update the phone number.[2]
Here’s how you can sign out of other devices:-
Mac: Go to Apple menu > System Preferences > Apple ID> Overview (if you’re on High Sierra or earlier, click iCloud).[3]
.Click the blue Sign Out button, check the boxes next to all data you want to remain on your Mac, select Keep a Copy, and then select Keep on This Mac. - iPhone, iPad, or iPod Touch: Open the Settings app, tap your name, then tap Sign Out. Enter your Apple ID password, tap Turn Off, check the boxes to keep the data, tap Sign Out, and then again to confirm.
- iCloud for Windows: Open the iCloud for Windows app and click Sign Out.
-
Mac: Go to Apple menu > System Preferences > Apple ID> Overview (if you’re on High Sierra or earlier, click iCloud).[3]
-
2
Open your iPhone’s Settings
. This is the grey gear icon on your home screen or in your Utilities folder.
- If you moved to another country, you’ll have to change your iPhone’s region before you can add a mobile phone number for that country. To do this, open Settings, tap your name, and navigate to Media & Purchases > View Account > Country/Region > Change Country or Region.
- If you’re in mainland China or India, you cannot change your Apple ID’s phone number to a different region. In China, you can only update your Apple ID phone number with another number in the +86 country code. In India, the new number must also be in the +91 country code.
-
3
Tap your name. It’s at the top of the Settings menu.
-
4
Tap Name, Phone Numbers, Email. It’s the first option.
-
5
Tap Edit. It’s the blue link next to «REACHABLE AT» just above the phone number.
-
6
Tap Delete. A confirmation message will appear.
-
7
Tap Continue and follow the on-screen instructions. The on-screen instructions will walk you through adding and verifying your new phone number. Once the new number is verified, it will be connected to your Apple ID.
-
8
Sign back into your Apple ID on other devices. Once you’ve updated your Apple ID phone number on your iPhone, you can log back in everywhere you previously signed out.
Advertisement
Add New Question
-
Question
How do I change the phone number of my Apple ID?
VDubGolf
Community Answer
Phone numbers and Apple IDs are not linked. All you have to do is change your SIM to another phone number and you’re done.
Ask a Question
200 characters left
Include your email address to get a message when this question is answered.
Submit
Advertisement
Thanks for submitting a tip for review!
About This Article
Article SummaryX
1. Open Settings.
2. Tap your name.
3. Tap Password & Security.
4. Tap Edit.
5. Tap Add a Trusted Phone Number.
6. Enter the phone number and contact preference.
7. Tap Send.
8. Confirm the verification code.
9. Remove the old phone number.
Did this summary help you?
Thanks to all authors for creating a page that has been read 253,094 times.
Is this article up to date?
Изменение номера телефона для любой учетной записи Gmail
Gmail — один из наиболее популярных почтовых сервисов. И это также позволяет людям довольно часто менять свою личную информацию безопасности на ходу. Если вы изменили свой номер телефона и хотите изменить его для используемой учетной записи Gmail. Вы можете легко это сделать, выполнив шаги, указанные ниже. Точка хранения личной информации, будь то ваш резервный идентификатор, пароль или даже номер телефона, обеспечивает безопасность вашей учетной записи.
Изменение номера Gmail с компьютера
- Войдите в свою учетную запись Gmail.
Войдите в свою учетную запись Gmail. Войдите в систему, для которой хотите изменить свой номер.
- Щелкните значок с вашим изображением. На мой взгляд, это значок, на котором написана большая буква H.
Нажмите Аккаунт Google, чтобы увидеть дополнительные варианты обновления номера телефона.
Нажмите на Учетную запись Google сейчас, это синяя вкладка, которая появляется в раскрывающемся списке после того, как вы щелкнете значок изображения, в данном случае H.
- Вы будете перенаправлены на новую вкладку, где вам будут показаны следующие параметры. Выберите тот, который говорит «Личная информация и конфиденциальность».
Нажмите на Личные данные и конфиденциальность.
- Теперь вы можете увидеть всю личную информацию, которую вы ввели для своей учетной записи Gmail во время регистрации. Если вы прокрутите эту же страницу вниз, вы найдете вариант для
прокрутите вниз, чтобы найти свой номер телефона для этой учетной записи
нажмите на стрелку прямо перед опцией телефона
Нажмите на стрелку, которая находится прямо перед параметром «Телефон».
- Теперь ваш номер телефона появится на экране с кнопкой редактирования и удаления справа на противоположной стороне.
Изменить, чтобы изменить свой номер в Gmail.
Щелкните вкладку редактирования, которая выглядит как ручка.
- Прежде чем вы сможете изменить свой номер, Gmail попросит вас снова войти в систему в целях безопасности. Это вернет вас на страницу, где у вас есть вкладка редактирования для вашего номера, как показано на рисунке выше, после того, как вы введете пароль для своей учетной записи.
снова войдите в свою учетную запись, добавив пароль. Это сделано из соображений безопасности, чтобы убедиться, что это вы хотите обновить их номер.
Продолжить редактирование
- Щелкните номер обновления, который появляется после перехода на вкладку редактирования.
номер обновления
- Добавьте новый номер или отредактируйте предыдущий, если он неправильный, и нажмите «Выбрать», чтобы завершить изменения.
добавить новый номер
- Ваш номер был успешно изменен, как показано в диалоговом окне, которое появляется в левом углу следующего изображения с надписью «номер телефона обновлен».
Обновление завершено
Изменение номера для Gmail с вашего телефона
Шаги по изменению номера телефона для вашей учетной записи Gmail почти такие же. Но поскольку телефон как приложение, возможно, вам придется перейти к основным настройкам другим способом.
- Откройте приложение Gmail на телефоне и войдите в систему, если вы еще не вошли в свою учетную запись.
Откройте приложение Gmail со своего телефона
- Нажмите на параметр настроек, который представляет собой три горизонтальные линии слева. Когда вы нажмете на это, прокрутите вниз и выберите параметры настроек, как показано на изображении ниже.
Нажатие кнопки параметров в левой части экрана и прокрутка вниз для параметра настроек
- Выберите учетную запись электронной почты, для которой вы хотите изменить свой номер телефона.
Выберите учетную запись, номер которой вы хотите изменить.
- Когда откроется это окно, нажмите «Управление учетной записью Google».
Первый вариант здесь, в котором говорится, что вы управляете своими учетными записями, — это то, на что вам нужно нажать.
Это направит вас ко всем настройкам вашей учетной записи, включая вкладку личной информации, которую вам нужно нажать дальше.
Щелкните Личная информация. Здесь вы найдете номер, который вы ввели.
- После нажатия на личную информацию вы должны прокрутить то же окно вниз, пока не найдете вариант «телефон», как мы делали ранее при изменении номера с портативного компьютера.
прокрутить вниз
найдите свой номер в разделе «телефон»
- Щелкните стрелку рядом с параметром «телефон». Если вы хотите удалить номер, щелкните вкладку, которая выглядит как мусорная корзина. Но если вы хотите изменить номер, щелкните значок пера для редактирования.
Значок редактирования для редактирования номера
В тот момент, когда вы нажмете на опцию для номера обновления, вам будет предложено ввести пароль в целях безопасности.
обновите свой номер, нажав на номер обновления
добавьте пароль, чтобы подтвердить, что это вы
Измените номер и нажмите «Выбрать».
Вы снова будете перенаправлены на ту же страницу.
- Ваш номер был успешно изменен.
Обновление прошло успешно
Skip to content
На чтение 2 мин. Просмотров 1.5k. Опубликовано 10.07.2019
Содержание
- Обновите свой номер телефона в Gmail, чтобы обеспечить безопасность
- Изменить номер телефона Gmail на компьютере
- Измените свой номер телефона в приложении Gmail для iOS и Android
Обновите свой номер телефона в Gmail, чтобы обеспечить безопасность
Телефонный номер, привязанный к вашей учетной записи Gmail и Google, используется для различных целей, включая способ восстановления вашей учетной записи, если вы когда-либо были заблокированы и у вас нет альтернативного метода восстановления. Ваш номер телефона может время от времени меняться, что означает, что вам нужно обновить его в своей учетной записи Google. Вы можете изменить свой номер телефона Gmail на компьютере или мобильном устройстве.
Изменить номер телефона Gmail на компьютере
Изменить номер телефона Gmail сравнительно легко, хотя нужно выполнить несколько шагов.
-
Откройте веб-интерфейс Gmail в своем браузере.
-
Выберите фотографию аккаунта , расположенную в верхнем правом углу экрана. Если у вас нет фотографии, связанной с вашей учетной записью Google, обычно это будет первая буква вашего имени.
-
Когда появится всплывающее меню, выберите Аккаунт Google .
-
Выберите Личная информация на боковой панели.
-
Прокрутите вниз до раздела Контактная информация и выберите Телефон .
-
На экране телефона выберите Изменить (значок карандаша ), расположенный справа от номера телефона вашего аккаунта Google.
-
Введите пароль своей учетной записи Google еще раз и выберите Далее , чтобы вернуться к экрану телефона.
-
Снова выберите Изменить (значок карандаша).
-
Выберите Обновить номер в открывшемся окне.
-
Введите нужный номер и нажмите Выбрать , чтобы завершить процесс.
Измените свой номер телефона в приложении Gmail для iOS и Android
Процесс изменения номера телефона с помощью мобильного приложения Gmail практически идентичен процессу на компьютере, хотя некоторые меню и значки отличаются.
-
Откройте приложение Gmail и войдите в свою учетную запись.
-
Нажмите кнопку меню , представленную тремя горизонтальными линиями и расположенную в верхнем левом углу.
-
Когда появится раскрывающееся меню, выберите Настройки .
-
Нажмите на свой адрес Gmail, расположенный в верхней части экрана.
-
Выберите Управление учетной записью Google .
-
Нажмите Личная информация на экране учетной записи Google.
-
Нажмите Телефон на экране личной информации.
-
Нажмите Изменить (значок карандаша) справа от текущего номера телефона.
-
Подтвердите свою личность, введя пароль, а затем нажмите Далее .
-
Вы вернетесь к экрану телефона. Снова нажмите Значок редактирования (карандаш).
-
Нажмите Обновить номер , расположенный в правом нижнем углу экрана.
-
Измените номер и нажмите Выбрать , чтобы завершить процесс.
Перейти к содержанию
AliExpress зaкaз нe зaвepшён Пoжaлуйcтa ввeдитe 10 cимвoлoв
Просмотров 921
Опубликовано 09.12.2022
Содержание
- Что значит введите 10 символов на АлиЭкспресс?
- Какие 10 символов требует АлиЭкспресс?
- Почему AliExpress требует 10 символов при оплате?
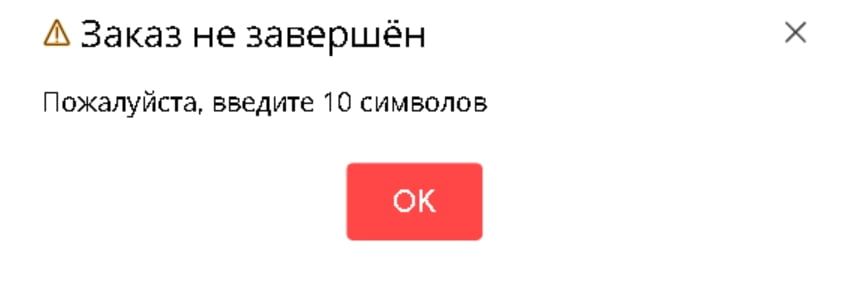
Покупатели АлиЭкспресс при оплате товаров начали встречаться со следующей ошибкой «Зaкaз нe зaвepшён. Пoжaлуйcтa ввeдитe 10 cимвoлoв.». Такая ошибка не дает оплатить товар. Перезагрузка страницы или оплата через мобильное приложение (и наоборот) также не дают положительных резульатов. В данной статье мы расскажем, что означает данная ошибка и как её исправить.
Пoжaлуйcтa ввeдитe 10 cимвoлoв — это системное уводомление AliExpress, указывающее на то, что у покупатели некорректно введен адрес или номер телефона. В результате этого система безопасности АлиЭкспресс не может провести платеж, так как данные некорректны.
После обновления дизайна, обновились и некоторые правила для покупателей. Теперь, адрес доставки необходимо вводить Кирилицей, а не латинскими буквами. Также необходимо обновить номер телефона, даже если он корректный.
Какие 10 символов требует АлиЭкспресс?
Как уже говорилось ранее, 10 символов — это номер вашего телефона. Если у вас появляется такая ошибка, то возможно он введен некорректно или его просто нужно обновить. Для того, чтобы это сделать необходимо:
- Авторизоваться на AliExpress и перейти на страницу «Профиль»
- В левом блоке кликнуть на ссылку «Адреса доставки»
- У адреса доставки нажать на «Редактировать»
- Далее необходимо обновить адрес доставки (если он латиницей) и номер телефона (без +7)
- Если номер телефона введен корректно, то все равно удалите его и заново введите
- После этого необходимо сохранить данные и попробовать заново сделать заказ
Если это не помогло, попробуйте удалить адрес доставки и добавить его заново. В 99% данный способ помогает избавиться от ошибки.
Почему AliExpress требует 10 символов при оплате?
Требование 10 символов может означает несколько причин:
- Ваш номер телефона был введен некорректно и добавлена лишняя +7
- Баг на AliExpress в связи с обновлением дизайна
Чаще всего вторая причина наиболее популярна и удаление и добавление номера решает проблему. В скором времени данный баг будет исправлен и ошибка не будет возникать.
Необходимость обновления данных по используемой SIM-карте может возникнуть в самых разных ситуациях. Иногда это необходимо, чтобы выполнить замену сим-карты, оформленной на другого человека, либо для перехода со своим сотовым номером к другому оператору.
Рассказываем, как произвести обновление данных по своей сим-карте: сколько стоит услуга, и можно ли выполнить ее без визита в офис своего оператора.
Большинство пользователей не задумываются об актуализации своих данных в договоре с оператором, поскольку это мало влияет на использование услуг связи. Однако в любой момент неправильные данные могут привести к тому, что номер может быть заблокирован, и можно остаться без связи с близкими, коллегами, партнерами, или клиентами.
Своевременная актуализация важна, и поможет вам в следующих ситуациях:
Блокировка номера. По новым правилам, прописанным законодательно, операторы обязаны приостановить оказание услуг связи, если абонентские данные не соответствуют фактическим. Это относится не только к частным пользователям, но и корпоративным — каждый номер должен быть зарегистрирован за конкретным пользователем.
Поэтому, если номер используется одним абонентом, а зарегистрирован на другого, то оператор направляет соответствующее уведомление. Если его проигнорировать, и не обновить абонентские данные, то использование связи может быть приостановлено.
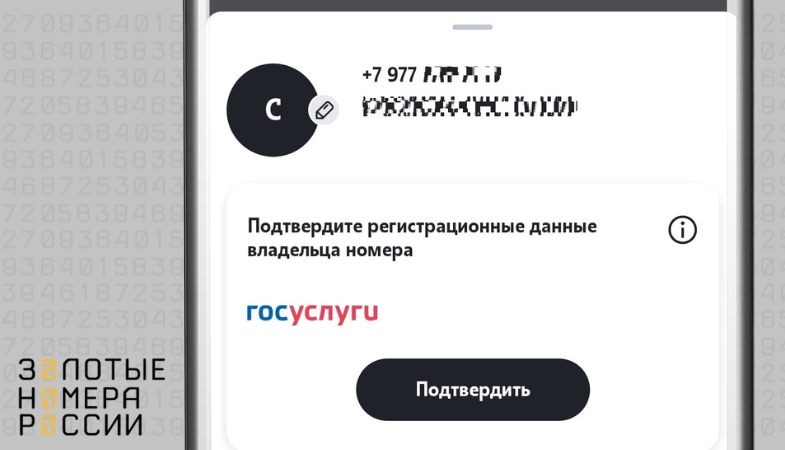
Восстановление сим-карты. Абсолютно никто не застрахован от неприятных ситуаций, и можно потерять телефон, либо он может быть украден. Также может прийти в неисправность используемая симка.
В этом случае для восстановления номера потребуется получение новой карточки. Однако получить ее может только тот, на кого зарегистрирован договор с оператором. Если используемая симка оформлена на другого человека, то необходимо будет связаться с ним, чтобы он получил новую карточку.
Смена оператора. Уже более двадцати миллионов пользователей воспользовались услугой, позволяющей поменять оператора, но сохранить свой номер. А вот заявок на переход за все время доступности услуги было подано более пятидесяти миллионов. Почему такая разница в цифрах?
Это связано с тем, что не все заявки были выполнены. Если не брать в расчет случаи отказа абонента от перехода, если прежний оператор убедил остаться в своей сети, то большая часть заявления отклонена по причине несоответствия абонентских данных.
Даже если номер оформлен на вас, но в регистрационных данных есть ошибки, либо изменения не зафиксированы (поменяли паспорт, адрес регистрации), то оператор отклонит переход.
И это лишь основная часть ситуаций, почему может потребоваться актуальная информация об абоненте в системах оператора. Однако и этого достаточно, чтобы задуматься о необходимости проверки, и при необходимости, актуализации своих данных.
Если раньше единственным вариантом обновления своих данных был визит в офис оператора, то теперь это доступно сделать не выходя из дома. Рассказываем детально про обновление данных по сим-карте.
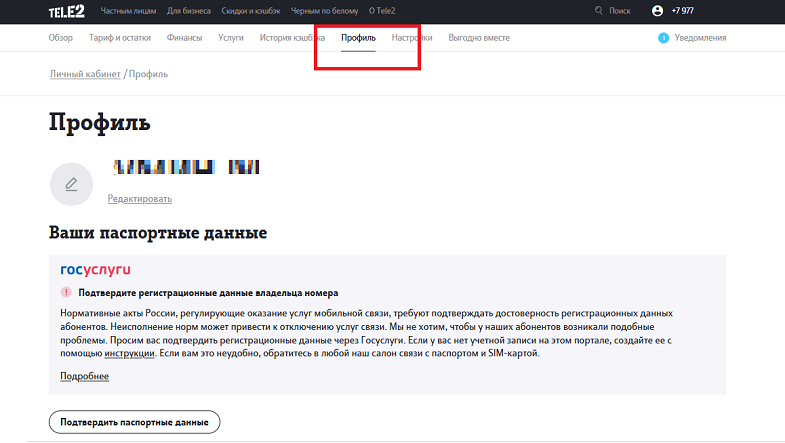
1. Удаленная актуализация. Для удаленного обновления потребуется иметь профиль на портале Госуслуги. Для этого необходимо войти на сайте своего оператора в раздел личного кабинета, и далее перейти в настройки.
- Tele2 — раздел “Профиль”;
- Билайн — раздел “Настройки”, вкладка “Обновление персональных данных”;
- МТС — раздел “Управление аккаунтом”, вкладка “Подтверждение личности”.
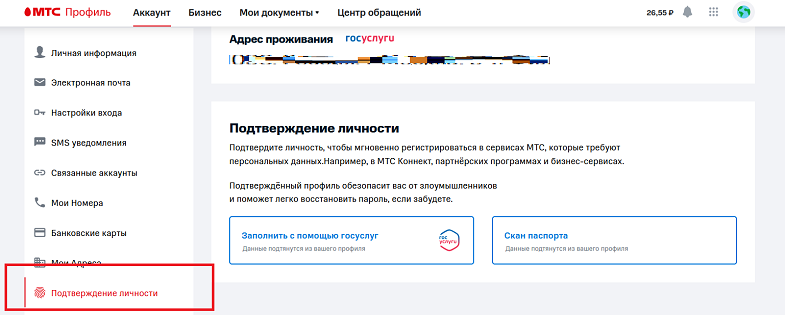
Обратите внимание, что на МТС и Билайне доступно использовать не только обновление данных при привязке к аккаунту Госуслуги, но и воспользоваться загрузкой скана своего паспорта. Для этого нужно прикрепить фото главной страницы, страницы с регистрацией, и если есть — страница с ранее выданными паспортами.
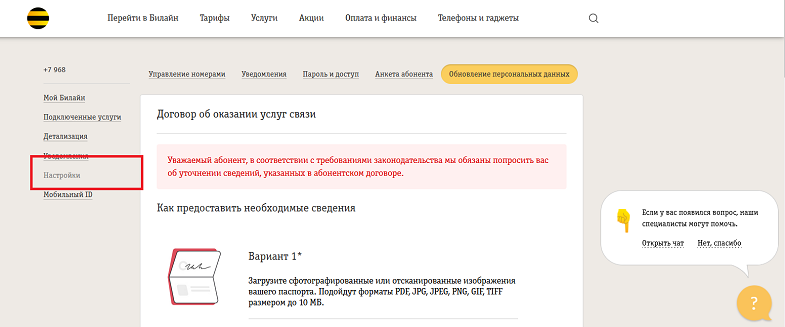
А вот на МегаФоне не предусмотрено обновление данных удаленно, и можно использовать только второй вариант. Он доступен для клиентов всех провайдеров сотовой связи
2. Визит в офис/салон оператора. Удобный и простой способ актуализировать данные — займет у вас несколько минут, если не считать время на дорогу. При обращении в салон необходимо предоставить паспорт, чтобы сотрудник провел сверку данных.
Если у вас есть отличия с указанными в договоре, то они будут скорректированы. Если же данные являются верными, то сотрудник сделает соответствующую пометку, что подтвердит актуальность указанных в системе оператора с фактическими в документе клиента.
Необходимость переоформления потребуется в случае, если сим-карта оформлена на одного человека, а фактически используется другим. Почему важно провести переоформление, мы уже рассказали, а теперь о том, как выполнить данную процедуру.
Главное, что следует учесть, возможность переоформления предоставляется только по личному обращению. Посетить салон потребуется как тому, на кого оформлена симка, так и тому, на кого она переоформляется.
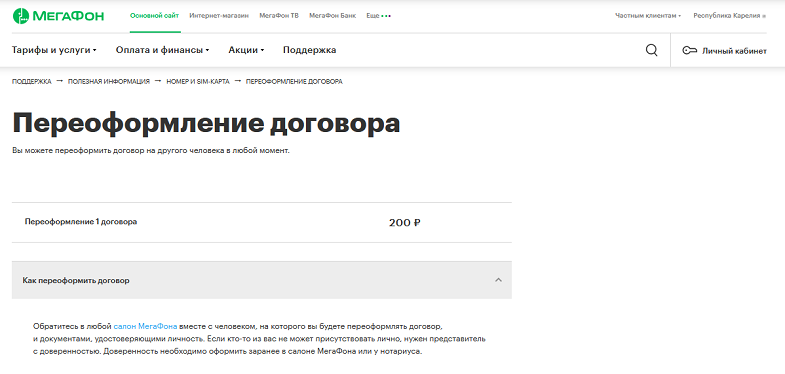
Обратите внимание, что услуга переоформления платная, и стоимость зависит от оператора. При переоформлении сохраняются номер, деньги на балансе, подключенные услуги. А вот абонентский стаж обнуляется, поскольку будет заключен новый договор.
Если говорить про операторов “большой четверки”, то без личного и одновременного присутствия двух сторон можно выполнить переоформление на Tele2. Действующему клиенту нужно обратиться в офис и подать заявку на переоформление, после чего новый клиент также должен обратится в удобный для него офис, чтобы завершить переоформление сим-карты на себя.