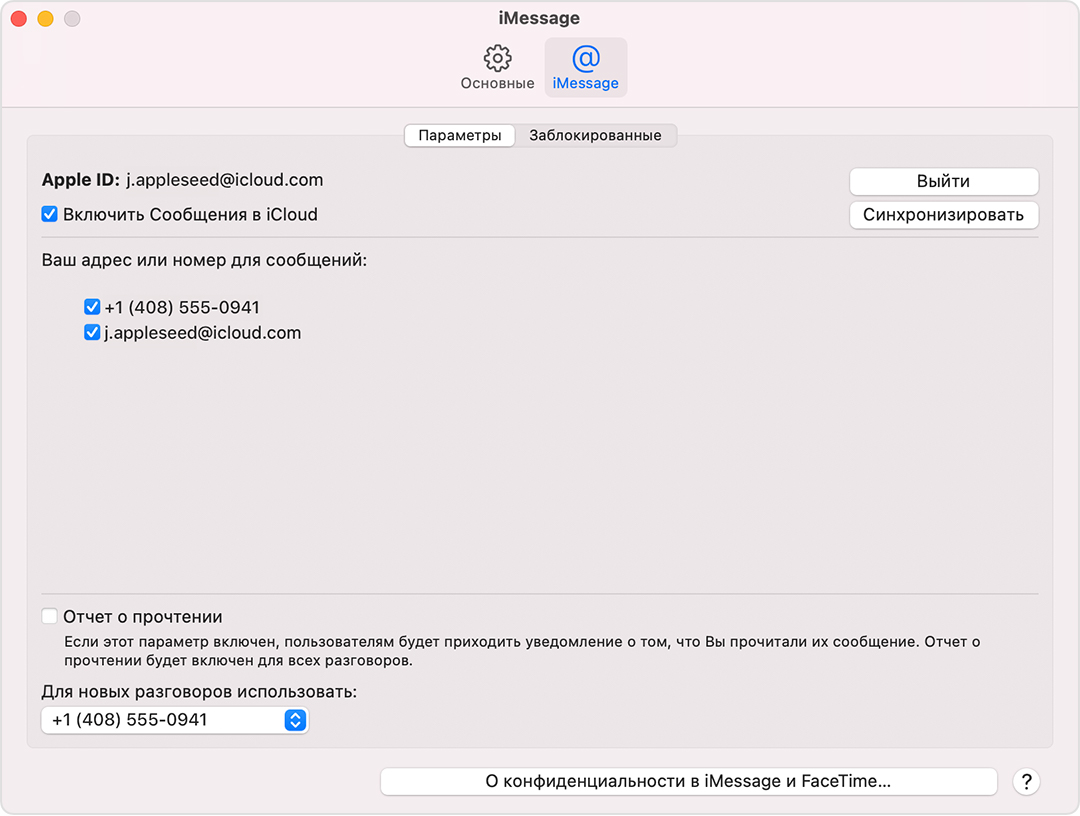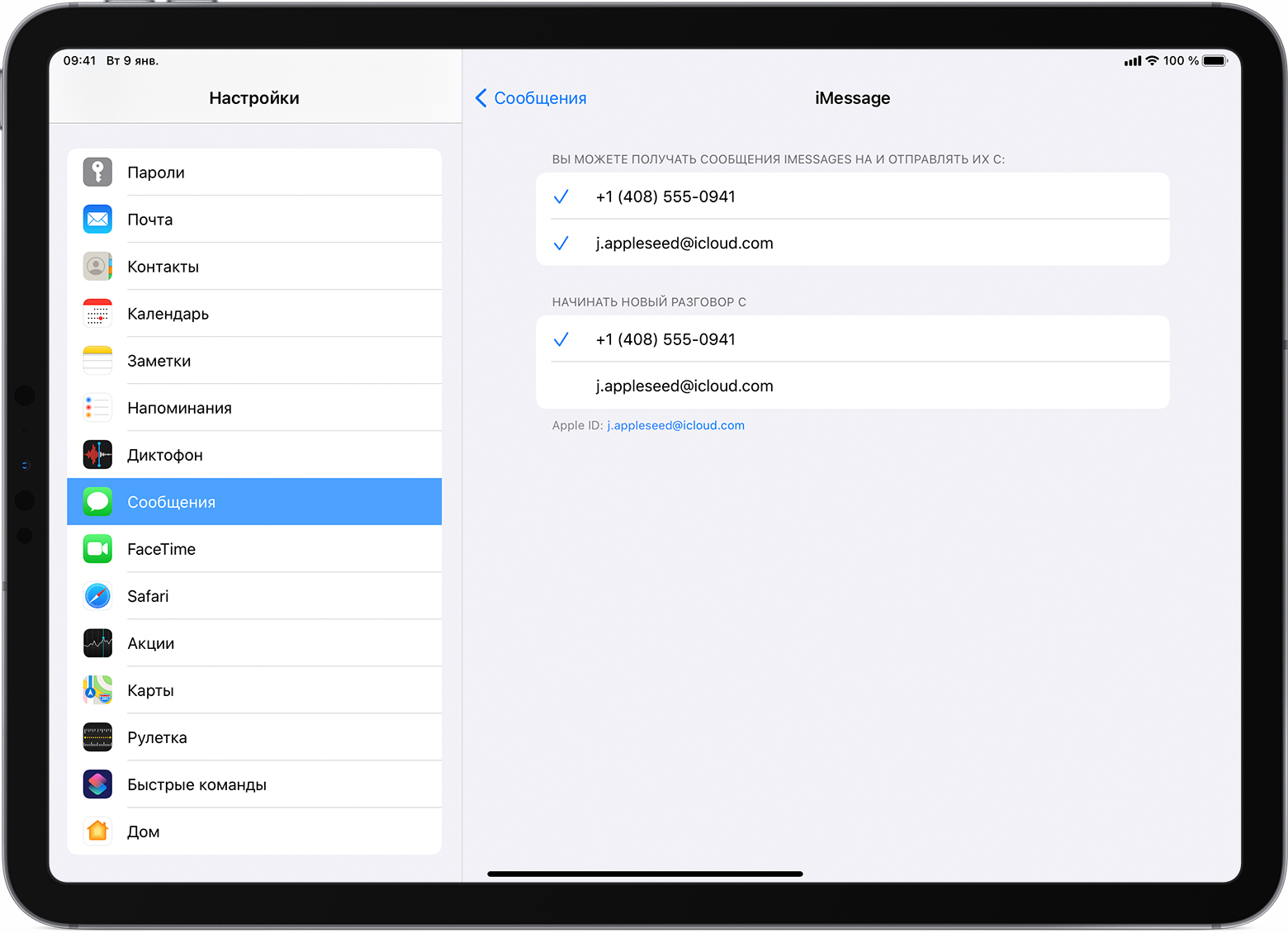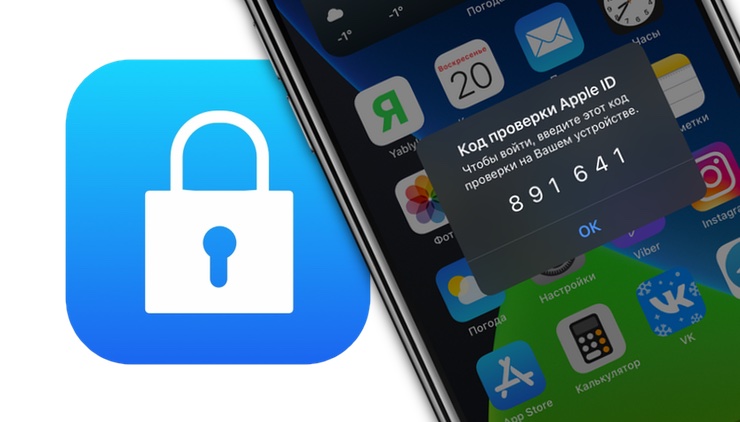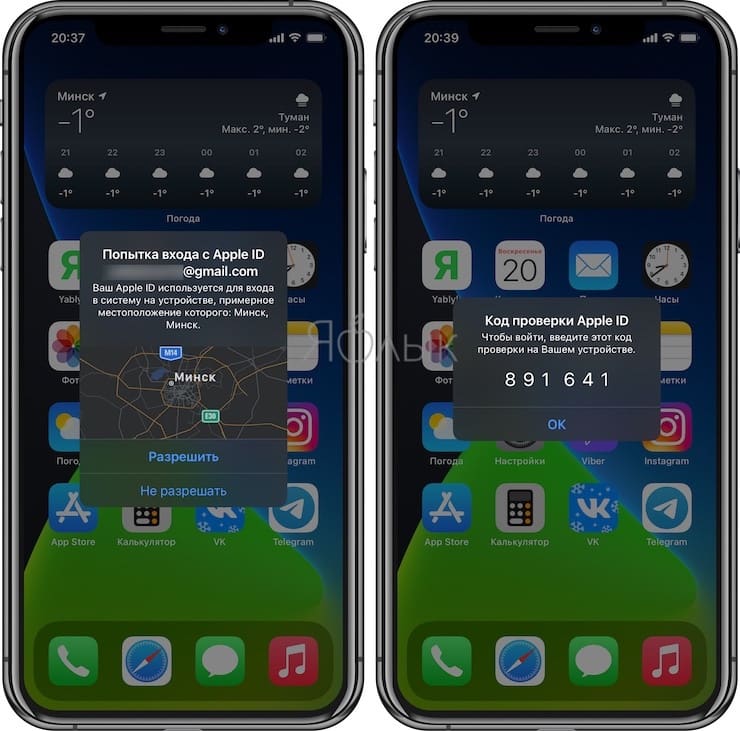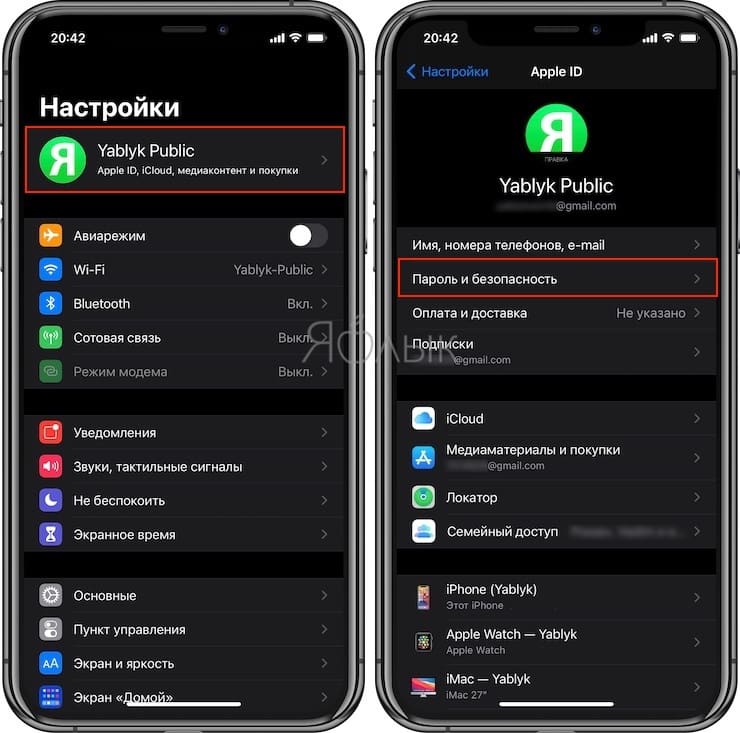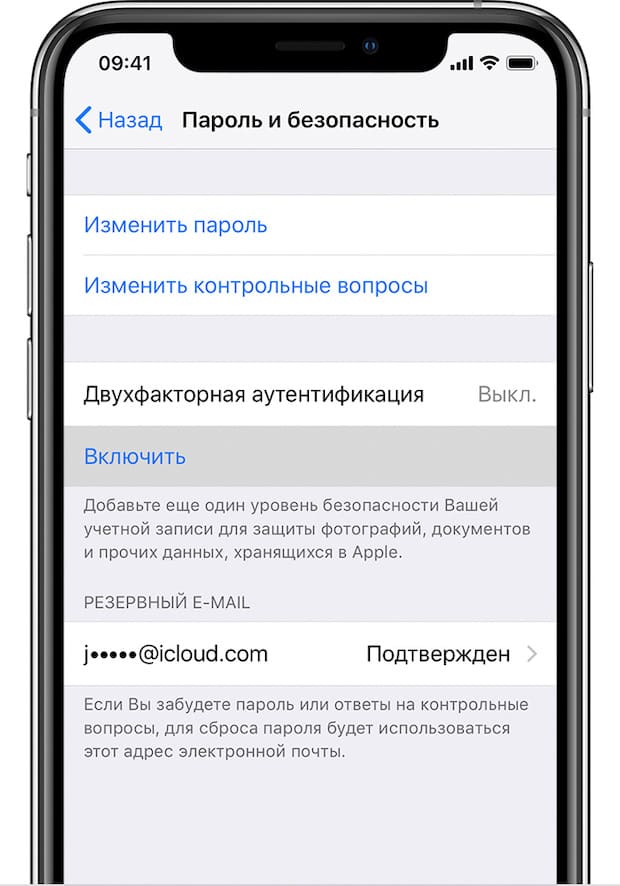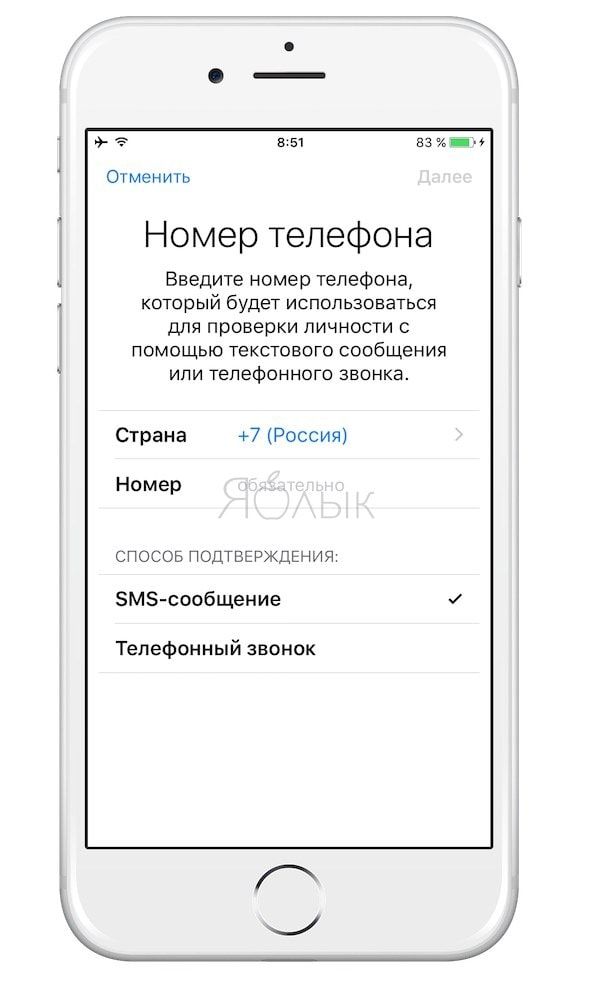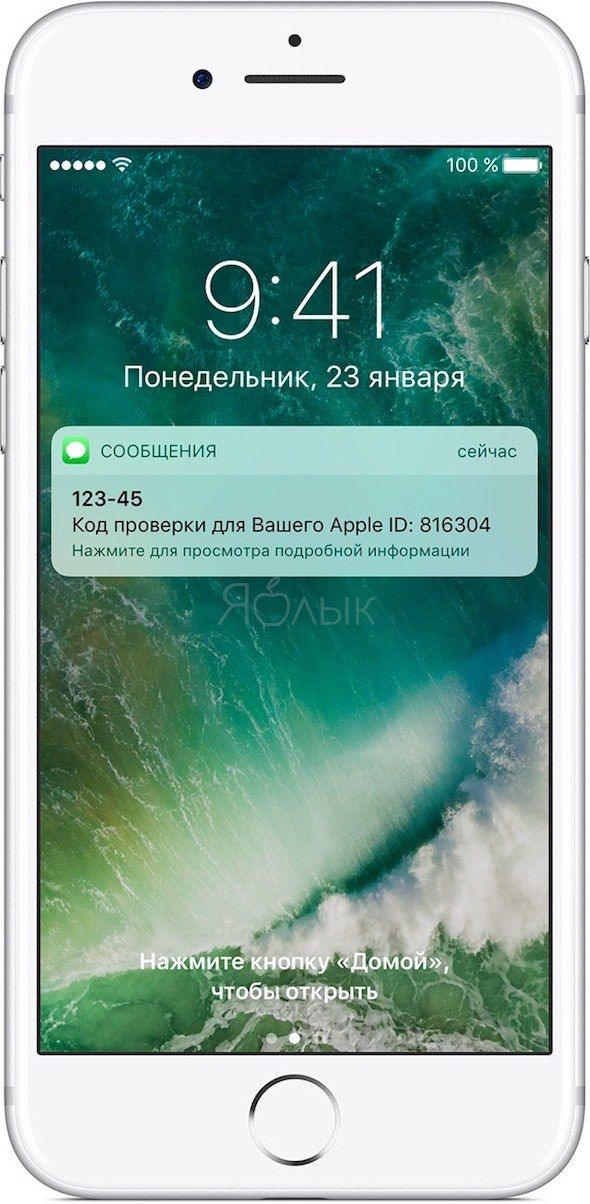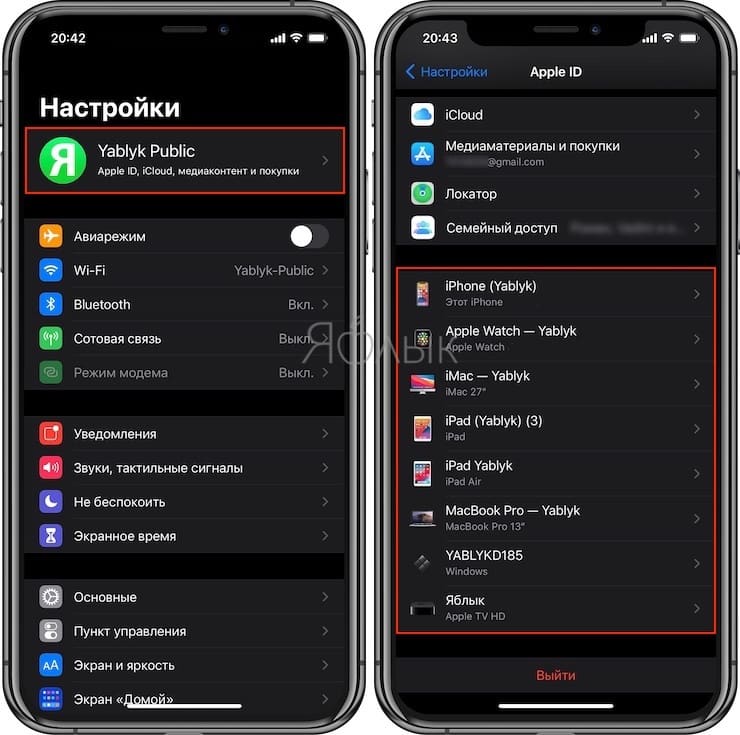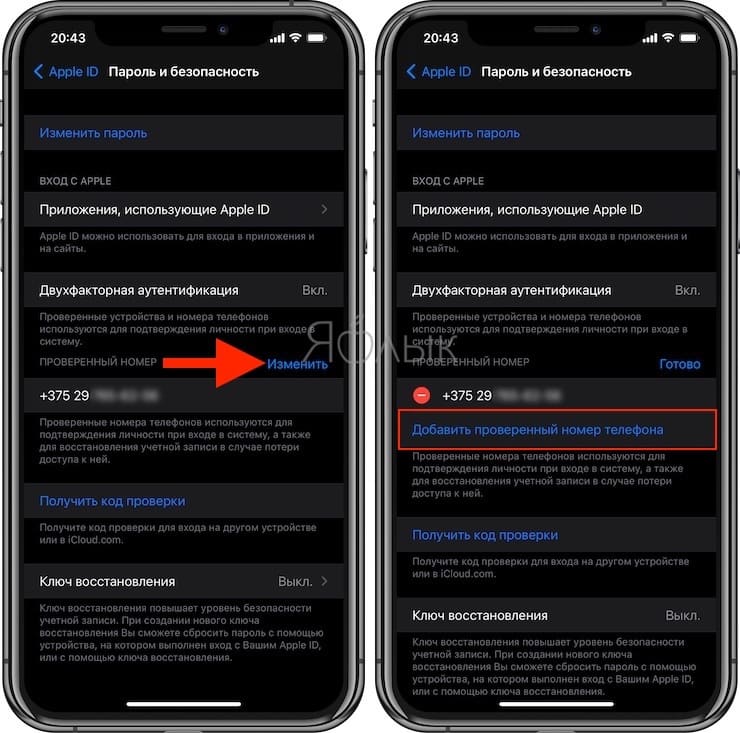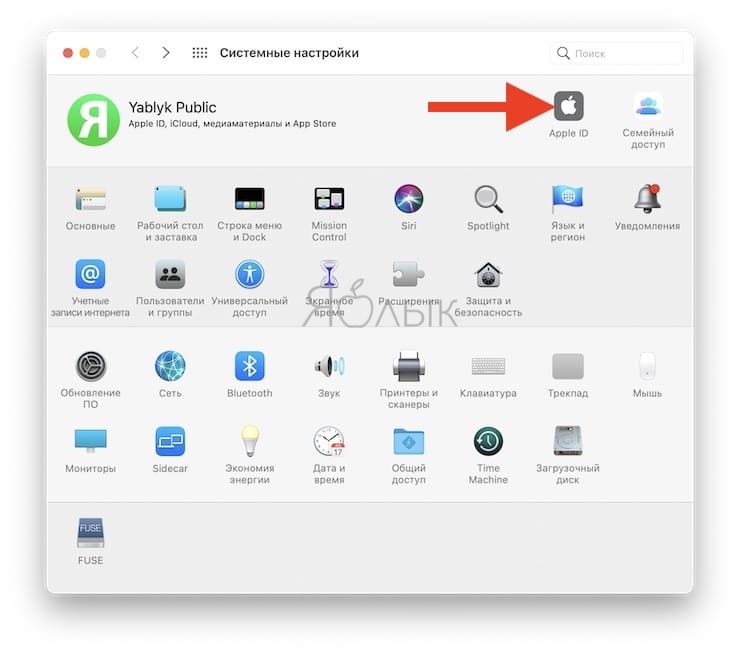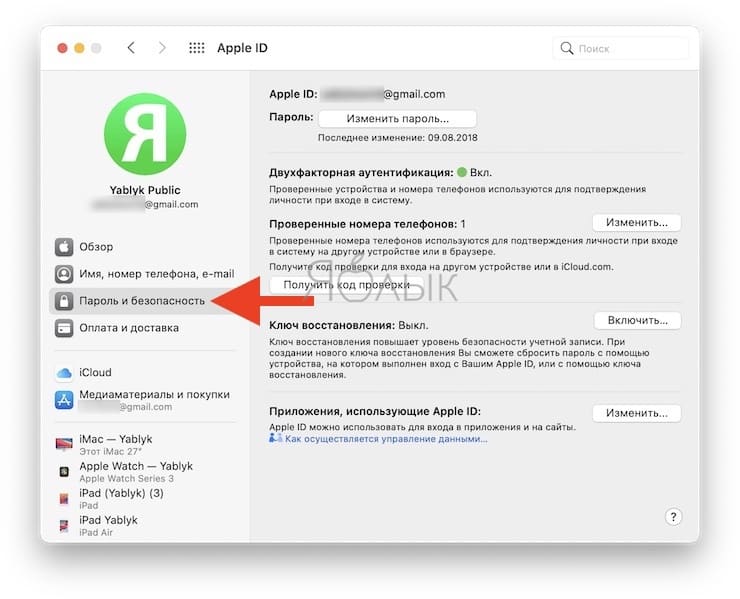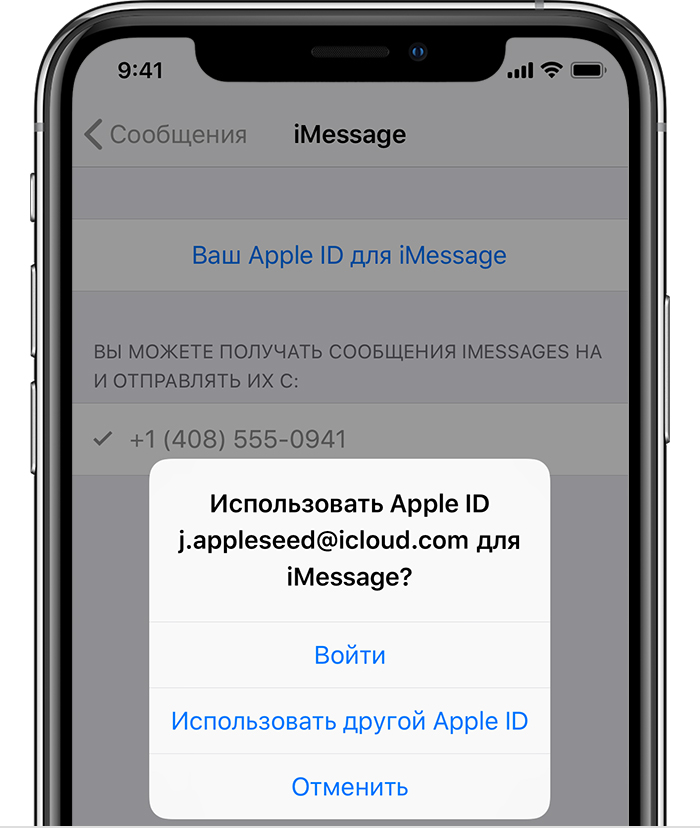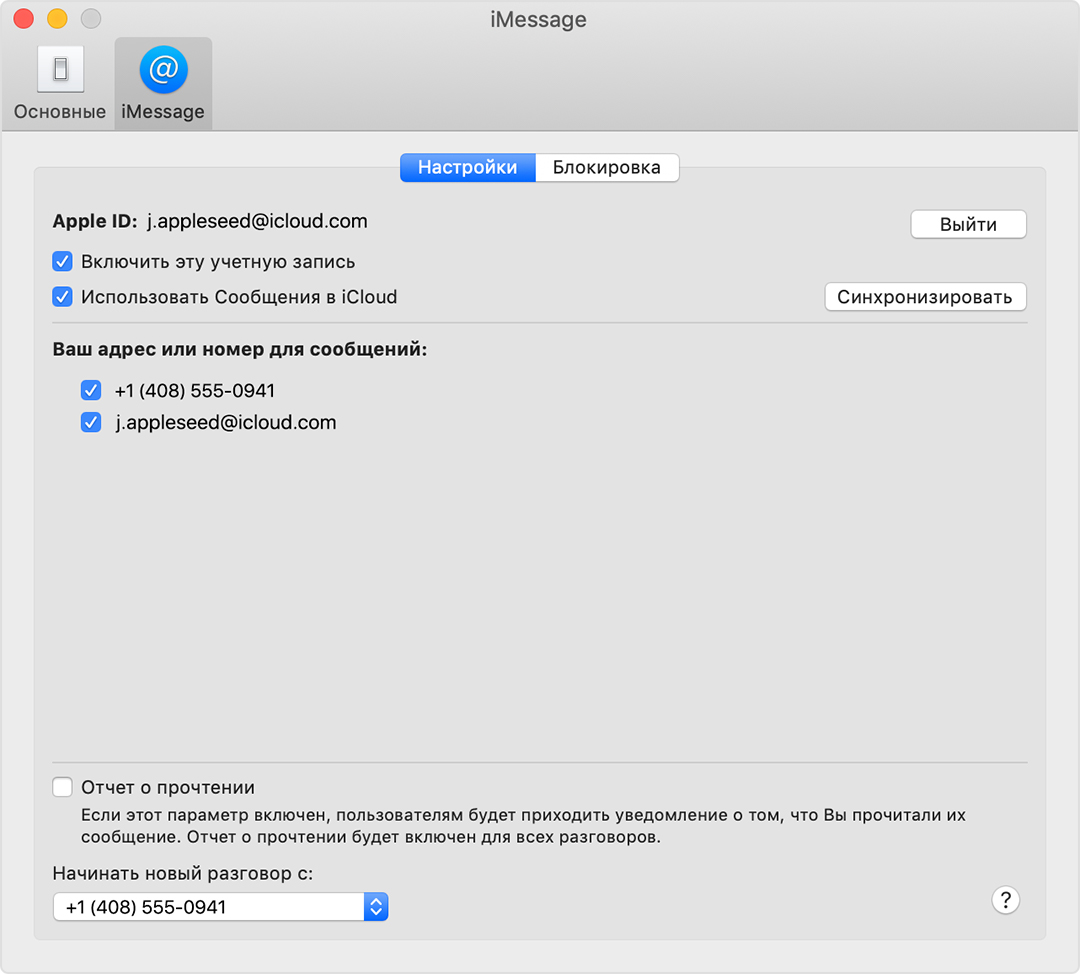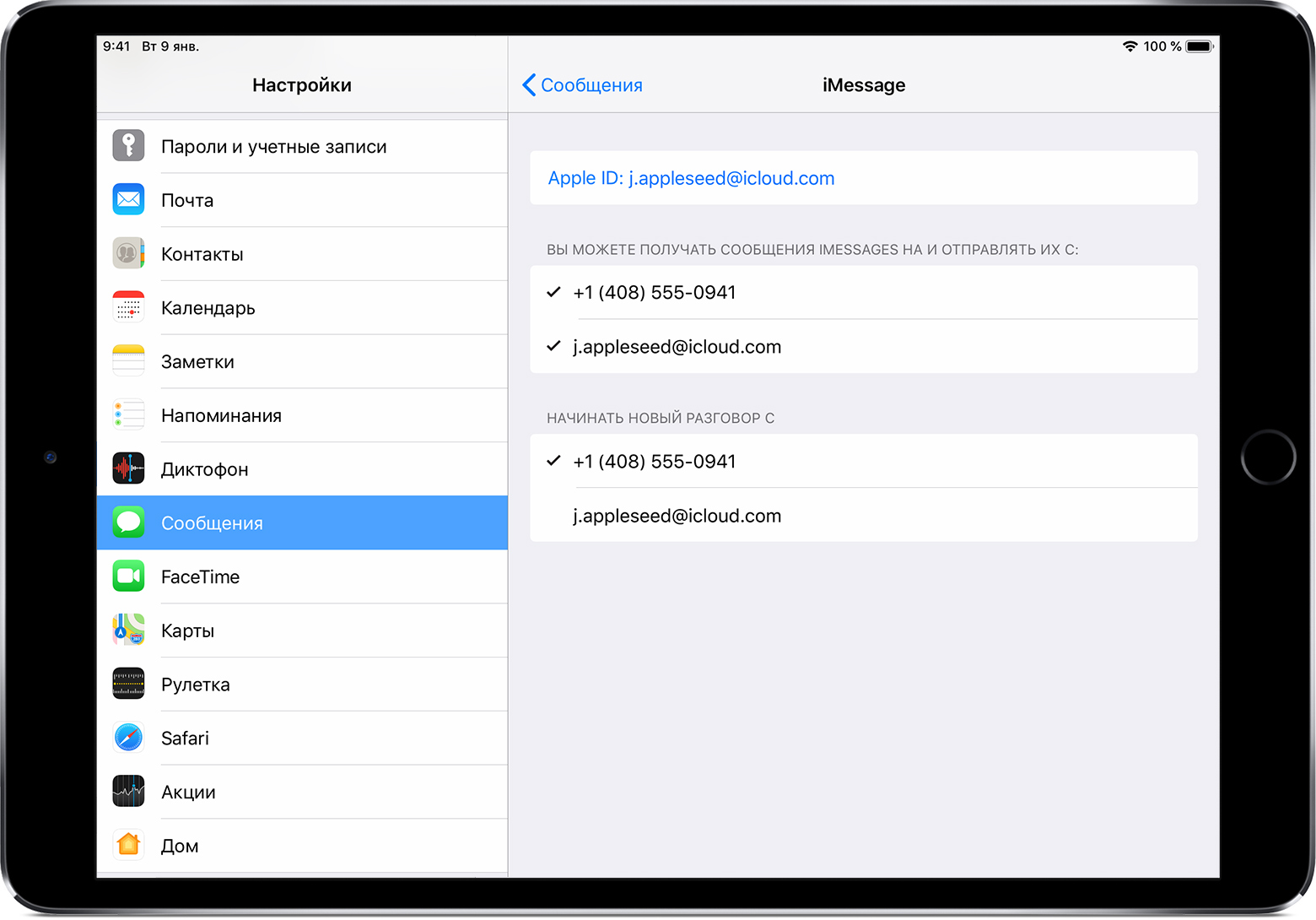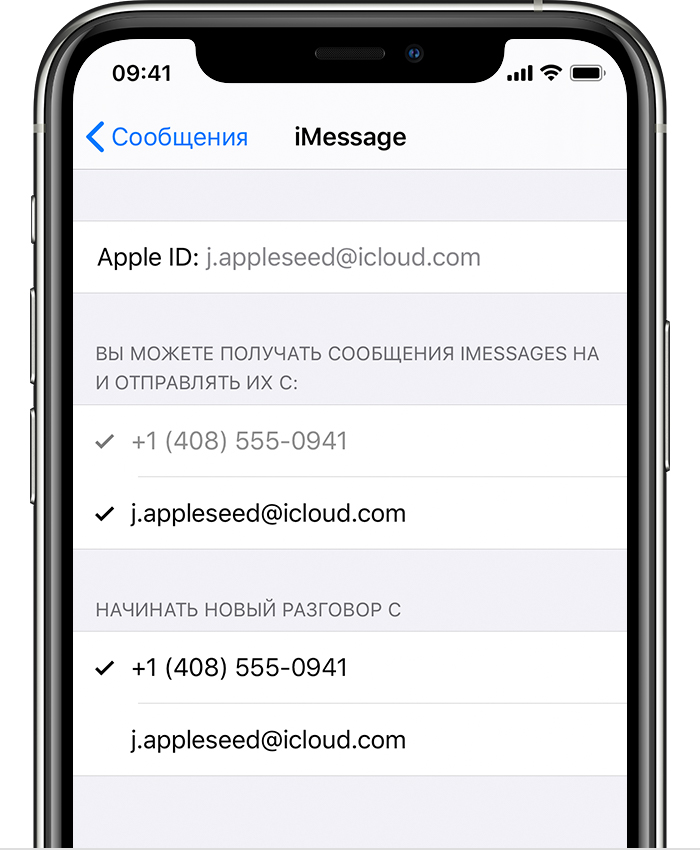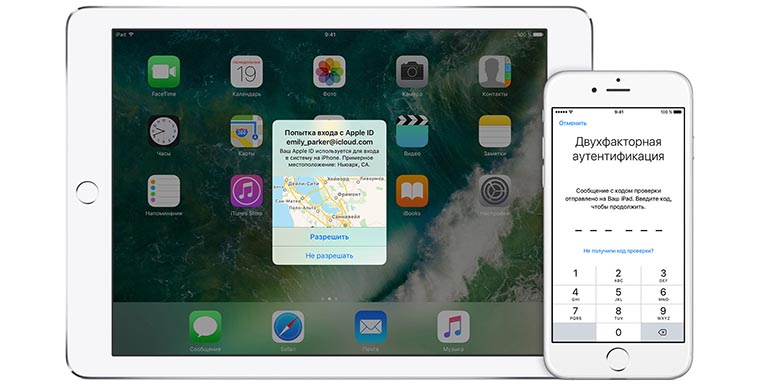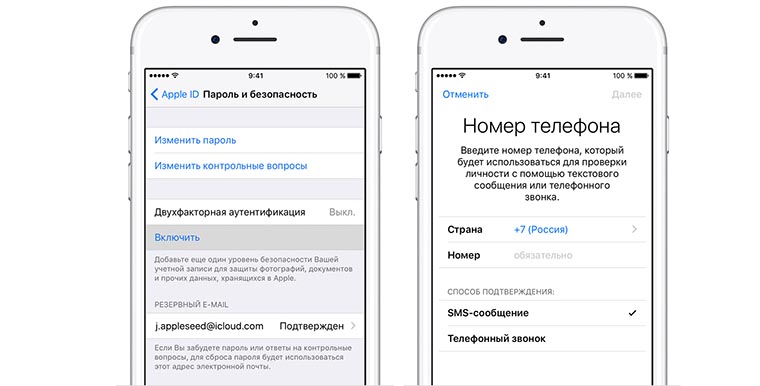Если вы всё ещё не включили Двухфакторную аутентификацию для своего аккаунта Apple, настоятельно рекомендуем сделать это как можно скорее.
Уточним сразу, что Двухфакторная аутентификация отличается от Двухшаговой верификации. Вторая старше и менее защищённая.
Если у вас отключена 2ФА (Двухфакторная аутентификация), то кто угодно, завладевший паролем от вашего Apple ID, сможет получить доступ к вашим контактам, календарям, заметкам, электронным письмам и другой личной информации, а также увидеть ваши фото, файлы iCloud и т.д.
Специальные вопросы Apple ID тоже не спасают: в нынешнее время даже обычный пользователь может взломать ваш Apple ID разными способами.
С 2ФА для доступа ко всем вышеперечисленным данным недостаточно одного имя пользователя и пароля от Apple ID, поскольку каждый вход с нового устройства нужно подтверждать с помощью шестизначного кода, который автоматически появляется на проверенных устройствах. Включив 2ФА, вы сможете получить доступ к своему Apple ID только с проверенных устройств. Данная функция значительно улучшает защищённость вашего Apple ID и личной информации.
Включить 2ФА в iOS 10.3 и новее можно в Настройки → [ваше имя] → Пароль и безопасность → Двухфакторная аутентификация или же в Настройки → iCloud → ваш Apple ID → Пароль и безопасность → Двухфакторная аутентификация, если у вас версия старше iOS 10.2.
Возможно, вам придётся ответить на свой вопрос Apple ID.
Включив 2ФА, вы должны будете вводить свой Apple ID, пароль и код подтверждения каждый раз при входе в iCloud и другие сервисы Apple через новое устройство или браузер.
Но что делать, если вы потеряли доступ ко всем своим проверенным устройствам? Вы больше не сможете зайти в свой Apple ID? Нет. Подтверждать 2ФА можно и с помощью кода, отправленного на проверенный номер телефона. Получить код можно через сообщение или телефонный звонок.
При настройке 2ФА нужно вводить минимум один проверенный номер. Более того, можно добавить несколько номеров. Это поможет вам в том случае, если вы потеряете доступ к своим проверенным устройствам.
Советуем использовать номер домашнего телефона, номер друга или члена семьи. Позже вы сможете им воспользоваться, когда не будет возможности получить доступ к своим устройствам.
Как добавить проверенный номер для Двухфакторной аутентификации
Управлять проверенными номерами и устройствами можно с веб-страницы, посвящённой Apple ID.
1) В браузере перейдите по ссылке: appleid.apple.com.
2) Войдите в свой Apple ID.
3) В секции Безопасность нажмите Изменить.
4) Нажмите Добавить номер телефона….
5) На всплывшем окне выберите свою страну.
6) Введите номер телефона, который хотели бы использовать для 2ФА.
Вводить код страны не нужно, поскольку вы уже его выбрали, т.е. «+7» вводить не надо.
7) Выберите способ подтверждения: SMS или Телефонный звонок.

9) Введите полученный шестизначный код подтверждения.
10) После этого нажмите Готово в правом верхнем углу секции Безопасность, чтобы сохранить настройки.
Примечание: Проверенные номера также можно удалять. Для этого просто нажмите на значок «x» рядом с номером, который хотите удалить.
Двухфакторная аутентификация и безопасность SMS
Использовать подтверждение через SMS или телефонный звонок рекомендуется лишь в том случае, если вы не можете получить доступ к своим проверенным устройствам, поскольку этот способ небезопасен. Сообщение можно легко перехватить. SMS – наименее безопасный способ подтверждения.
Apple ID
Использование номера мобильного телефона в качестве идентификатора Apple ID
Создавая идентификатор Apple ID в некоторых странах или регионах, в качестве имени пользователя для него можно использовать номер мобильного телефона.
Вот как это работает
Каждый раз, когда вы настраиваете устройство iPhone, iPad или iPod touch, вы можете войти в систему с существующим идентификатором Apple ID или создать учетную запись. Если вы создаете идентификатор Apple ID на устройстве iPhone с iOS 11 или более поздней версии, вы можете использовать номер мобильного телефона в качестве имени пользователя на территории континентального Китая и в Индии. Если вы проживаете на территории континентального Китая, используйте свой номер мобильного телефона, который начинается на +86. Если вы проживаете в Индии, используйте свой номер, который начинается на +91. В зависимости от оператора связи, вы также можете создать учетную запись с номером телефона на некоторых устройствах Android, смарт-телевизорах и устройствах для потокового воспроизведения. Просто выберите вариант «Создать Apple ID» на экране входа в учетную запись Apple ID и следуйте инструкциям по созданию учетной записи.
Создав учетную запись, ее можно использовать для входа в систему на любом устройстве и в любом сервисе Apple. При каждом входе в систему на новом устройстве, а также в новом приложении или сервисе вам будет необходимо ввести свой номер мобильного телефона, включая код страны, и пароль. Убедитесь, что при любом входе в систему используется один и тот же идентификатор Apple ID. Это необходимо для беспроблемной работы ваших устройств и сервисов Apple.
Если у вас уже есть идентификатор Apple ID, представляющий собой адрес электронной почты, его невозможно изменить на номер мобильного телефона. Однако учетную запись можно связать с другими номерами телефона или адресами электронной почты на странице вашей учетной записи Apple ID.
Что вам понадобится
Для входа в систему с использованием номера мобильного телефона в качестве идентификатора Apple ID понадобится следующее:
*В зависимости от способа создания идентификатора Apple ID, вам может быть предложено изменить имя пользователя с номера телефона на адрес электронной почты. Возможно, вам также потребуется предоставить дополнительные сведения.
Безопасность учетной записи
Требования к безопасности учетной записи определяются местом ее создания и объемом связанной с ней личной информации. Для устройств Apple лучше всего использовать двухфакторную аутентификацию. В некоторых случаях вам может быть предложено пересмотреть или обновить параметры безопасности при входе в систему на устройстве Apple или веб-сайте Apple.
Сообщения от Apple
Поскольку к идентификатору Apple ID, в качестве которого используется номер телефона, не привязан адрес электронной почты, компания Apple будет обращаться к вам через приложение «Сообщения» на устройстве iPhone, iPad или iPod touch, а также с помощью страницы учетной записи Apple ID.
Чтобы убедиться, что важные сообщения, связанные с учетной записью, отправляются на ваше устройство iPhone, iPad или iPod touch, войдите в iCloud, iMessage и FaceTime с помощью идентификатора Apple ID, в качестве которого используется номер телефона. Если войти в iCloud на устройстве iPhone, iPad или iPod touch без SIM-карты, приложения FaceTime и iMessage будут недоступны. Сообщения от Apple всегда можно просмотреть на странице учетной записи Apple ID.
Изменение идентификатора Apple ID на другой номер мобильного телефона
В зависимости от страны или региона проживания либо способа создания идентификатора Apple ID, вы можете изменить его на другой номер мобильного телефона на странице учетной записи Apple ID либо на устройстве iPhone, iPad или iPod touch.
На территории континентального Китая в качестве нового идентификатора Apple ID должен использоваться другой номер мобильного телефона, начинающийся на +86. В Индии в качестве нового идентификатора Apple ID должен использоваться другой номер мобильного телефона, начинающийся на +91.
На странице учетной записи Apple ID
На iPhone, iPad или iPod touch
Если новый номер мобильного телефона уже привязан к идентификатору Apple ID в качестве номера телефона для приложения iMessage, номера телефона с общим доступом или доверенного номера телефона, вам не потребуется его подтверждать.
Не получили код? Если на вашем устройстве iPhone установлена ОС iOS 11.3 или более поздней версии, возможно, вам не придется вводить код проверки. В некоторых случаях доверенный номер телефона будет подтверждаться на iPhone автоматически в фоновом режиме. Вам не придется совершать дополнительных действий, а учетная запись по-прежнему будет защищена с помощью двухфакторной аутентификации.
Переезд в другую страну или регион
Имя пользователя можно изменить на другой номер мобильного телефона. Убедитесь, что его можно подтвердить с помощью SMS-сообщения. Сначала измените страну или регион для идентификатора Apple ID. Затем следуйте инструкциям по изменению идентификатора Apple ID на новый номер мобильного телефона.
Источник
Добавление и удаление номера телефона в программе «Сообщения» или FaceTime
Номер телефона iPhone можно использовать в программах «Сообщения» и FaceTime на компьютере Mac и устройстве iPad или iPod touch.
Настройка или удаление номера телефона
Включение и выключение номера для компьютера Mac
Включите или выключите свой номер для iPad или iPod touch
Настройка номера телефона
На устройстве iPhone выполните указанные ниже действия.
После этого настроенный номер телефона можно включить на других устройствах:
Если при работе этой функции вы используете идентификатор Apple ID совместно с другим пользователем, вы не сможете скрыть свои беседы от этого пользователя. Вместо совместного использования идентификатора Apple ID настройте функцию «Семейный доступ».
Удаление номера телефона
Если вы не хотите, чтобы вызовы или сообщения для устройства iPhone отображались на устройстве iPad, iPod touch или компьютере Mac, можно удалить свой номер телефона. Для этого воспользуйтесь одним из следующих способов.
Включение или выключение номера телефона для компьютера Mac
После настройки номера телефона его можно включить или выключить для программ «Сообщения» и FaceTime на компьютере Mac.
Включение или выключение номера телефона на устройстве iPad или iPod touch
После настройки номера телефона его можно включить или выключить для программ «Сообщения» и FaceTime на устройстве iPad или iPod touch.
Если номер телефона не виден или недоступен для выбора в программе «Сообщения» или FaceTime
Если флажок для номера телефона снят и установить его не удается, или есть другая проблема, выполните следующие действия.
Если вам все еще требуется помощь, измените пароль идентификатора Apple ID и повторите процедуру настройки. Если это не помогает, обратитесь в службу поддержки Apple.
Источник
Двухфакторная аутентификация Apple ID на iPhone, iPad и Mac: как настроить, пользоваться и можно ли отключить
Зачем нужна двухфакторная аутентификация для Apple ID? Прежде всего, благодаря этому способу защиты можно быть уверенным, что доступ к вашей учетной записи будет только у вас, даже если пароль попадет в руки третьим лицам.
Как работает двухфакторная аутентификация
Рассматриваемый способ защиты позволяет входить в аккаунт Apple ID только с доверенных устройств. К последним относятся iPhone, iPad или Mac пользователя, которые прошли проверку в системе. А именно: при первом доступе к учетной записи сервис потребует ввести пароль и код из шести цифр, который отобразится на экране гаджета, входящего в число доверенных. Например, если у пользователя есть iPhone, а он желает зайти в свою учетную запись с новоприобретенного iPad (или Mac), то система предложит ему ввести пароль и код – последний будет переслан на смартфон.
Что это дает пользователю? Так как для входа в аккаунт необходим будет не только пароль, это значительно обезопасит как Apple ID, так и данные, которые сберегаются на серверах Apple. После того как доступ будет получен, проверочный код вводить больше не придется. За исключением тех случаев, когда будет совершен полный выход, удалены все данные с гаджета или будет проведена замена пароля. Также можно указать определенный браузер, как доверенный, если в аккаунт пользователь будет переходить с него (при условии, что совершать он это будет с доверенного устройства) – это избавит от необходимости каждый раз подтверждать свой доступ.
В каких странах работает двухфакторная аутентификация Apple ID
Как настроить двухфакторную аутентификацию для Apple ID на iPhone, iPad или iPod touch
Для того, чтобы получить доступ к опции двухфакторной аутентификации необходимо быть пользователем iCloud и иметь гаджет с iOS 9 или OS X El Capitan (или же с их обновлениями) на борту.
Если на вашем гаджете установлена операционная система iOS 10.3 или более новая версия, то необходимо предпринять такие шаги:
1. Открыть «Настройки», перейти в раздел с вашим именем и открыть пункт «Пароль и безопасность»;
2. В открывшемся окне кликнуть по кнопке «Включить» ниже пункта «Двухфакторная аутентификация»;
Если устройство работает под управлением платформы iOS 10.2 и более ранних версий, необходимо выполнить следующие действия:
1. Открыть в «Настройках» раздел «iCloud»;
2. Выбрать свой Apple ID и перейти к пункту «Пароль и безопасность»;
3. В открывшемся окне активировать «Двухфакторную аутентификацию»;
Верификация доверенного номера телефона
После выполнения действий, указанных выше, появится окно, в котором необходимо будет указать номер телефона – именно на него впоследствии будет отсылаться проверочный код. Там же следует отметить, в каком виде будет запрашиваться подтверждение: в виде текстового сообщения или телефонного звонка.
Затем следует нажать кнопку «Далее», дождаться, когда система пришлет на указанный номер цифровой код, и ввести его. После этого двухфакторная аутентификация будет активирована.
Доверенные (проверенные) устройства
К доверенным устройствам относятся iPhone, iPad, iPod touch или Mac, с установленными операционными системами iOS 9 или OS X El Capitan (или более новой версией ПО). С этих гаджетов должен быть осуществлен вход в единый аккаунт Apple ID с применением двухфакторной аутентификации. Иначе говоря, к проверенным устройствам относятся те, о которых система может точно знать, что они принадлежат конкретному владельцу, и в этом можно удостовериться, отправив на его гаджет проверочный код.
Для того чтобы посмотреть перечень доверенных устройств, перейдите по пути: Настройки → Ваше имя. Внизу страницы будет находиться список устройств.
Проверенные номера телефона
Доверенный номер телефона это тот номер, на который пользователь предполагает получать цифровой код, отправляемый системой в виде текстовых сообщений и звонков. Само собой, для того, чтобы использовать функцию двухфакторной аутентификации необходимо иметь хотя бы один проверенный номер телефона.
На тот случай, если вдруг под рукой не окажется доверенного устройства, имеет смысл включить в число проверенных номеров свой домашний номер, номер родственника или близкого друга. Это позволит заходить в аккаунт Apple ID, если рядом по какой-то причине не будет своего гаджета.
Если необходимо изменить существующий номер или добавить новый, то следует выполнить следующие действия:
1. Откройте приложение Настройки и перейдите в раздел Apple ID (Ваше имя);
2. Откройте вкладку «Пароль и Безопасность».
3. Нажмите по кнопке-ссылке «Изменить».
Что такое код подтверждения
Это код, который отправляется системой на доверенное устройство или доверенный номер телефона пользователя для удостоверения его личности при первом входе в аккаунт. Запросить такой код можно также на своем проверенном гаджете в приложении «Настройки». Следует помнить, что пароль и код – это не одно и то же. Пароль пользователь выдумывает сам, код же присылает ему система.
Как настроить двухфакторную аутентификацию для Apple ID на Mac
Для настройки двухфакторной аутентификации необходимо быть пользователем Apple ID и OS X El Capitan (и новее) на устройстве.
1. Откройте приложение «Системные настройки» и перейдите в раздел «Apple ID».
2. Выберите вкладку «Пароль и безопасность».
3. Кликните «Включить двухфакторную аутентификацию».
Обновление проверенных номеров телефонов
Для того, чтобы использовать двухфакторную аутентификацию, в базе данных сервиса должен быть хотя бы один доверенный номер телефона. Если этот номер необходимо изменить, то следует выполнить следующие действия:
1. Откройте приложение Настройки и перейдите в раздел Apple ID (Ваше имя);
2. Откройте вкладку «Пароль и Безопасность».
3. Нажмите по кнопке-ссылке «Изменить», а затем появившуюся кнопку «Добавить проверенный номер телефона».
Если необходимо указать проверенный номер телефона, то следует нажать «Добавить проверенный номер телефона» и ввести этот номер. Подтвердить его можно, указав один из способов: с помощью пересылки кода в текстовом сообщении или посредством звонка. Для того, чтобы стереть уже не актуальный номер, следует нажать на иконку, расположенную рядом с этим номером.
Обзор доверенных гаджетов и управление ими
Просматривать информацию о гаджетах, получивших статус проверенных, можно в разделе «Устройства» в своем аккаунте Apple ID. Там же можно ознакомиться со сведениями, касающимися этих гаджетов.
В случае возникновения необходимости, проверенное устройство можно удалить из списка. После этого с него невозможно будет получить доступ к iCloud и прочим сервисам Apple до тех пор, пока оно снова не будет авторизовано посредством двухфакторной аутентификации.
Часто задаваемые вопросы и ответы на них
Есть ли разница между двухэтапной проверкой Apple и двухфакторной аутентификацией?
Есть. Двухэтапная проверка на данный момент является устаревшим способом защиты. Используют ее в основном пользователи, у которых нет возможности обновить свои «яблочные» гаджеты или программное обеспечение на них. Соответственно, двухфакторная аутентификация – функция более новая и совершенная, повышающая уровень защиты устройства до максимума.
Забыл пароль, что делать?
Зайти в «Настройки» устройства, перейти в раздел озаглавленный вашим именем для iOS 10.3 и поздних версий, или в раздел iCloud для ранних версий платформы. Там следует выбрать раздел «Пароль и безопасность», во вкладке которого будет пункт «Изменить пароль» – нажимаем на него и указываем новый пароль.
Однако этот вариант подходит только для проверенных гаджетов. Если же устройство не входит в число доверенных, то следует заглянуть на страницу iforgot.apple.com и выполнить указанные там действия.
Как быть, если проверенного устройства на руках нет или если проверочный код н был получен?
Кликнуть по кнопке «Код не получен» в форме авторизации и выбрать проверенный номер телефона, а также способ верификации (текстовое сообщение, телефонный звонок). Код также можно получить в «Настройках» доверенного гаджета.
Нужно ли помнить ответы на контрольные вопросы после включения двухфакторной аутентификации?
Через две недели после включения двухфакторной аутентификации контрольные вопросы аннулируются. Так как система удостоверяется в личности пользователя посредством вводимых им пароля и кода, контрольные вопросы и ответы на них совершенно ни на что не влияют. База данных хранит эти вопросы в течение всего двух недель, на тот случай, если пользователь пожелает вернуть прежние настройки безопасности аккаунта. По истечению этого срока эти данные удаляются.
Поможет ли служба поддержки восстановить доступ к аккаунту?
Нет. Служба поддержки способна объяснить алгоритм действий для восстановления доступа к учетной записи, но подтвердить личность пользователя она не может.
Есть ли у двухфакторной аутентификации системные требования?
При входе в учетную запись отображается местоположение, не соответствующее реальному
Когда пользователь пытается получить доступ к своему аккаунту с нового устройства, на его проверенный гаджет присылается код с указанием местоположения этого нового девайса. Оно может отличаться от реального, так как система определяет его по используемому им IP-адресу. Таким образом данные могут свидетельствовать о сети, к которой подключен пользователь, а не о физическом местонахождении устройства.
Если же юзер получает уведомление о том, что в его учетную запись пытаются войти с нового устройства, но осуществляет вход не он сам, то необходимо нажать кнопку «Не разрешать», чтобы заблокировать попытку доступа к аккаунту.
Можно ли использовать двухфакторную аутентификацию на устройствах с ранними версиями ОС?
Можно. Для этого, скорее всего, понадобится ввести цифровой код непосредственно после пароля. То есть, сначала надо будет запросить код через устройство с iOS 9 или OS X El Capitan (или более поздними сборками) или получить его на доверенный номер телефона. Вводить же его придется прямо после пароля в это же поле.
Как отключить двухфакторную аутентификацию?
Если двухфакторная аутентификация уже используется на устройствах под управлением iOS 13, iPadOS 13, macOS Mojave и более новых версий ПО, то отключить ее нельзя. Однако, вы легко можете изменить номер телефона, указанный в настройках двухфакторной аутентификации по пути Настройки → Ваше Имя → Пароль и безопасность.
Источник
Получение проверочного кода и вход в систему с использованием двухфакторной аутентификации
После включения двухфакторной аутентификации для входа в систему с использованием идентификатора Apple ID на новом устройстве или в браузере потребуется вводить проверочный код.
Каждый раз при выполнении входа с использованием идентификатора Apple ID на новом устройстве или в браузере вам потребуется подтвердить свою личность с помощью пароля и шестизначного проверочного кода. Получить проверочный код можно несколькими способами. Можно использовать код, отображаемый на доверенном устройстве, запросить текстовое сообщение или телефонный вызов либо создать код с помощью доверенного устройства.
Если на вашем iPhone установлена iOS 11.3 или более поздней версии, вам не придется постоянно вводить проверочный код. В некоторых случаях доверенный номер телефона будет подтверждаться на iPhone автоматически в фоновом режиме. Вам не придется совершать дополнительных действий, а учетная запись по-прежнему будет защищена с помощью двухфакторной аутентификации.
Использование кода, отображаемого на доверенном устройстве
Если у вас есть доверенное устройство с iOS 9 или более поздней версии, OS X El Capitan или более поздней версии, iPadOS 13 или более поздней версии либо watchOS 6 или более поздней версии, код проверки отображается на доверенных устройствах автоматически.
Источник
Вопросы безопасности и идентификатор Apple ID
Дополнительная информация о вопросах безопасности и идентификаторе Apple ID.
Apple ID — это учетная запись для доступа к таким службам Apple, как App Store, Apple Music, iCloud, iMessage, FaceTime и другим. Она включает адрес электронной почты и пароль для входа, а также контактные и платежные сведения и параметры безопасности, применяемые при использовании служб Apple. Компания Apple очень серьезно относится к защите конфиденциальности личных данных пользователей и применяет стандартные правила защиты идентификатора Apple ID.
Чтобы обеспечить максимальную безопасность своей учетной записи, придерживайтесь определенных рекомендаций.
Используйте надежный пароль для идентификатора Apple ID
Правила компании Apple требуют от вас использования надежных паролей для идентификатора Apple ID. Пароль должен содержать не менее восьми символов, включая прописные и строчные буквы и хотя бы одну цифру. Также можно добавлять дополнительные символы и знаки препинания, чтобы сделать пароль еще более надежным. Кроме того, компания Apple предъявляет к паролям другие требования, гарантирующие, что угадать пароль будет сложно.
Постарайтесь, чтобы ответы на контрольные вопросы было трудно угадать
Apple использует контрольные вопросы в качестве еще одного метода идентификации пользователей в сети или при обращении в службу поддержки Apple. В качестве контрольных предлагаются вопросы, ответы на которые пользователь легко вспомнит, а посторонние лица не смогут угадать. Вместе с другой идентифицирующей информацией контрольные вопросы помогают компании Apple подтвердить личность пользователя, запрашивающего доступ к учетной записи. Если контрольные вопросы еще не выбраны, перейдите на страницу учетной записи Apple ID и настройте их.
Защитите свою учетную запись с помощью двухфакторной аутентификации
Компания Apple предлагает улучшенный способ защиты, называемый двухфакторной аутентификацией, гарантирующий доступность вашей учетной записи только вам, даже если ваш пароль известен кому-либо еще. При вводе идентификатора Apple ID и пароля в первый раз на новом устройстве потребуется подтвердить свою личность с помощью кода из шести цифр. Этот код автоматически отобразится на других ваших устройствах или будет отправлен на номер телефона, которому вы доверяете. Для входа в учетную запись на новом устройстве нужно просто ввести код подтверждения. Никому не сообщайте свой пароль и код подтверждения.
Если на вашем iPhone установлена iOS 11.3 или более поздней версии, вам не придется постоянно вводить проверочный код. В некоторых случаях доверенный номер телефона будет подтверждаться на iPhone автоматически в фоновом режиме. Вам не придется совершать дополнительных действий, а учетная запись по-прежнему будет защищена с помощью двухфакторной аутентификации.
Средства двухфакторной аутентификации встроены непосредственно в iOS, macOS, tvOS, watchOS и веб-сайты компании Apple. Вы можете использовать двухфакторную аутентификацию для идентификатора Apple ID, если у вас есть устройство с последней версией ОС iOS или macOS или если у вас есть доступ к веб-браузеру и номеру телефона. Двухфакторная аутентификация используется по умолчанию как способ обеспечения безопасности для некоторых новых идентификаторов Apple ID, создаваемых в iOS 10.3 или более поздней версии, а также macOS 10.12.4 или более поздней версии.
Если у вас нет устройств, программное обеспечение которых можно обновить до iOS 9 или более поздней версии либо OS X El Capitan или более поздней версии, вы можете настроить для своего идентификатора Apple ID двухэтапную проверку.
Двухфакторная аутентификация необходима для использования определенных функций, требующих повышенной безопасности.
Используйте шифрование и протокол SSL
Правила обеспечения безопасности и конфиденциальности для сотрудников
Наряду с надежными паролями, шифрованием и другими технологиями в компании Apple существуют строгие правила и процедуры для предотвращения несанкционированного доступа к учетной записи пользователя. Не подтвердив личность пользователя с помощью временного PIN-кода поддержки и других тщательно отобранных критериев, консультанты службы поддержки Apple не смогут выполнить какие-либо действия с учетной записью. Соблюдение этих правил строго отслеживается.
Другие рекомендации по обеспечению безопасности учетной записи
Сетевая безопасность — это плод объединенных усилий со стороны компании, разрабатывающей правила использования интернет-служб, и пользователей, соблюдающих определенную осторожность. Ниже приводятся рекомендации, которые помогут повысить уровень безопасности учетной записи Apple ID и других сетевых учетных записей.
Советы по использованию паролей
Советы по работе с учетной записью
Никогда никому не сообщайте свой пароль, контрольные вопросы, проверочные коды, ключ восстановления и другие сведения, касающиеся безопасности учетной записи. Apple никогда не требует подобную информацию.
Для подтверждения личности сотрудники службы поддержки Apple могут попросить пользователя сгенерировать временный PIN-код поддержки. Мы запрашиваем эту информацию только по телефону после обращения в службу поддержки Apple.
Источник
Зачем нужна двухфакторная аутентификация для Apple ID? Прежде всего, благодаря этому способу защиты можно быть уверенным, что доступ к вашей учетной записи будет только у вас, даже если пароль попадет в руки третьим лицам.
♥ ПО ТЕМЕ: Как проверить все ваши пароли на взлом прямо в iOS на iPhone (по базе украденных паролей).
Как работает двухфакторная аутентификация
Рассматриваемый способ защиты позволяет входить в аккаунт Apple ID только с доверенных устройств. К последним относятся iPhone, iPad или Mac пользователя, которые прошли проверку в системе. А именно: при первом доступе к учетной записи сервис потребует ввести пароль и код из шести цифр, который отобразится на экране гаджета, входящего в число доверенных. Например, если у пользователя есть iPhone, а он желает зайти в свою учетную запись с новоприобретенного iPad (или Mac), то система предложит ему ввести пароль и код – последний будет переслан на смартфон.
Что это дает пользователю? Так как для входа в аккаунт необходим будет не только пароль, это значительно обезопасит как Apple ID, так и данные, которые сберегаются на серверах Apple. После того как доступ будет получен, проверочный код вводить больше не придется. За исключением тех случаев, когда будет совершен полный выход, удалены все данные с гаджета или будет проведена замена пароля. Также можно указать определенный браузер, как доверенный, если в аккаунт пользователь будет переходить с него (при условии, что совершать он это будет с доверенного устройства) – это избавит от необходимости каждый раз подтверждать свой доступ.
♥ ПО ТЕМЕ: Настройки геолокации в iPhone: на что влияют и какие можно выключить для сохранения заряда батареи?
Как настроить двухфакторную аутентификацию для Apple ID на iPhone, iPad или iPod touch
Для того, чтобы получить доступ к опции двухфакторной аутентификации необходимо быть пользователем iCloud и иметь гаджет с iOS 9 или OS X El Capitan (или же с их обновлениями) на борту.
Если на вашем гаджете установлена операционная система iOS 10.3 или более новая версия, то необходимо предпринять такие шаги:
1. Открыть «Настройки», перейти в раздел с вашим именем и открыть пункт «Пароль и безопасность»;
2. В открывшемся окне кликнуть по кнопке «Включить» ниже пункта «Двухфакторная аутентификация»;
3. Нажать «Продолжить».
Если устройство работает под управлением платформы iOS 10.2 и более ранних версий, необходимо выполнить следующие действия:
1. Открыть в «Настройках» раздел «iCloud»;
2. Выбрать свой Apple ID и перейти к пункту «Пароль и безопасность»;
3. В открывшемся окне активировать «Двухфакторную аутентификацию»;
4. Нажать «Продолжить».
♥ ПО ТЕМЕ: Как следить за человеком, которому подарили iPhone.
Верификация доверенного номера телефона
После выполнения действий, указанных выше, появится окно, в котором необходимо будет указать номер телефона – именно на него впоследствии будет отсылаться проверочный код. Там же следует отметить, в каком виде будет запрашиваться подтверждение: в виде текстового сообщения или телефонного звонка.
Затем следует нажать кнопку «Далее», дождаться, когда система пришлет на указанный номер цифровой код, и ввести его. После этого двухфакторная аутентификация будет активирована.
♥ ПО ТЕМЕ: Почему нужно отключить резервные копии в iCloud большинству пользователей iPhone и iPad.
Доверенные (проверенные) устройства
К доверенным устройствам относятся iPhone, iPad, iPod touch или Mac, с установленными операционными системами iOS 9 или OS X El Capitan (или более новой версией ПО). С этих гаджетов должен быть осуществлен вход в единый аккаунт Apple ID с применением двухфакторной аутентификации. Иначе говоря, к проверенным устройствам относятся те, о которых система может точно знать, что они принадлежат конкретному владельцу, и в этом можно удостовериться, отправив на его гаджет проверочный код.
Для того чтобы посмотреть перечень доверенных устройств, перейдите по пути: Настройки → Ваше имя. Внизу страницы будет находиться список устройств.
♥ ПО ТЕМЕ: Как научить iPhone автоматически включать Режим энергосбережения.
Проверенные номера телефона
Доверенный номер телефона это тот номер, на который пользователь предполагает получать цифровой код, отправляемый системой в виде текстовых сообщений и звонков. Само собой, для того, чтобы использовать функцию двухфакторной аутентификации необходимо иметь хотя бы один проверенный номер телефона.
На тот случай, если вдруг под рукой не окажется доверенного устройства, имеет смысл включить в число проверенных номеров свой домашний номер, номер родственника или близкого друга. Это позволит заходить в аккаунт Apple ID, если рядом по какой-то причине не будет своего гаджета.
Если необходимо изменить существующий номер или добавить новый, то следует выполнить следующие действия:
1. Откройте приложение Настройки и перейдите в раздел Apple ID (Ваше имя);
2. Откройте вкладку «Пароль и Безопасность».
3. Нажмите по кнопке-ссылке «Изменить».
♥ ПО ТЕМЕ: Как на iPhone и iPad спрятать ненужные страницы с приложениями с домашнего экрана.
Что такое код подтверждения
Это код, который отправляется системой на доверенное устройство или доверенный номер телефона пользователя для удостоверения его личности при первом входе в аккаунт. Запросить такой код можно также на своем проверенном гаджете в приложении «Настройки». Следует помнить, что пароль и код – это не одно и то же. Пароль пользователь выдумывает сам, код же присылает ему система.
♥ ПО ТЕМЕ: Постучать по крышке Айфона – сделать скриншот: как привязать действия к касанию задней части корпуса iPhone.
Как настроить двухфакторную аутентификацию для Apple ID на Mac
Для настройки двухфакторной аутентификации необходимо быть пользователем Apple ID и OS X El Capitan (и новее) на устройстве.
1. Откройте приложение «Системные настройки», перейдите в раздел «Apple ID».
2. Выберите вкладку «Пароль и безопасность».
3. Кликните «Включить двухфакторную аутентификацию».
♥ ПО ТЕМЕ: Зачем в Айфоне 3 камеры: для чего нужна каждая и как переключаться?
Обновление проверенных номеров телефонов
Для того, чтобы использовать двухфакторную аутентификацию, в базе данных сервиса должен быть хотя бы один доверенный номер телефона. Если этот номер необходимо изменить, то следует выполнить следующие действия:
1. Откройте приложение Настройки и перейдите в раздел Apple ID (Ваше имя);
2. Откройте вкладку «Пароль и Безопасность».
3. Нажмите по кнопке-ссылке «Изменить», а затем появившуюся кнопку «Добавить проверенный номер телефона».
Если необходимо указать проверенный номер телефона, то следует нажать «Добавить проверенный номер телефона» и ввести этот номер. Подтвердить его можно, указав один из способов: с помощью пересылки кода в текстовом сообщении или посредством звонка. Для того, чтобы стереть уже не актуальный номер, следует нажать на иконку, расположенную рядом с этим номером.
♥ ПО ТЕМЕ: Слабая защита Wi-Fi в iPhone: что это значит и как исправить?
Обзор доверенных гаджетов и управление ими
Просматривать информацию о гаджетах, получивших статус проверенных, можно в разделе «Устройства» в своем аккаунте Apple ID. Там же можно ознакомиться со сведениями, касающимися этих гаджетов.
В случае возникновения необходимости, проверенное устройство можно удалить из списка. После этого с него невозможно будет получить доступ к iCloud и прочим сервисам Apple до тех пор, пока оно снова не будет авторизовано посредством двухфакторной аутентификации.
♥ ПО ТЕМЕ: В каком смартфоне самая лучшая камера – Топ 15.
Часто задаваемые вопросы и ответы на них
Есть. Двухэтапная проверка на данный момент является устаревшим способом защиты. Используют ее в основном пользователи, у которых нет возможности обновить свои «яблочные» гаджеты или программное обеспечение на них. Соответственно, двухфакторная аутентификация – функция более новая и совершенная, повышающая уровень защиты устройства до максимума.
♥ ПО ТЕМЕ: iPhone новый, demo или восстановленный (реф, CPO, как новый) – как проверить по номеру модели.
Забыл пароль, что делать?
Зайти в «Настройки» устройства, перейти в раздел озаглавленный вашим именем для iOS 10.3 и поздних версий, или в раздел iCloud для ранних версий платформы. Там следует выбрать раздел «Пароль и безопасность», во вкладке которого будет пункт «Изменить пароль» – нажимаем на него и указываем новый пароль.
Однако этот вариант подходит только для проверенных гаджетов. Если же устройство не входит в число доверенных, то следует заглянуть на страницу iforgot.apple.com и выполнить указанные там действия.
♥ ПО ТЕМЕ: Как научить iPhone проговаривать имя того, кто вам звонит.
Как быть, если проверенного устройства на руках нет или если проверочный код н был получен?
Кликнуть по кнопке «Код не получен» в форме авторизации и выбрать проверенный номер телефона, а также способ верификации (текстовое сообщение, телефонный звонок). Код также можно получить в «Настройках» доверенного гаджета.
♥ ПО ТЕМЕ: Почему рингтон при звонке начинает звучать тише на iPhone и как это отключить.
Нужно ли помнить ответы на контрольные вопросы после включения двухфакторной аутентификации?
Через две недели после включения двухфакторной аутентификации контрольные вопросы аннулируются. Так как система удостоверяется в личности пользователя посредством вводимых им пароля и кода, контрольные вопросы и ответы на них совершенно ни на что не влияют. База данных хранит эти вопросы в течение всего двух недель, на тот случай, если пользователь пожелает вернуть прежние настройки безопасности аккаунта. По истечению этого срока эти данные удаляются.
♥ ПО ТЕМЕ: Как вывести фото или видео с iPhone или iPad на телевизор – 4 способа.
Поможет ли служба поддержки восстановить доступ к аккаунту?
Нет. Служба поддержки способна объяснить алгоритм действий для восстановления доступа к учетной записи, но подтвердить личность пользователя она не может.
♥ ПО ТЕМЕ: Как включить вспышку (фонарик) при звонках и уведомлениях на iPhone.
Есть ли у двухфакторной аутентификации системные требования?
Есть.
- Для iPhone, iPad и iPod touch – это платформа iOS 9 или более поздняя версия.
- Для Mac – это OS X El Capitan и свежие версии этой операционной системы, а также iTunes 12.3 или новые апдейты приложения.
- Для Apple Watch – это платформа watchOS 2 и ее последующие обновления.
- Для ПК с Windows на борту – это установленная программа iCloud для Windows 5 и iTunes 12.3.3 (или его свежие апдейты).
♥ ПО ТЕМЕ: Сеть Локатора, или как включить офлайн-поиск «Найти iPhone (iPad)» для нахождения выключенных устройств.
При входе в учетную запись отображается местоположение, не соответствующее реальному
Когда пользователь пытается получить доступ к своему аккаунту с нового устройства, на его проверенный гаджет присылается код с указанием местоположения этого нового девайса. Оно может отличаться от реального, так как система определяет его по используемому им IP-адресу. Таким образом данные могут свидетельствовать о сети, к которой подключен пользователь, а не о физическом местонахождении устройства.
Если же юзер получает уведомление о том, что в его учетную запись пытаются войти с нового устройства, но осуществляет вход не он сам, то необходимо нажать кнопку «Не разрешать», чтобы заблокировать попытку доступа к аккаунту.
♥ ПО ТЕМЕ: Как быстрее зарядить iPhone: 5 основных правил.
Можно ли использовать двухфакторную аутентификацию на устройствах с ранними версиями ОС?
Можно. Для этого, скорее всего, понадобится ввести цифровой код непосредственно после пароля. То есть, сначала надо будет запросить код через устройство с iOS 9 или OS X El Capitan (или более поздними сборками) или получить его на доверенный номер телефона. Вводить же его придется прямо после пароля в это же поле.
♥ ПО ТЕМЕ: Какой iPhone лучше держит батарею? Сравнение времени автономной работы всех актуальных iPhone.
Как отключить двухфакторную аутентификацию?
Если двухфакторная аутентификация уже используется на устройствах под управлением iOS 13, iPadOS 13, macOS Mojave и более новых версий ПО, то отключить ее нельзя. Однако, вы легко можете изменить номер телефона, указанный в настройках двухфакторной аутентификации по пути Настройки → Ваше Имя → Пароль и безопасность.
Смотрите также:
- Как скрывать от посторонних текст уведомлений с экрана блокировки на iPhone или iPad.
- 20 функций iPhone, которые можно отключить большинству пользователей.
- Как проверить, новый ли iPhone (активирован или нет) вы купили?
Загрузить PDF
Загрузить PDF
Из этой статьи вы узнаете, как добавить новый номер в список доверенных телефонных номеров в Apple ID и удалить старый номер из своей учетной записи, используя iPhone или iPad. Доверенный номер используется в двухфакторной аутентификации. Когда пользователь входит в систему через Apple ID, на его доверенный номер отправляется код подтверждения в виде текстового сообщения или телефонного вызова. Чтобы войти с помощью Apple ID, пользователю необходимо ввести код подтверждения на устройстве.[1]
-
1
Откройте приложение Настройки
на iPhone или iPad. Найдите на рабочем столе значок с изображением двух серебряных шестеренок и коснитесь ее, чтобы открыть приложение «Настройки».
-
2
Коснитесь своего Apple ID в верхней части Настроек. Имя и изображение вашего Apple ID указаны в верхней части меню «Настройки». Коснитесь своего имени, чтобы открыть меню Apple ID.
-
3
Коснитесь Пароль и безопасность в меню Apple ID, чтобы открыть параметры безопасности вашей учетной записи на новой странице.
- Для доступа к этому меню вам может быть предложено ввести и подтвердить свой пароль от Apple ID.
-
4
Коснитесь Изменить рядом с заголовком «Доверенный номер телефона». Эта синяя строка в правой части экрана, которая позволяет добавить новый номер и удалить старые номера.
-
5
Коснитесь Добавить проверенный номер телефона. Откроется новая страница под названием «Номер телефона». Прежде чем вы сможете удалить старый номер, вам придется добавить новый.
- Если вы используете код-пароль, вам нужно будет ввести его для продолжения.
-
6
Введите номер телефона, который хотите добавить. Коснитесь поля «Номер» и введите номер телефона, который хотите добавить.
- Обязательно выберите правильный код страны в верхней части формы.
-
7
Выберите, как вы хотите получить код подтверждения. После того как вы добавите свой номер телефона, вам нужно будет подтвердить его, введя 6-значный код подтверждения от Apple.
- Выберите «Текстовое сообщение» или «Телефонный звонок». В любом случае вы вы получите идентичный код подтверждения.
-
8
Коснитесь Отправить в правом верхнем углу, чтобы подтвердить номер телефона и получить 6-значный код подтверждения.
-
9
Введите код подтверждения. Так вы подтвердите новый номер телефона и добавите его в список доверенных номеров в своей учетной записи Apple ID.
- Когда новый номер будет подтвержден, вы вернетесь на страницу «Пароль и безопасность».
Реклама
-
1
Коснитесь Изменить рядом с заголовком «Доверенные номера телефонов». Когда вы добавите новый номер, старый можно будет удалить из списка доверенных телефонных номеров.
-
2
Коснитесь значка
рядом с номером, который хотите удалить. Это позволит навсегда удалить выбранный номер из учетной записи.
-
3
Коснитесь красной кнопки Удалить рядом с номером телефона. Она появится в правой части, когда вы нажмете
.
- Подтвердите свои действия в новом всплывающем окне.
-
4
Коснитесь Удалить во всплывающем окне. Это приведет к удалению выбранного номера из учетной записи и из списка доверенных телефонных номеров.
Реклама
-
1
Откройте приложение Настройки
. Коснитесь иконки двух серебряных шестеренок, чтобы открыть меню Настройки.
-
2
Коснитесь своего имени в верхней части меню настроек, рядом с изображением профиля, которое вы выбрали для своей учетной записи. Это отобразит меню Apple ID.
-
3
Коснитесь Пароль и безопасность. Это вторая опция в верхней части меню Apple ID. Появится меню «Пароль и безопасность».
-
4
Коснитесь Получить код подтверждения. Это последняя опция в меню «Пароль и безопасность». Отобразится шестизначный код подтверждения. Используйте этот код для входа на новое устройство или службу через свой Apple ID.[2]
Реклама
-
1
Перейдите на страницу https://appleid.apple.com в браузере. Используйте любой веб-браузер на Windows или Mac.
-
2
Войдите, используя свой Apple ID. Введите адрес электронной почты и пароль, привязанные е Apple ID, чтобы войти в свою учетную запись. Нажмите на стрелку справа от адреса электронной почты и пароля, чтобы продолжить.
- Если вы забыли свой Apple ID или пароль, нажмите на «Забыли Apple ID или пароль?» под полем для входа. Введите адрес электронной почты и сбросьте пароль или нажмите «Найти его», чтобы попробовать найти ваш Apple ID.
-
3
Нажмите на Не получили код?. Если у вас нет доступа к доверенному устройству, нажмите на «Не получили код?», чтобы отобразить другие варианты.
-
4
Нажмите на Дополнительные параметры, чтобы отобразить параметры для восстановления учетной записи. Это опция под значком «i».
-
5
Введите доверенный номер телефона и нажмите Продолжить. Последние две цифры доверенного номера телефона отобразятся над строкой для ввода вашего номера телефона. Введите номер телефона в строку и нажмите «Продолжить».
-
6
Нажмите Продолжить под строкой «Нет доступа ни к одному устройству». Если у вас нет доступа к устройству с доверенным номером или к любому другому устройству, нажмите «Продолжить» под опцией внизу.
- Если у вас есть доступ к своему iOS устройству, используйте методы, описанные в методе 1, чтобы добавить новый доверенный номер на устройство. Если устройство не может получить код подтверждения, выполните действия, описанные в методе 3, чтобы получить код подтверждения на свое устройство.
-
7
Нажмите Продолжить. На следующей странице вам расскажут, что для обновления номера телефона без доступа к устройствам вам придется подождать. Если вы хотите продолжить, нажмите «Все равно продолжить».
-
8
Подтвердите кредитную карту, указав свой Apple ID. Последние четыре цифры кредитной карты указаны в верхней части страницы. Введите полный номер карты, дату истечения срока действия и код безопасности в предоставленные поля.
- Если у вас нет доступа к карте, нажмите «Нет доступа к этой карте».
-
9
Введите номер телефона, по которому с вами можно связаться. Выберите страну, в которой вы проживаете, используя выпадающее меню вверху, а затем введите свой номер телефона в соответствующее поле.
-
10
Выберите «Текстовое сообщение» или «Телефонный звонок» и нажмите Продолжить. Дальнейшие инструкции будут отправлены на указанный номер телефона. Следуйте инструкциям, чтобы восстановить свой аккаунт. Процесс восстановления может занять несколько дней.
Реклама
Советы
- В учетной записи Apple ID можно сохранить несколько доверенных телефонных номеров. Вам не обязательно удалять старый номер при добавлении нового.
Реклама
Об этой статье
Эту страницу просматривали 9011 раз.
Была ли эта статья полезной?
I received a message that states my Apple ID and phone number are now being used for iMessage and FaceTime on a new phone. I haven’t gotten a new phone, so what does this mean? The same message appeared on my IPad.
Ian C.
45.1k34 gold badges165 silver badges236 bronze badges
asked Jan 5, 2015 at 0:50
3
This may mean that someone is logged under your AppleID on some other phone. Change your AppleID password and security questions as soon as you can.
Changing the password will log everyone out of the AppleID, but changing the password will not allow the other iPhone back onto the AppleID.
answered Jan 5, 2015 at 4:15
RilakkumaRilakkuma
4762 silver badges6 bronze badges
You must log in to answer this question.
Not the answer you’re looking for? Browse other questions tagged
.
Not the answer you’re looking for? Browse other questions tagged
.
I received a message that states my Apple ID and phone number are now being used for iMessage and FaceTime on a new phone. I haven’t gotten a new phone, so what does this mean? The same message appeared on my IPad.
Ian C.
45.1k34 gold badges165 silver badges236 bronze badges
asked Jan 5, 2015 at 0:50
3
This may mean that someone is logged under your AppleID on some other phone. Change your AppleID password and security questions as soon as you can.
Changing the password will log everyone out of the AppleID, but changing the password will not allow the other iPhone back onto the AppleID.
answered Jan 5, 2015 at 4:15
RilakkumaRilakkuma
4762 silver badges6 bronze badges
You must log in to answer this question.
Not the answer you’re looking for? Browse other questions tagged
.
Not the answer you’re looking for? Browse other questions tagged
.
Использование номера мобильного телефона в качестве идентификатора Apple ID
Создавая идентификатор Apple ID в некоторых странах или регионах, в качестве имени пользователя для него можно использовать номер мобильного телефона.
Вот как это работает
Каждый раз, когда вы настраиваете устройство iPhone, iPad или iPod touch, вы можете войти в систему с существующим идентификатором Apple ID или создать учетную запись. Если вы создаете идентификатор Apple ID на устройстве iPhone с iOS 11 или более поздней версии, вы можете использовать номер мобильного телефона в качестве имени пользователя на территории континентального Китая и в Индии. Если вы проживаете на территории континентального Китая, используйте свой номер мобильного телефона, который начинается на +86. Если вы проживаете в Индии, используйте свой номер, который начинается на +91. В зависимости от оператора связи, вы также можете создать учетную запись с номером телефона на некоторых устройствах Android, смарт-телевизорах и устройствах для потокового воспроизведения. Просто выберите вариант «Создать Apple ID» на экране входа в учетную запись Apple ID и следуйте инструкциям по созданию учетной записи.
Создав учетную запись, ее можно использовать для входа в систему на любом устройстве и в любом сервисе Apple. При каждом входе в систему на новом устройстве, а также в новом приложении или сервисе вам будет необходимо ввести свой номер мобильного телефона, включая код страны, и пароль. Убедитесь, что при любом входе в систему используется один и тот же идентификатор Apple ID. Это необходимо для беспроблемной работы ваших устройств и сервисов Apple.
Если у вас уже есть идентификатор Apple ID, представляющий собой адрес электронной почты, его невозможно изменить на номер мобильного телефона. Однако учетную запись можно связать с другими номерами телефона или адресами электронной почты на странице вашей учетной записи Apple ID.
Что вам понадобится
Для входа в систему с использованием номера мобильного телефона в качестве идентификатора Apple ID понадобится следующее:
- устройство iPhone, iPad или iPod touch с iOS 11 или более поздней версии;
- компьютер Mac с macOS High Sierra или более поздней версии;
- часы Apple Watch с watchOS 4 или более поздней версии;
- устройство Apple TV с tvOS 11 или более поздней версии;
- apple.com, icloud.com и другие веб-ресурсы Apple*;
- сервисы Apple на устройствах сторонних производителей.
*В зависимости от способа создания идентификатора Apple ID, вам может быть предложено изменить имя пользователя с номера телефона на адрес электронной почты. Возможно, вам также потребуется предоставить дополнительные сведения.
Безопасность учетной записи
Требования к безопасности учетной записи определяются местом ее создания и объемом связанной с ней личной информации. Для устройств Apple лучше всего использовать двухфакторную аутентификацию. В некоторых случаях вам может быть предложено пересмотреть или обновить параметры безопасности при входе в систему на устройстве Apple или веб-сайте Apple.
Сообщения от Apple
Поскольку к идентификатору Apple ID, в качестве которого используется номер телефона, не привязан адрес электронной почты, компания Apple будет обращаться к вам через приложение «Сообщения» на устройстве iPhone, iPad или iPod touch, а также с помощью страницы учетной записи Apple ID.
Чтобы убедиться, что важные сообщения, связанные с учетной записью, отправляются на ваше устройство iPhone, iPad или iPod touch, войдите в iCloud, iMessage и FaceTime с помощью идентификатора Apple ID, в качестве которого используется номер телефона. Если войти в iCloud на устройстве iPhone, iPad или iPod touch без SIM-карты, приложения FaceTime и iMessage будут недоступны. Сообщения от Apple всегда можно просмотреть на странице учетной записи Apple ID.
Изменение идентификатора Apple ID на другой номер мобильного телефона
В зависимости от страны или региона проживания либо способа создания идентификатора Apple ID, вы можете изменить его на другой номер мобильного телефона на странице учетной записи Apple ID либо на устройстве iPhone, iPad или iPod touch.
На территории континентального Китая в качестве нового идентификатора Apple ID должен использоваться другой номер мобильного телефона, начинающийся на +86. В Индии в качестве нового идентификатора Apple ID должен использоваться другой номер мобильного телефона, начинающийся на +91.
На странице учетной записи Apple ID
- Выполните выход из всех служб Apple, а также устройств, использующих идентификатор Apple ID.
- Перейдите на страницу appleid.apple.com и войдите в систему.
- Нажмите кнопку «Изменить» в разделе «Учетная запись».
- Под идентификатором Apple ID нажмите «Изменить Apple ID».
- Введите номер мобильного телефона, который вы хотите использовать в качестве идентификатора Apple ID, после чего на него будет отправлен код проверки. Введите код проверки из текста сообщения в появившиеся поля.
- Войдите во все сервисы Apple с использованием нового идентификатора Apple ID.
На iPhone, iPad или iPod touch
- Выйдите из системы в каждом сервисе и на каждом устройстве Apple, где используется идентификатор Apple ID, кроме того устройства, на котором вносятся изменения.
- Перейдите в меню «Настройки» > [ваше имя] > «Имя, номера телефонов, e-mail».
- Рядом с полем «Контактные данные» нажмите «Изменить» > «Удалить».
- Нажмите «Продолжить» и следуйте инструкциям.
- Введите номер мобильного телефона, который вы хотите использовать в качестве идентификатора Apple ID, после чего на него будет отправлен код проверки. Введите код проверки из текста сообщения в появившиеся поля.
- Войдите во все сервисы Apple с использованием нового идентификатора Apple ID.
Если новый номер мобильного телефона уже привязан к идентификатору Apple ID в качестве номера телефона для приложения iMessage, номера телефона с общим доступом или доверенного номера телефона, вам не потребуется его подтверждать.
Не получили код? Если на вашем устройстве iPhone установлена ОС iOS 11.3 или более поздней версии, возможно, вам не придется вводить код проверки. В некоторых случаях доверенный номер телефона будет подтверждаться на iPhone автоматически в фоновом режиме. Вам не придется совершать дополнительных действий, а учетная запись по-прежнему будет защищена с помощью двухфакторной аутентификации.
Переезд в другую страну или регион
Имя пользователя можно изменить на другой номер мобильного телефона. Убедитесь, что его можно подтвердить с помощью SMS-сообщения. Сначала измените страну или регион для идентификатора Apple ID. Затем следуйте инструкциям по изменению идентификатора Apple ID на новый номер мобильного телефона.
Источник
Добавление и удаление номера телефона в программе «Сообщения» или FaceTime
Номер телефона iPhone можно использовать в программах «Сообщения» и FaceTime на компьютере Mac и устройстве iPad или iPod touch.
Настройка номера телефона
На устройстве iPhone выполните указанные ниже действия.
- Выберите «Настройки» > «Сообщения» и убедитесь, что функция iMessage включена. Для ее активации может потребоваться некоторое время.
- Нажмите «Отправка/прием». Если отображается параметр «Ваш Apple ID для iMessage», нажмите его и выполните вход с тем же идентификатором Apple ID, который вы используете на Mac, iPad и iPod touch.
- В разделе настроек получения сообщений iMessages убедитесь, что выбран ваш номер телефона и идентификатор Apple ID.
- Перейдите в меню «Настройки» > FaceTime и убедитесь, что в разделе «Ваш адрес для FaceTime в» выбран ваш номер телефона и идентификатор Apple ID.
После этого настроенный номер телефона можно включить на других устройствах:
Если при использовании этой функции вы используете идентификатор Apple ID совместно с другим пользователем, вы не сможете скрыть свои беседы от этого пользователя. Вместо совместного использования идентификатора Apple ID настройте функцию «Семейный доступ».
Удаление номера телефона
Если вы не хотите, чтобы вызовы или сообщения для устройства iPhone отображались на устройстве iPad, iPod touch или компьютере Mac, можно удалить свой номер телефона. Для этого воспользуйтесь одним из следующих способов.
- На устройстве iPhone выберите «Настройки» > «Сообщения» > «Отправка/прием». Выберите свой идентификатор Apple ID и нажмите кнопку «Выйти». Затем перейдите в раздел «Настройки» > FaceTime, выберите свой идентификатор Apple ID и нажмите кнопку «Выйти».
- Если номер телефона, который вы хотите удалить, относится к устройству iPhone, к которому у вас нет доступа, измените пароль идентификатора Apple ID. При этом с устройств iPad, iPod touch и компьютера Mac удаляются все номера телефонов. Вызовы и сообщения для удаленных номеров не будут больше отображаться на этих устройствах.
Включение или выключение номера телефона для компьютера Mac
После настройки номера телефона его можно включить или выключить для программ «Сообщения» и FaceTime на компьютере Mac.
- Откройте программу «Сообщения» или FaceTime. При необходимости выполните вход с идентификатором Apple ID, который используется с программами «Сообщения» и FaceTime на iPhone.
- «Сообщения»: выберите «Сообщения» > «Настройки», затем перейдите в раздел «Учетные записи» и выберите учетную запись iMessage. FaceTime: выберите FaceTime > «Настройки» и перейдите в раздел «Настройки».
- Включите или выключите номер телефона:
- Чтобы включить номер телефона, выберите его и свой идентификатор Apple ID в списке. Если номер телефона не отображается, получите помощь по настройке или обратитесь в службу поддержки Apple. Если вы видите чужой номер телефона, измените пароль к идентификатору Apple ID.
- Чтобы выключить номер телефона, отмените его выбор в списке.
- Если вы хотите, чтобы получатели видели ваш номер телефона, а не идентификатор Apple ID, выберите свой номер телефона во всплывающем меню «Начинать новый разговор с» или «Начинать новые вызовы с».
Включение или выключение номера телефона на устройстве iPad или iPod touch
После настройки номера телефона его можно включить или выключить для программ «Сообщения» и FaceTime на устройстве iPad или iPod touch.
- Для программы «Сообщения» откройте «Настройки» > «Сообщения» и убедитесь, что функция iMessage включена. Если потребуется, выполните вход с идентификатором Apple ID, который используется с программами «Сообщение» и FaceTime на iPhone. Затем нажмите «Отправка/прием».
- Для FaceTime откройте «Настройки» > FaceTime. При необходимости выполните вход с идентификатором Apple ID, который используется с программами «Сообщения» и FaceTime на iPhone.
- Включите или выключите номер телефона:
- чтобы включить номер телефона, выберите его и идентификатор Apple ID в соответствующем разделе «Ваш адрес для». Если номер телефона не отображается, получите помощь по настройке или обратитесь в службу поддержки Apple. Если вы видите чужой номер телефона, измените пароль к идентификатору Apple ID.
- Чтобы отключить номер телефона, снимите соответствующий флажок.
Если номер телефона не виден или недоступен для выбора в программе «Сообщения» или FaceTime
- Убедитесь, что используется последняя версия ПО для компьютера Mac или устройства iOS.
- Убедитесь, что процедура для iPhone по настройке номера телефона выполнена правильно. На всех устройствах должен использоваться один и тот же идентификатор Apple ID.
- В разделе «Ваш адрес для» настроек для программы «Сообщения» и FaceTime убедитесь, что флажки рядом с номером телефона и идентификатором Apple ID установлены:
Если флажок для номера телефона снят и установить его не удается, или есть другая проблема, выполните следующие действия.
- На компьютере Mac:
- В программе «Сообщения» выберите «Сообщения» > «Настройки», затем щелкните «Учетные записи» и выберите учетную запись iMessage. Нажмите кнопку «Выйти».
- В FaceTime выберите FaceTime > «Настройки» и нажмите кнопку «Выйти».
- На устройстве iPhone, iPad и iPod:
- Откройте «Настройки» > «Сообщения» > «Отправка/прием». Нажмите идентификатор Apple ID и выберите пункт «Выйти».
- Перейдите в меню «Настройки» > FaceTime. Нажмите на свой идентификатор Apple ID и выберите пункт «Выйти».
- На устройстве iPhone выполните указанные ниже действия.
- Вернитесь на экран «Настройки» > «Сообщения» и убедитесь, что функция iMessage включена.
- Нажмите «Отправка/прием», затем «Ваш Apple ID для iMessage» и выполните вход с идентификатором Apple ID.
- Используйте тот же идентификатор Apple ID для выполнения входа в программы «Сообщения» и FaceTime на других ваших устройствах.
Если вам все еще требуется помощь, измените пароль идентификатора Apple ID и повторите процедуру настройки. Если это не помогает, обратитесь в службу поддержки Apple.
Источник
Двухфакторная аутентификация для Apple ID на сегодняшний день является самым надежным способом защиты. Она позволяет авторизоваться в учетной записи Apple ID при наличии пароля и подтверждающего кода с доверенного устройства.
Как это работает
При использовании такого способа защиты доступ к учетной записи Apple ID возможен только с доверенных устройств iPhone, iPad, iPod touch или Mac.
При первом входе в учетку с нового устройства система спросит пароль и подтверждающий код, который может быть получен только на доверенном устройстве. После этого новый девайс включается в число доверенных.
Теперь код не понадобится до полного отключения от учетной записи на этом устройстве либо до смены пароля в Apple ID.
Кроме доверенных устройств необходимо внести как минимум один проверенный номер телефона, который сможет получать сообщения или телефонные вызовы для авторизации.
Что будет защищено
Двухфакторная аутентификация используется для лучшей защиты Apple ID, а идентификатор в свою очередь гарантирует безопасность подключенных гаджетов.
При включенной двухфакторной аутентификации даже при наличии пароля от Apple ID зайти в учетную запись с другого девайса или через браузер не получится. Система потребует подтверждение, а владелец записи получит данные о месторасположении желающего авторизоваться пользователя.
Как настроить
В последних версиях iOS и macOS система сама будет напоминать о том, что двухфакторная аутентификация не включена. Об этом просигнализирует красный бейдж на иконке приложения Настройки и периодически появляющиеся баннеры на экране.
Для включения на iOS:
1. Перейдите в Настройки – Имя пользователя – Пароль и безопасность (для iOS 10.2 и более ранних Настройки – iCloud – Apple ID – Пароль и безопасность).
2. Выберите опцию Включить двухфакторную аутентификацию.
3. Нажмите Продолжить.
4. Укажите номер телефона, на который будут поступать сообщения или звонки с подтверждающими кодами.
5. Нажмите далее и после получения сообщения подтвердите номер телефона вводом кода.
Для включения на macOS:
1. Перейдите в Настрйоки – iCloud – Учетная запись.
2. Откройте раздел Безопасность.
3. Нажмите на кнопку Включить двухфакторную аутентификацию.
4. Укажите доверенный номер телефона и способ доставки кода (СМС или звонок).
5. Введите полученный проверочный код.
Для управления доверенными устройствами и телефонными номерами используйте страницу своей учетной записи Apple ID.
В разделе «Безопасность» можно менять и добавлять номера телефонов, а в разделе «Устройства» – доверенные смартфоны, планшеты и компьютеры.
Какие ограничения
Использовать двухфакторную аутентификацию можно при наличии учетной записи iCloud и хотя бы одного устройства с iOS 9 или новее либо OS X El Capitan или новее.
Защитить таким способом получится любой из следующих девайсов:
- iPhone, iPad, iPod Touch с iOS 9 или новее;
- Mac с OS X El Capitan и iTunes 12.3 или новее;
- Apple Watch с watchOS 2 или новее;
- Apple TV (4-го поколения);
- Windows-компьютер с программами «iCloud для Windows» версии 5 и iTunes 12.3.3. или новее.
В последнем случае получится защитить лишь данные из iCloud.
Меры предосторожности
Чтобы максимально обезопасить данные, необходимо:
- не разглашать пароль от Apple ID и не хранить его в доступном месте;
- использовать пароли блокировки для доступа на всех доверенных устройствах;
- обновлять доверенные номера телефонов в случае смены или утери старых;
- указать в учетной записи действительную кредитную карту, в случае восстановления пароля эта информация может быть использована для удостоверения личности.
Это все, что нужно знать о двухфакторной аутентификации. Не откладывай с настройкой защиты, процесс занимает всего 5 минут, а безопасность на уровень выше.
⭐ Спасибо re:Store за полезную и интересную информацию.

🤓 Хочешь больше? Подпишись на наш Telegram.

iPhones.ru
Это реально необходимо.
- Apple,
- iOS,
- iPhone,
- restore,
- Безопасность,
- фишки
Артём Суровцев
@artyomsurovtsev
Люблю технологии и все, что с ними связано. Верю, что величайшие открытия человечества еще впереди!