Download Article
Download Article
It is no longer possible to create a new Gmail account without verifying a mobile phone number. If you don’t have access to a phone number that can receive either text messages or phone calls, you can either gain access to a temporary phone number, or use a friend or family member’s phone for the verification process. This wikiHow teaches you how to sign up for a Gmail account without a phone number of your own, as well as what to do if you lose the phone you use for 2-step authentication.
 |
The topic of this article is no longer active, no longer ongoing, or does not exist. (Posted 2020-03-22).
|
-
1
Get a temporary phone number that can receive texts. When you sign up for a new Google account, you’ll need to verify a confirmation code that can only be received via SMS or voice phone call. If you don’t have your own phone number, here are a few ways you can use one temporarily:
- If you already have a separate Google account and live in the United States, you can create a Google Voice phone number for free. See this wikiHow to learn more.
- Depending on your region, you may be able to sign up for a disposable phone number. Legitimate versions of these services are rarely free—but services like Burner, Hushed, and Text Verified are all affordable and legitimate.[1]
- You can use someone else’s phone and phone number during the verification process. The phone should be in the same room as you so you can get the code yourself. If that’s not possible, you can email or chat with a friend online and ask that they are willing to receive your confirmation code and provide it to you for verification.
-
2
Go to the New Account creation page. The steps are different depending on the platform you’re using:
- On an Android: In the Settings app, tap Accounts (or Accounts and Backup > Accounts), select Add Account, tap Google, and then select Create Account.
- If you’re asked to sign in but don’t see a Create Account option, tap the Forgot email? link, and then tap the back button on your Android to return to the sign-in screen. It should now have a Create account link on the lower-left side of the screen.
- In a browser: Click this link to access the sign-up page.
Advertisement
- On an Android: In the Settings app, tap Accounts (or Accounts and Backup > Accounts), select Add Account, tap Google, and then select Create Account.
-
3
Follow the on-screen instructions until you get to the phone number entry screen. Depending on your platform, you may have to enter some additional information, such as your name, before entering your phone number.
-
4
Enter your temporary phone number and select Next. A special code will be sent to the number via SMS text message.
- If the phone doesn’t receive text messages, follow the on-screen instructions to receive a phone call instead.
-
5
Verify the code. The code begins with a «G» and will be in the body of the text message from Google. If you’re using an Android, tap Next. If you’re using your web browser, click Verify. As long as the code is correct, you will be able to move to the next step of the account creation process.
-
6
Remove the phone number from the account. If you’re using a phone number that won’t belong to you long-term, remove it from your account so nobody can gain access to your password. Here’s how:
- On an Android: Follow the on-screen instructions to create your email address and password. Once the password is set, scroll down and tap More options, tap Do not add my phone number, and then tap Done.
- In a browser: Once the phone number is verified, you may be prompted to «Get more from your phone number.» If you see this screen, tap Skip to get to the next screen. If you don’t see this, you should already be at the right place—a form with a «Phone number» blank on top. Delete the phone number from this blank, fill out the form, and then click Next.
-
7
Complete the account setup process. Once you’ve completed the remaining steps, your Google account will be created and ready to use. No phone number is associated with the account.
Advertisement
-
1
Have your code sent to your backup phone. When you set up 2-Step verification, you were given the option to designate a backup phone just in case you lose access to your main phone. As long as you’ve done this, you can follow these steps to regain access to your account using the backup phone:[2]
- Go to the sign-in page and attempt to log in.
- Click Try another way to sign in or tap More options.
- Click or tap Get a verification code.
- Follow the on-screen instructions to log in using the code sent to the backup phone.
-
2
Use the backup codes associated with your account. If you didn’t set up a backup phone, you may have chosen the option to write down an 8-digit backup code instead. The purpose of these codes is to get you back into your account if you lose access to your primary phone. To log in with your backup code:[3]
- Go to the sign-in page and attempt to log in.
- Click Try another way to sign in or tap More options.
- Select Enter one of your 8-digit backup codes.
- Enter your backup code to log back in.
-
3
Use Google’s account recovery tool. If you didn’t set up any backup options, you may be able to log back in using other information, such as your backup email address.
- Go to https://accounts.google.com/signin/recovery.
- Enter your Gmail address and click or tap Next.
- Follow the on-screen instructions.
-
4
Have your phone number forwarded to another number that works. If you can’t log in to your Gmail account because your phone was lost or stolen and the previous steps did not work, you may be able to associate your phone number with a different phone (temporarily or permanently). Call your phone carrier to ask for your options. You may even be able to get a free replacement phone with the same phone number.
Advertisement
Ask a Question
200 characters left
Include your email address to get a message when this question is answered.
Submit
Advertisement
Thanks for submitting a tip for review!
References
About This Article
Article SummaryX
1. Borrow a phone from a friend.
2. Create a new account.
3. Use the friend’s phone number to verify.
4. Remove the phone number from the account once verified.
Did this summary help you?
Thanks to all authors for creating a page that has been read 576,787 times.
Is this article up to date?
Download Article
Download Article
It is no longer possible to create a new Gmail account without verifying a mobile phone number. If you don’t have access to a phone number that can receive either text messages or phone calls, you can either gain access to a temporary phone number, or use a friend or family member’s phone for the verification process. This wikiHow teaches you how to sign up for a Gmail account without a phone number of your own, as well as what to do if you lose the phone you use for 2-step authentication.
 |
The topic of this article is no longer active, no longer ongoing, or does not exist. (Posted 2020-03-22).
|
-
1
Get a temporary phone number that can receive texts. When you sign up for a new Google account, you’ll need to verify a confirmation code that can only be received via SMS or voice phone call. If you don’t have your own phone number, here are a few ways you can use one temporarily:
- If you already have a separate Google account and live in the United States, you can create a Google Voice phone number for free. See this wikiHow to learn more.
- Depending on your region, you may be able to sign up for a disposable phone number. Legitimate versions of these services are rarely free—but services like Burner, Hushed, and Text Verified are all affordable and legitimate.[1]
- You can use someone else’s phone and phone number during the verification process. The phone should be in the same room as you so you can get the code yourself. If that’s not possible, you can email or chat with a friend online and ask that they are willing to receive your confirmation code and provide it to you for verification.
-
2
Go to the New Account creation page. The steps are different depending on the platform you’re using:
- On an Android: In the Settings app, tap Accounts (or Accounts and Backup > Accounts), select Add Account, tap Google, and then select Create Account.
- If you’re asked to sign in but don’t see a Create Account option, tap the Forgot email? link, and then tap the back button on your Android to return to the sign-in screen. It should now have a Create account link on the lower-left side of the screen.
- In a browser: Click this link to access the sign-up page.
Advertisement
- On an Android: In the Settings app, tap Accounts (or Accounts and Backup > Accounts), select Add Account, tap Google, and then select Create Account.
-
3
Follow the on-screen instructions until you get to the phone number entry screen. Depending on your platform, you may have to enter some additional information, such as your name, before entering your phone number.
-
4
Enter your temporary phone number and select Next. A special code will be sent to the number via SMS text message.
- If the phone doesn’t receive text messages, follow the on-screen instructions to receive a phone call instead.
-
5
Verify the code. The code begins with a «G» and will be in the body of the text message from Google. If you’re using an Android, tap Next. If you’re using your web browser, click Verify. As long as the code is correct, you will be able to move to the next step of the account creation process.
-
6
Remove the phone number from the account. If you’re using a phone number that won’t belong to you long-term, remove it from your account so nobody can gain access to your password. Here’s how:
- On an Android: Follow the on-screen instructions to create your email address and password. Once the password is set, scroll down and tap More options, tap Do not add my phone number, and then tap Done.
- In a browser: Once the phone number is verified, you may be prompted to «Get more from your phone number.» If you see this screen, tap Skip to get to the next screen. If you don’t see this, you should already be at the right place—a form with a «Phone number» blank on top. Delete the phone number from this blank, fill out the form, and then click Next.
-
7
Complete the account setup process. Once you’ve completed the remaining steps, your Google account will be created and ready to use. No phone number is associated with the account.
Advertisement
-
1
Have your code sent to your backup phone. When you set up 2-Step verification, you were given the option to designate a backup phone just in case you lose access to your main phone. As long as you’ve done this, you can follow these steps to regain access to your account using the backup phone:[2]
- Go to the sign-in page and attempt to log in.
- Click Try another way to sign in or tap More options.
- Click or tap Get a verification code.
- Follow the on-screen instructions to log in using the code sent to the backup phone.
-
2
Use the backup codes associated with your account. If you didn’t set up a backup phone, you may have chosen the option to write down an 8-digit backup code instead. The purpose of these codes is to get you back into your account if you lose access to your primary phone. To log in with your backup code:[3]
- Go to the sign-in page and attempt to log in.
- Click Try another way to sign in or tap More options.
- Select Enter one of your 8-digit backup codes.
- Enter your backup code to log back in.
-
3
Use Google’s account recovery tool. If you didn’t set up any backup options, you may be able to log back in using other information, such as your backup email address.
- Go to https://accounts.google.com/signin/recovery.
- Enter your Gmail address and click or tap Next.
- Follow the on-screen instructions.
-
4
Have your phone number forwarded to another number that works. If you can’t log in to your Gmail account because your phone was lost or stolen and the previous steps did not work, you may be able to associate your phone number with a different phone (temporarily or permanently). Call your phone carrier to ask for your options. You may even be able to get a free replacement phone with the same phone number.
Advertisement
Ask a Question
200 characters left
Include your email address to get a message when this question is answered.
Submit
Advertisement
Thanks for submitting a tip for review!
References
About This Article
Article SummaryX
1. Borrow a phone from a friend.
2. Create a new account.
3. Use the friend’s phone number to verify.
4. Remove the phone number from the account once verified.
Did this summary help you?
Thanks to all authors for creating a page that has been read 576,787 times.
Is this article up to date?
На чтение 6 мин Просмотров 18.2к. Обновлено 05.03.2022
Всем привет! Сегодня мы рассмотрим несколько простых способов регистрации аккаунта Google без смс-верификации:
- На компьютере или ноутбуке;
- При помощи Android-платформы;
- С использованием виртуального номера.
Аккаунты Google пользуются большой популярностью среди людей, которым нужна почта gmail.com или один из сервисов англоязычной компании, будь то аккаунт на YouTube или блог на Blogspot. Google ведет ожесточенную борьбу с множественными регистрациями аккаунтов — устанавливает лимит подтверждения на каждый номер телефона, поэтому создание аккаунта без смс может стать проблемой для некоторых.
Читайте также: Как создать аккаунт Google на разных устройствах?
Содержание
- Способ №1. Создание аккаунта Google на компьютере без подтверждения номера
- Способ №2. Создание аккаунта Google на Android без подтверждения номера
- Способ №3. Создание аккаунта Google с подтверждением «фейкового» номера
- Несколько лучших сервисов
- Подведём итоги
Способ №1. Создание аккаунта Google на компьютере без подтверждения номера
Получить новый аккаунт Google можно с различных устройств. Более доступным вариантом для многих остается компьютер или ноутбук. Вот несколько способов создания аккаунта гугл без подтверждения номера на пк:
- Обычная регистрация через любой браузер,
- Создание нового профиля в браузере Google Chrome,
- Использование любого эмулятора (например, Bluestacks).
1. Стандартный вариант, который позволяет создавать несколько аккаунтов без смс. Минус только в слове «несколько». Множественные регистрации (без перерыва) здесь не пройдут. «Серый» ай-пи адрес, не чищенный кэш, вирусы — всё это может вызвать подозрение у «гугла» и перенаправить вас, после заполнения формы, на ввод номера.
2. Браузер Google Chrome недавно обновился и в верхнем правом углу появилась иконка пользователя для входа:

Процедура создания аккаунта Google практически не отличается от первой, обычной версии. Если после ввода имени и фамилии вас просят ввести номер, значит необходимо очистить cookies, закрыть браузер, изменить ip-адрес и повторить регистрацию через некоторое время (в идеале — через сутки).
Эти методы не помогли?
Тогда нужны радикальные меры — переустановка браузер Google Chrome. Это средний вариант. Создать много аккаунтов гугл, таким образом, всё равно не получится.
3. Создаем имитацию смартфона или планшета на компьютере при помощи любого Android-эмулятора и гарантированно получаем бесконечное число новых аккаунтов Google.
Сделать это можно по-разному:
- Через родной (предустановленный) браузер эмулятора,
- Через приложения (YouTube, Play Market и т. д.),
- Через «Настройки» — «Аккаунты и синхронизация».
Второй и третий способы более эффективные и дают 100% результат.
Но важно понимать, что аккаунты, созданные один за другим, могут быть заблокированы после успешной регистрации через несколько дней. Лучше не частить, а чередовать устройства (компьютер, планшет, смартфон итд).
Способ №2. Создание аккаунта Google на Android без подтверждения номера
Мы уже рассмотрели способы создания новых аккаунтов Google в эмуляторе. На платформе Android принцип точно такой же. Если возникнут проблемы с безномерной регистрацией на смартфоне — сделайте сброс настроек телефона или удалите все данные вовсе со смартфона, что, конечно, уже является весьма радикальным решением.
Главная особенность регистраций аккаунтов гугл на смартфоне через встроенный интерфейс (не через браузер) — отсутствие ввода номера. Для подтверждения нужно лишь ввести капчу.
В новых версиях Android иногда номер нужно вводить!
Нужен старый смартфон. Например, на Sony Xperia, 2011 г. выпуска, удаётся создать от 3 до 5 аккаунтов. Потом, если не сделать сброс, в новосозданные аккаунты (то есть, 5 и далее) не зайти. Google будет «ругаться» на подозрительные действия и отправлять их в блокировку. Вытащить их оттуда можно только через подтверждение по смс.
Перед созданием нового аккаунта на Android в родном браузере нужно стереть данные. «Настройки» — «Приложения» — «Все» — «Браузер» (входим — жмём «Стереть данные»). И желательно сменить ip-адрес. В идеале требуется чистый ай-пи (вне бан-листа).
Способ №3. Создание аккаунта Google с подтверждением «фейкового» номера
Используйте бесплатные виртуальные номера для подтверждения аккаунта Google при регистрации или заказывайте номер на 5-20 минут.
Несколько лучших сервисов
- Vak-sms.com — небольшая цена заказа номера для Google, всего 5 рублей.
- Sms-activate — лучший сайт для заказа виртуальных номеров. 20% кэшбэк на сумму до 50 рублей. Огромный выбор сервисов. Инструкция по заказу.
- Onlinesim — около десяти бесплатных номеров, замена которых происходит примерно раз в неделю. Заказ номера для подтверждения Google: около 15 руб.
- 5sim.net/free — нет точной инфы по интервалу замены, номеров часто нет.
Кстати: фейковый номер нужен только для подтверждения регистрации. Номер не будет привязан к учётной записи Google. На странице, где нужно указать дату рождения, вы сможете изменить виртуальный номер на свой. Лимита на добавление номеров нет.
Если после обновления виртуального номера прошло более двух часов, то высока вероятность, что Google скажет: «Этот номер телефона уже несколько раз использовался для подтверждения». Можно купить вирт. номер за деньги на 10-20 мин. или подождать новой выдачи. Цены за подтверждение регистраций аккаунта Google: от 5 до 15 руб.
Подведём итоги
1. Можно попробовать зарегистрировать аккаунт обычном способом через браузер на компьютере, но нужно соблюдать несколько требований:
- Чистый ip-адрес (можно проверить здесь: 2ip.ru/spam);
- Отсутствие вредоносных программ на компьютере;
- На устройстве не создавались аккаунты долгое время.
Если соблюдать эти три простые правила, то парочку аккаунтов можно создать и без подтверждения номера. Не выходит? Попробуйте способ 2 или 3.
2. Регистрируем новый аккаунт через профиль пользователя в браузере Google Chrome. В правом верхнем углу находится иконка с человечком. Там Вам будет предложено заполнить стандартные поля, как и при обычной регистрации.
3. Можно попробовать создать аккаунт с помощью смартфона (через родной браузер или через плей маркет или ютуб). Только убедитесь, что на телефоне нет уже созданных аккаунтов или временно отключите синхронизацию имеющихся.
4. Ну, и в самом крайнем случае, можно воспользоваться бесплатными виртуальными номерами или заказать номер на несколько минут за 5-15 руб.
Вопрос: «Как создать аккаунт Google без подтверждения номера?» можно считать закрытым. Если вам известны ещё какие-либо способы обхода смс-верификации, то обязательно напишите о них в комментариях. Также, если у Вас найдётся пара минут, то поделитесь результатами — получилось ли создать аккаунт без подтверждения номера?
(Visited 36 160 times, 27 visits today)
Подтверждение аккаунта
Чтобы защищать вас от нарушений со стороны других пользователей, во время создания аккаунта или входа в него мы можем просить вас подтвердить, что вы не робот. Такая дополнительная проверка проводится по телефону и затрудняет для спамеров злоупотребление нашими системами.
Примечание. Чтобы подтвердить аккаунт, требуется мобильное устройство.
Стоимость звонков и SMS
Плата за входящий звонок или SMS может отличаться в зависимости от тарифного плана и оператора связи, но, скорее всего, будет стандартной по вашему контракту. Для звонков можно указать номер домашнего телефона.
Чтобы уточнить стоимость услуг, свяжитесь со своим оператором мобильной связи.
Устранение проблем
Вы не получили SMS
Текстовые сообщения могут приходить не сразу, если вы живете в густонаселенном городе или оборудование вашего мобильного оператора находится в плохом состоянии. Подождите несколько минут. Если сообщение так и не пришло, запросите телефонный звонок.
Возникает ошибка «Этот номер нельзя использовать для подтверждения»
Если вы видите такое сообщение, укажите другой номер телефона. В целях безопасности пользователей количество аккаунтов, которые можно связать с одним номером, ограничено.
Эта информация оказалась полезной?
Как можно улучшить эту статью?
Простая инструкция и нюансы, которые стоит знать.
Что нужно знать
Можно ли создать аккаунт Google без номера телефона
Да. Google не закрыла возможность создания учётных записей без ввода телефона. Завести аккаунт без привязки номера по‑прежнему можно. Необходимость подтверждения личности через отправку кода по СМС или с помощью звонка возникает не всегда, а лишь в некоторых случаях.
Почему система просит ввести телефон и как этого избежать
Обычно это происходит, если пользователь регистрировал слишком много аккаунтов, часто вводил неправильный пароль или входит с IP‑адресов, проявляющих подозрительную активность.
Есть несколько хитростей, которые повысят шансы на успех. Если не получается завести учётную запись без привязки номера, попробуйте сделать следующее:
- Перед созданием нового аккаунта выйдите из текущего.
- Подключайтесь через мобильный интернет или другую сеть, отличную от вашей обычной.
- Используйте другой компьютер или Android‑устройство.
- Укажите при регистрации возраст 15 лет или младше.
- Создавайте учётную запись не с главной страницы Google, а из раздела «Аккаунт» по этой ссылке.
Как создать аккаунт Google без номера телефона
Зарегистрировать учётную запись Google без номера телефона можно из браузера на компьютере или смартфоне, а также через настройки любого Android‑устройства. Алгоритм действий во всех случаях мало чем различается.
Как создать аккаунт Google без номера телефона в браузере на компьютере или смартфоне
Перейдите по ссылке и кликните кнопку «Создать аккаунт».
Заполните имя и фамилию, выберите имя пользователя и пароль, а затем нажмите «Далее».
Впишите резервный адрес своей почты, чтобы при необходимости иметь возможность восстановить доступ к аккаунту, если забудете пароль. Укажите дату рождения, пол и снова кликните по кнопке «Далее».
Ознакомьтесь с условиями использования и согласитесь с ними, нажав кнопку «Принимаю».
После этого аккаунт должен быть готов к работе. Возможно, при повторном входе Google напомнит, что вы не указали номер, и спросит, хотите ли продолжить без него. Тогда просто нажмите «Подтвердить».
Если же запрос номера появится при регистрации, придётся ввести его или отменить создание аккаунта .
Как создать аккаунт Google без номера телефона на Android‑устройстве
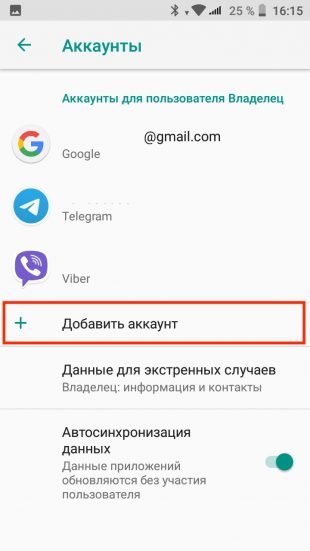
Перейдите в системные настройки и откройте раздел «Аккаунты» или «Аккаунты и синхронизация» (в разных версиях название может отличаться). Выберите пункт «Добавить аккаунт».
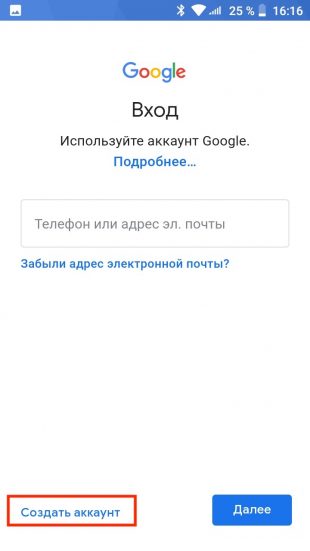
Выберите Google, а затем нажмите «Создать аккаунт».
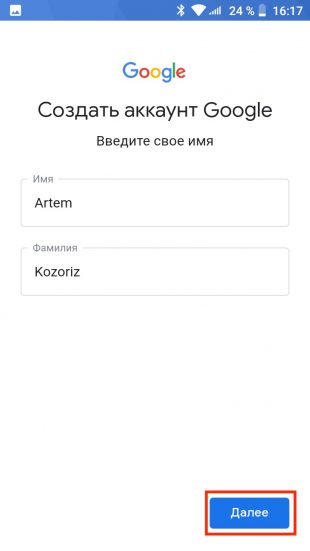
Выберите тип «Для себя» или «Для управления бизнесом. Введите имя и фамилию, коснитесь кнопки «Далее» для продолжения.
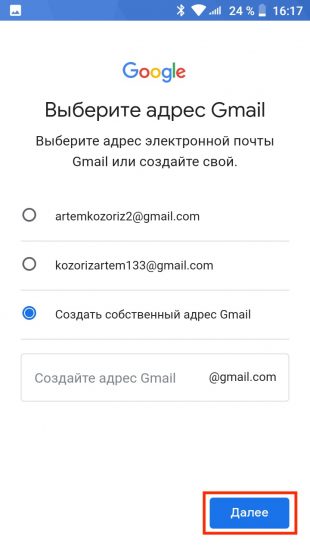
Укажите возраст, выберите один из предложенных адресов для ящика или создайте свой. Снова нажмите «Далее».
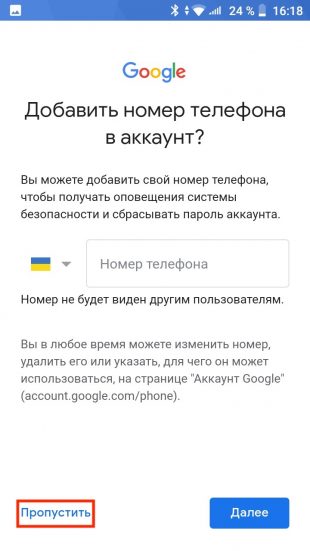
Задайте и повторите пароль. На экране ввода телефона выберите «Пропустить».
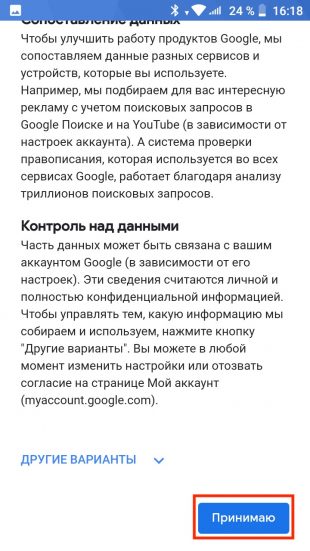
Проверьте, всё ли указано верно, и нажмите «Далее». Прочитайте и примите условия использования, нажав одонимённую кнопку.
Как защитить аккаунт Google без номера телефона
У аккаунта без подтверждённого номера есть недостатки. Например, вы не сможете восстановить забытый пароль через телефон. Поэтому нужно обязательно добавить в настройках учётной записи резервную почту, на которую будет приходить ссылка для сброса пароля.
Чтобы полноценно защитить новый аккаунт, включите двухфакторную аутентификацию. Получать код через СМС без привязки номера телефона вы не сможете. Вместо этого используйте приложение Google Authenticator — в нём будут отображаться одноразовые коды, необходимые для входа в профиль.
Этот материал впервые был опубликован в апреле 2018 года. В декабре 2020‑го мы обновили текст.
Читайте также 💻📲📩
- 10 крутых расширений для работы с Gmail
- 20 быстрых клавиш, которые сильно упростят работу с Gmail
- Как использовать Gmail в качестве десктопного приложения
- Как выйти из Gmail на устройстве, к которому у вас нет доступа
- Как узнать, не читает ли кто-нибудь вашу переписку в Gmail












