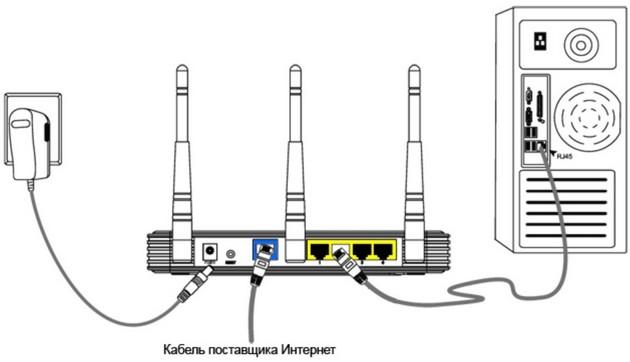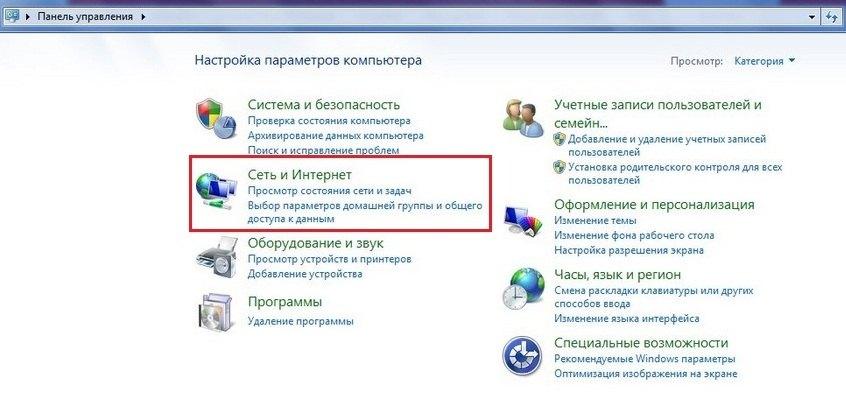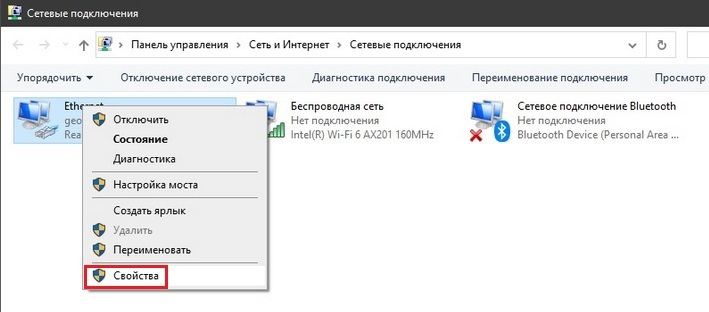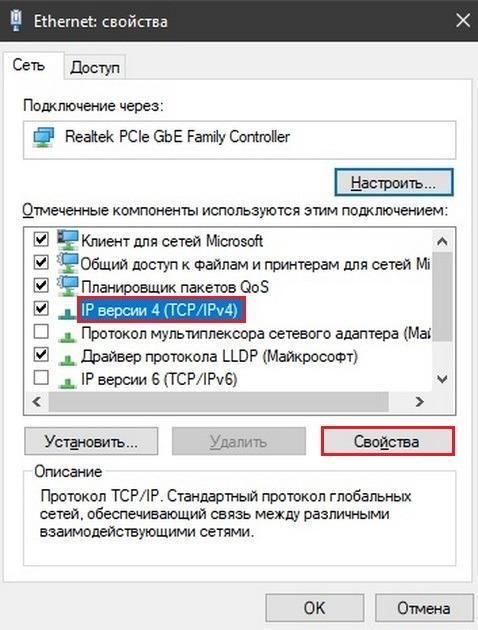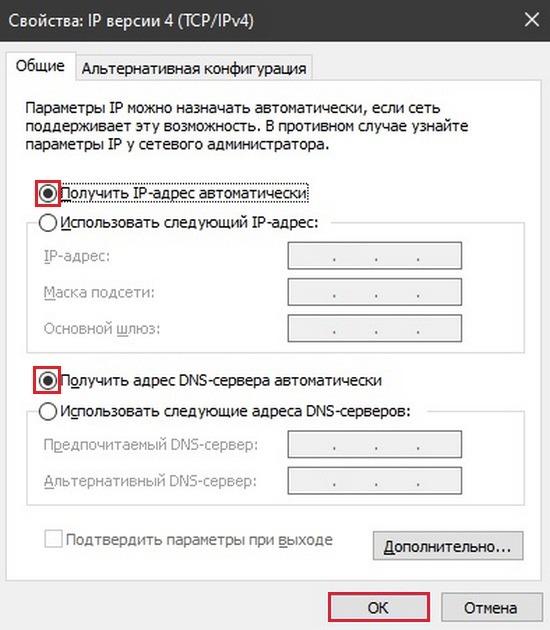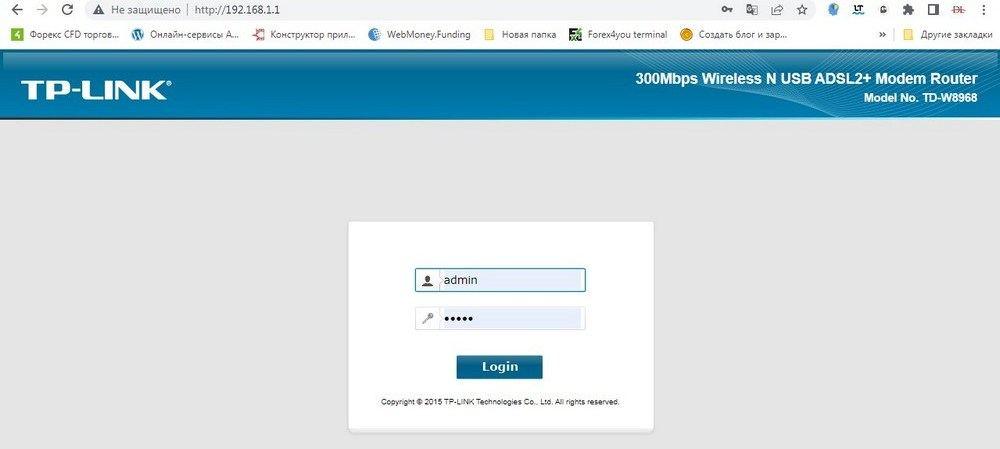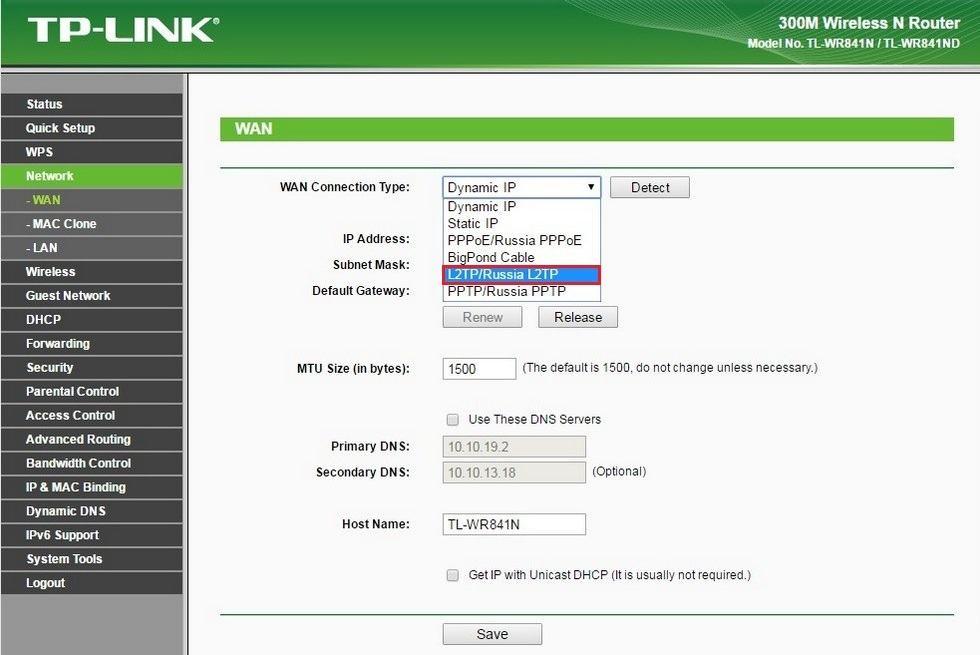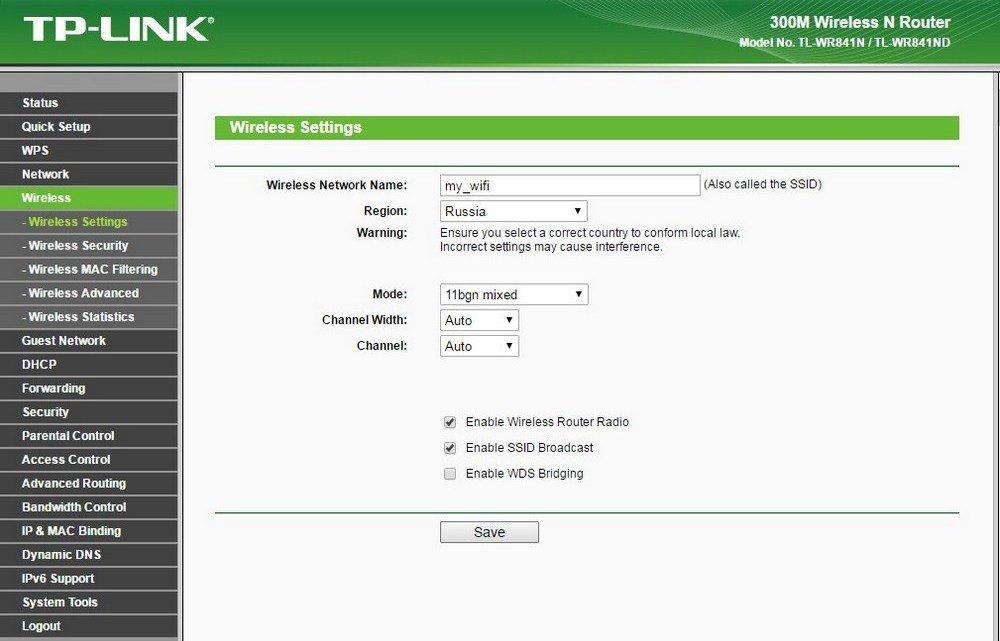Один из распространенных вопросов клиентов компании Beeline — как настроить Вай Фай роутер Билайн для его корректной работы, а в дальнейшем по какому принципу подключать к нему устройства (телевизор, смартфон или ПК). Приведенная ниже инструкция позволяет правильно сделать работу в процессе ввода настроечных данных.
Подключение маршрутизатора
Для начала рассмотрим, как подключить роутер Билайн с учетом рекомендаций провайдера. Сделайте следующие шаги:
- Достаньте Вай Фай маршрутизатор из коробки.
- Подключите к нему провод, который подведен в квартиру или дом от провайдера Beeline. Вставьте его в разъем WAN.
- Перед тем как подключиться к роутеру Билайн и настроить его, найдите сетевой кабель. Если его нет в комплекте, купите девайс отдельно.
- Вставьте провод с разъем маршрутизатора LAN, а другой стороной в соответствующий сетевой вход на ПК или подключитесь к ноутбуку. Допускается соединение по Вай Фай, но для более точной настройки рекомендуется использовать LAN-кабель.
Убедитесь, что на маршрутизаторе загорелась необходимая индикация. Должен светиться индикатор питания, а также лампочки WAN и выхода на устройство (один из LAN). После этого можно приступать к настройке Билайн на Вай Фай роутере. Актуальные тарифы на беспроводной Интернет здесь.
Как настроить Вай Фай маршрутизатор Beeline
На следующем этапе переходите к настройке WiFi Билайн роутера. Придерживайтесь следующего алгоритма:
-
- Войдите в любой Интернет-браузер на ноутбуке или ПК. Можно использовать Гугл Хром, Фаерфокс, IE, Сафари, Опера или другие.
- В строку URL введите цифры 192.168.10.1. после чего жмите на Ввод. Указывать WWW не нужно. (Здесь кстати рассказали об этом подробно https://beelinex.ru/zajti-v-router/)
- Чтобы настроить роутер для Билайн Интернета, введите данные для авторизации. Если они ранее не менялись, укажите два раза admin.
Полезно: здесь отдельная настройка роутера Smart Box.
Если данные введены правильно, вы попадайте в меню маршрутизатора. Чтобы подключить к Интернету Билайн роутер, его необходимо правильно настроить. Сначала перейдите в раздел Основные настройки, а там жмите пункт WAN. В нем сделайте следующие настройки:
- тип подключения — L2TP;
- IP-адрес/Имя сервера — пропишите tp.internet.beeline.ru;
- имя и пароль;
- тип адреса — укажите Динамический;
- MTU — пропишите 1460;
- получить DNS автоматические — сделайте отметку.
Путем ввода указанных выше данных можно настроить Вай Фай роутер Билайн самостоятельно. После ввода данных сохраните изменения и дождитесь перезагрузки. На внесение правок в среднем уходит до одной-двух минут. Если все сделано правильно, появляется сообщение об успешном внесении настроек. Подключение роутера Билайн к Интернету происходит в течение нескольких секунд.
Дополнительно: восстановить пароль от вай фай.
На следующем этапе необходимо настроить Вай Фай соединение. Войдите в одноименный раздел (Настройки Вай Фай), и сделайте следующий выбор:
- выключение беспроводной сети (если планируете использовать Вай Фай, отметку не ставьте);
- стандарт — 2,4 ГГц (b+g);
- режим — АР;
- имя беспроводной сети — задайте любое;
- номер канала — выберите Авто;
- жмите кнопку Сохранить изменения.
Чтобы подключить роутер к сети Билайн и обеспечить безопасность соединения, необходимо настроить пароль. Войдите в раздел Настройка Вай Фай, а там выберите пункт Безопасность. Посмотрите решение, если на телевидении «возврат эфира» зависает.
В нем введите следующие данные:
- аутентификация — выберите WPA2 mixed;
- WPA шифрование — TKIP;
- WPA2 — AES;
- формат ключа — пароль;
- предустановленный ключ — пропишите пароль, состояний из восьми и более символов.

Как подключить к роутеру разные устройства
Теперь рассмотрим, как подключить домашний Интернет Билайн через роутер применительно к конкретным устройствам. Здесь подходы немного отличаются в зависимости от применяемого оборудования — телевизор, ноутбук или телефон.
Для подключения к ноутбуку сделайте следующее:
- Включите адаптер в устройстве. Для этого найдите переключатель на корпусе (если он предусмотрен) в нужное положение или кликните комбинацию кнопок на клавиатуре. Для каждой модели эта комбинация может отличаться.
- Справа внизу экрана кликните на значок Вай Фай, а в появившемся перечне выберите беспроводную сеть маршрутизатора. Здесь доступна настройка сети на 2,4 или 5 ГГц. Второй вариант привлекателен большей скоростью. Из недостатков — меньший радиус.
- Введите пароль для Вай Фай сети для работы с домашним интернетом.
Чтобы настроить ТВ-приставку, сделайте следующее:
- Подключите роутер к приставке.
- Соедините ТВ-приставку с телевизором с помощью HDMI или «тюльпанов». Чтобы разобраться, куда подключать провода, можно посмотреть инструкцию к своей модели.
- Включите все устройства в розетку.
Для просмотра ТВ через приставку дополнительная настройка не нужна — достаточно, чтобы на роутере имелась прошивка сайта. После подключения ТВ -приставки ее можно включить и сразу смотреть.
Подключение телевизора к Вай Фай роутеру (для Самсунг):
- Убедитесь в наличии Вай Фай модуля на вашей модели телевизора.
- Войдите в меню ТВ, а после в раздел Сеть и Настройки сети.
- Изучите инструкцию и жмите Далее.
- Выберите беспроводную сеть и жмите Далее.
- Укажите свою Вай Фай сеть и введите пароль (если он был задан).
- Переходите к следующему шагу и убедитесь, что подключение ТВ прошло успешно.
Перед выполнением указанных выше работ сделайте настройку router beeline ru по принципу, который рассмотрен выше (в разделе Как настроить Вай Фай маршрутизатор Beeline). Что касается других моделей телевизоров с модулем Вай Фай, в них принцип соединения аналогичен. Единственное, что будет меняться — пункты меню. При просмотре ТВ на телевизорах Смарт по WiFi необходимо установить программы Билайн ТВ. Для этого необходимо настроить соединение по принципу выше, войти в магазин приложений на устройстве и скачать софт Билайн ТВ.
Если не удается настроить
Если правильно подключить новый роутер Билайн к компьютеру, можно соединиться с Интернетом без каких-либо трудностей. Если они возникают, сделайте следующие шаги:
- Перезагрузите роутер Билайн.
- Убедитесь в правильности подключения всех разъемов.
- Проверьте корректность ввода настроек.
- Обновите ПР маршрутизатора Вай Фай от Билайн.
Отдельное внимание уделим обновлению. Будьте внимательны, ведь в случае ошибок придется посетить сервис для восстановления. Для прошивки подключите Вай Фай роутер кабелем от ПК в любой из LAN портов. Помните о рисках выхода из строя устройства. При наличии сомнений лучше отнести оборудование в сервисный центр. Здесь вы можете узнать баланс роутера.
Чтобы самому настроить маршрутизатор и установить новую прошивку, сделайте следующее:
- Скачайте актуальную версию ПО.
- Войдите в браузер, а после вбейте в строку URL и пропишите числа 192.168.1.1.
- Введите в окне авторизации два слова admin и admin.
- Перейдите в раздел Инструменты.
- Жмите на кнопку Обновление прошивки.
- В странице Обновить прошивку выберите Browse.
- Выберите файл с прошивкой, указав к нему путь.
- Жмите на кнопку Обновить.
Во время прошивки нельзя отключать Вай Фай маршрутизатор от сети. Дождитесь, пока устройство полностью обновит ПО и перезапустится.
Итоги
Теперь вы знаете, как настроить Вай Фай роутер Билайн, в чем особенности его подключения, и какие параметры вводить в меню маршрутизатора. Этих знаний достаточно. Читайте далее о том, как отключить гудок авторадио.
На чтение 11 мин Просмотров 47.7к.
Артём Нойман
Веб-разработчик, контент-менеджер на проектах IT-тематики
Настройка роутера под Билайн зависит от конкретной модели. Провайдер поддерживает не все устройства. Если же роутер есть в списке поддерживаемых, то даже неопытный пользователь сможет самостоятельно настроить его для работы с модемом Билайн.
Содержание
- Рекомендуемые роутеры для Билайн
- Неподдерживаемые модели
- Подключение маршрутизатора
- Вход в настройки
- Особенности настройки по моделям роутеров
- Общие рекомендации
- Smart Box
- ASUS
- D-Link
- Zyxel
- TP-Link
- Keenetic
- Как подключить телевизор
Рекомендуемые роутеры для Билайн
Провайдер может гарантировать простую настройку и стабильную работу в роутерах Smart Box. Линейка этих устройств — фирменное решение Beeline. Однако они могут стоить дороже, чем другие маршрутизаторы с аналогичными возможностями и качеством. Оператор поддерживает роутеры и от других производителей, но в основном от популярных: ASUS, D-Link, Linksys, Netgear, TP-Link, Zyxel.
Это не означает, что все модели этих фирм подходят по умолчанию. На официальном сайте Beeline есть список поддерживаемых маршрутизаторов для каждого из брендов.
Неподдерживаемые модели
Если ваш маршрутизатор не входит в «белый» список, значит, он официально не поддерживается Beeline. Поэтому в ходе работы могут возникнуть нерешаемые проблемы. Однако это не значит, что подключить модем на роутерах других моделей невозможно, попробовать стоит.
Однозначно не поддерживаются только устаревшие модели. Beeline рекомендовал их раньше, но теперь корректное подключение через них невозможно:
Подключение маршрутизатора
Сначала подключите роутер к компьютеру и сети электропитания. В комплекте с оборудованием идет сетевой кабель и блок питания. Вместо кабеля можно использовать модем от Билайн. Тариф должен быть активным и включать раздачу интернета через маршрутизатор.
Подключение производится по инструкции:
- Подсоедините роутер к электросети с помощью блока питания, идущего в комплекте с оборудованием и включите его.
- Подсоедините модем в USB-порт или Ethernet-кабель провайдера к роутеру в порт WAN.
- Подключите роутер к ноутбуку или компьютеру с помощью сетевого кабеля (в комплекте). Кабелем нужно соединить порт LAN роутера и разъем компьютера. В некоторых моделях есть возможность подключиться по вайфай.
Подключаясь через Wi-Fi, нужно дополнительно подтвердить подключение на ноутбуке или компьютере. Для этого кликните по значку беспроводной сети в панели задач Windows. Среди списка доступных сетей выберите сеть с названием вашего роутера. Иногда провайдер меняет название. Актуальные данные можно узнать из договора, на наклейке снизу роутера или обратившись в техническую поддержку.
Вход в настройки
Вход в роутер Билайн проходит по следующему алгоритму:
- Откройте браузер. Необязательно, чтобы у вас было активное интернет-соединение, но роутер должен быть подключен к компьютеру.
- В адресную строку браузера введите 192.168.1.1 и нажмите Enter. Это стандартный адрес для входа в админ-панель большинства маршрутизаторов. Другие возможные адреса: my.keenetic.net, tplinkwifi.net, 192.168.0.1 (смотрите на нижней наклейке роутера).
- У вас будет запрошен логин и пароль. По умолчанию: admin и 1234 или тоже admin. Провайдер может их изменить. В таком случае ищите актуальные логин и пароль в договоре или на наклейке.
- В некоторых роутерах система попросит сбросить стандартный пароль и поставить новый. Придумайте пароль и повторите его в специальном окне. После этого вам дадут войти в админ-панель.Для следующего входа нужно использовать придуманный пароль.
Особенности настройки по моделям роутеров
Настроить роутер для Билайн проще всего через веб-интерфейс, в зависимости от модели и производителя он может различаться.
Общие рекомендации
Для каждого производителя есть уникальная инструкция, но чтобы настройка домашнего интернета Билайн прошла без проблем, рекомендуем воспользоваться некоторыми советами:
- Выберите центральную точку в квартире, но так, чтобы LAN-кабель дотягивался до компьютера. Если настройка происходит через Wi-Fi, то установите роутер так, чтобы между ним и ноутбуком не было преград в виде толстых стен. Сигнал должен быть на отличном уровне.
- Если подключение идет через модем, перед входом в настройки подключите к маршрутизатору модем от Beeline.
- Проверьте, чтобы модем нормально работал. Обратите внимание на индикатор USB, который должен гореть зеленым светом.
Потом можете переходить непосредственно к настройкам маршрутизатора. Для каждого производителя написана своя инструкция.
Smart Box
Так как роутеры этой линейки выпускает сам Билайн, то проблем здесь возникает меньше всего:
- После входа в веб-интерфейс настроек нужно выбрать «Быстрая настройка».
- Страница состоит из четырех разделов. Вам требуется для начала переключиться в «Домашний интернет».
- Будет предложено выбрать вашего провайдера для основного подключения к интернету. В строке «Сеть» укажите Beeline.
- Для подключения нужно ввести данные вашего договора – логин и пароль. Обычно расположены на лицевой стороне договора в соответствующих блоках. Если для подключения используется не вайфай, а кабель, то обратите внимание на пункт «Статус».
- Перейдите в блок «Wi-Fi-сеть роутера». Здесь вы можете изменить название беспроводной точки доступа и/или задать для нее новый пароль.
- Ниже расположен блок «Гостевая Wi-Fi сеть». Она используется для того, чтобы с другого устройства пользователи не могли подключиться к основной точке беспроводного доступа. Необходима для обеспечения приватности оборудования в рамках локальной сети. Гостевая Wi-Fi сеть настраивается по тому же принципу, что и основная: заполняются поля с названием сети и паролем.
- Закончив с настройками, нажмите «Сохранить». Ваши параметры будут применены.
ASUS
Некоторые роутеры от этого производителя поддерживаются Билайном, поэтому их можно подключить к интернету через модем или по проводу следуя инструкции.
Алгоритм настройки проводного подключения:
- После входа в админ-панель перейдите в раздел «Дополнительные настройки» (он находится слева). Там же переключитесь в подраздел «Интернет».
- Найдите пункт «Тип WAN-подключения». В выпадающем меню выберите «протокол L2TP». Его используются основные российские мобильные операторы, в том числе и Билайн. Оптимальный вариант для домашнего интернета.
- У пункта «Получать IP-адрес WAN автоматически» включите «Да».
- Аналогичную отметку установите у пункта «Автоматическое подключение к DNS-серверу».
- Теперь введите логин и пароль от сети Beeline. Здесь требуется ввести данные из договора, а не данные от роутера.
- В строке «VPN сервер» укажите имя сервера: tp.internet.beeline.ru для L2TP. Если используете протокол PPTP, то вводите имя: vpn.internet.beeline.ru.
- Теперь осталось заполнить поле «Имя хоста». В него пропишите название сети, например, inet.
- Сохраните изменения, воспользовавшись одноименной кнопкой.
- Последним шагом настраиваем Wi-Fi. Выбираем пункт «Беспроводная сеть» и заполняем поля «SSID» — имя сети и «Предварительный ключ WPA» (пароль). Остальные настройки рекомендуется установить как на скриншоте и не забываем нажать кнопку «Применить»
Инструкция для USB-модема:
- В случае использования только модема в меню «Дополнительные настройки» выбираем пункт «Интернет», кликаем на вкладку «Подключение».
- «Тип WAN» выбираем USB, «Включить USB modem» — «Да».
- Заполняем поля «Местоположение», «ISP» — провайдер, «Dial Number» — *99# или *99***1# ,«APN» — internet.beeline.ru или home.beeline.ru, «Имя пользователя» и «Пароль» — beeline, PIN код, если установлен.
- Нажимаем кнопку «Применить».
- Настраиваем WI-FI сеть. Это все.
D-Link
Для поддерживаемых роутеров фирмы D-Link инструкция выглядит так:
- Авторизовавшись, перейдите раздел «WAN». Он расположен в блоке «Сеть».
- В пункте «Тип подключения» укажите «L2TP + Динамический IP». Его используют основные российские мобильные операторы, в том числе и Билайн.
- Ниже в поле «Имя» введите название для вашего соединения. Оно может быть любым.
- Проверьте, отмечен ли галочкой пункт «Разрешить».
- Поставьте галочку в блоке VPN у пункта «Соединяться автоматически».
- Заполняем «Имя пользователя» и «Пароль» (два раза).
- В строке «Адрес VPN-сервера» укажите имя сервера: tp.internet.beeline.ru для L2TP. Если используете протокол PPTP, то вводите имя: vpn.internet.beeline.ru.
- Сохраните изменения, воспользовавшись одноименной кнопкой.
- Wi-Fi настраивается в одноименной вкладке. Во вкладке «Основные настройки» заполняем «SSID» — имя сети.
- Осталось только установить пароль. Заходим во вкладку «Настройки безопасности» вписываем пароль в поле «Ключ шифрования PSK».
Zyxel
Для роутера Zyxel Keenetic Ultra инструкция следующая:
- После входа в настройки воспользуйтесь кнопкой «Веб-конфигуратор».
- Введите новый пароль.
- Повторно появится форма входа в админ-панель. Туда нужно ввести уже измененный пароль.
- В нижней части интерфейса кликните по иконке глобуса, чтобы перейти к настройкам соединения.
- Переключитесь в раздел «PPPoE/VPN» и нажмите кнопку «Добавить соединение».
Заполните форму по образцу:
- Галка у «Включить».
- У пункта «Использовать для выхода в интернет» поставьте галку.
- Установите L2TP в поле «Тип (протокол)».
- Подключаться через –Broadband connection ISP.
- В поле «Адрес сервера» пропишите tp.internet.beeline.ru.
- Имя пользователя и пароль возьмите из договора.
- Метод проверки подлинности – Авто.
- Настройка параметров IP – Автоматически.
- После заполнения воспользуйтесь кнопкой «Применить» и вы подключитесь к сети Билайн.
- Последний этап — настройка Wi-Fi. Для этого в меню выбираем «Сеть и на вкладке «Точка доступа» отмечаем галочкой «Включить точку доступа». Заполняем «Имя сети» и «Ключ сети», остальные параметры рекомендуем заполнить согласно скриншоту. Жмем «Применить».
Настройка USB-модема:
- В меню выбираем пункт Интернет (значок глобуса).
- Щелкаем на вкладку «3G/4G».
- Далее ставим галочки, выбираем провайдера из списка и заполняем поля. «Номер телефона» — *99# или *99***1# ,«Имя точки доступа (APN)» — internet.beeline.ru или home.beeline.ru, «Имя пользователя» и «Пароль» — beeline.
- Нажимаем кнопку «Применить». Остается только настроить беспроводную сеть.
TP-Link
Настройка по проводу:
- Авторизовавшись перейдите в подраздел «WAN». Он расположен в левом разделе меню «Сеть».
- В пункте «Тип подключения WAN» укажите «L2TP/Россия L2TP».
- Ниже в поле «Имя пользователя» введите логин из договора. Аналогично в поле «Пароль».
- В строке «IP-адрес/Имя сервера» укажите имя сервера: tp.internet.beeline.ru.
- «Размер MTU». Здесь укажите значение в 1400.
- Последним шагом настраиваем Wi-Fi. Для этого переходим во вкладку «Беспроводной режим».
- Выбираем «Настройки беспроводного режима» и прописываем «Имя сети», остальные настройки рекомендуем оставить как на скриншоте.
- Переходим во вкладку «Защита беспроводного режима» и придумываем сложный пароль для подключения к сети. Остальные настройки выставляем как на картинке. Нажатием кнопки «Сохранить» мы завершаем настройку.
Настройки в этой прошивке применяются автоматически.
Алгоритм для USB-модема:
- В разделе «Сеть» основного меню выбираем пункт «Доступ в интернет». Если планируется использование только модема, то выбираем «Только 3G/4G».
- Далее переходим в раздел «3G/4G» и указываем регион и провайдера.
- Нажимаем кнопку «Дополнительные настройки» и заполняем поля «Номер набора» — *99# или *99***1# ,«APN» — internet.beeline.ru или home.beeline.ru, «Имя пользователя» и «Пароль» — beeline.
- Нажимаем кнопку «Сохранить».
- Далее нам нужно зайти в Беспроводной режим и настроить WI-FI сеть.
Keenetic
Инструкция для современных прошивок Keenetic:
- При первом входе в настройки роутера вам будет предложено произвести автоматические настройки. Нажмите на ссылку «Панель управления».
- Выберите раздел «Проводной» в левом меню.
- В пункте «Тип (протокол)» укажите «L2TP».
- «Адрес сервера» пропишите: tp.internet.beeline.ru.
- «Имя пользователя» и «Пароль» перенесите из договора.
- Сохраните изменения, воспользовавшись одноименной кнопкой.
- Настройка Wi-Fi происходит в разделе «Мои сети» и Wi-Fi вкладки «Домашняя сеть». Прописываем «Имя сети (SSD)» и пароль для подключения, защиту сети выбираем WPA2-PSK. Настройки одинаковы для всех диапазонов.
В новых прошивках Keenetic для настройки модема достаточно его только подсоединить, настройки подтянутся в автоматическом режиме.
Иногда при подключении к Билайн возникает ошибка 868. Читайте по ссылке, как решить проблему.
Как подключить телевизор
Подключение роутера Beeline к телевизору происходит во всех моделях примерно одинаково:
- Вернитесь на страницу с основными настройками.
- Там выберите пункт «IP-телевидение» или с похожим с названием. Оно может различаться в зависимости от модели маршрутизатора и версии прошивки.
- Укажите номер LAN-порта, который используется для подключения к ТВ.
- Сохраните настройки.
Для настройки роутера для Beeline необязательно вызывать мастера – все можно выполнить самостоятельно.
Инструкция по быстрой настройке роутера Beeline
После покупки роутера для домашнего интернета требуется настройка роутера Билайн. Этот вполне можно сделать самостоятельно, если работать строго по инструкции. Последовательность и особенности процесса могут меняться в зависимости от устройства. Чтобы подключить роутер и провести установку, важно соблюдать условия актуальных версий и подтверждать действия для х сохранения на сервисе. Неправильная установка грозит сбоем заводских параметров.
Содержание
- 1 Подключение роутера к компьютеру
- 2 Советы по использованию
- 3 Настройка роутера на интернет
- 3.1 Asus
- 3.2 TP-Link для Билайн
- 3.3 Smart Box
- 3.4 Zyxel Keenetic Ultra
- 3.5 Wi-Fi роутер Билайн
Подключение роутера к компьютеру
В комплекте вместе с прибором предоставляются кабели. Они подключаются к компьютерной технике через специальные разъемы. Только после этого можно выполнить вход в роутер Билайн. В зависимости от будущих настроек маршрутизатора проводится проводное или беспроводное подключение. WAN и LAN порты с разъемом типа Fast Ethernet соединяют прибор с компьютером для будущих манипуляций.
Советы по использованию
Для правильного подключения wi-fi роутера Билайн следует учитывать рекомендации мастеров:
- Важно изучить руководство по эксплуатации. В комплекте предоставляется специальная книжка, но лучше ознакомиться с информацией на официальном билайновском портале, там информация изложена в полном объеме.
- Нельзя перезагружать оборудование во время процесса, это приведет к техническому сбою.
- Сначала требуется включить устройство, проверить правильность подключения кабелей, а потом зайти в личный кабинет роутера. Начинать работу прибора следует после проверки кабелей. В ip-адресе нельзя прописывать дополнительные символы.
- Чтобы увеличить безопасность соединения, необходимо зайти в настройки роутера и установить пароль с высоким уровнем защиты.
- Если требуется установка программного обеспечения или перерошивка прибора, то файловые документы скачиваются только с официального сайта Билайн в оригинальном варианте.
Протяжку кабеля лучше доверить специалистам, к тому же в большинстве случаев эта процедура является бесплатной.
Настройка роутера на интернет
Вне зависимости от модели билайновского роутера, настройка подразумевает прохождение нескольких этапов:
- После того как основной провод вставлен в разъем InternetEthernet и соединен с компьютером, проводится вход в браузер.
- Вносится ссылка. IP адрес, который необходимо ввести, прописан на дне роутера: 192.168.1.1.
- Вход в систему потребует ввода usernamepassword. В обеих строках пишут – admin.
Путь маршрутизатора закреплен. Дальнейшие действия зависят от марки и модели роутера.
Asus
Когда получен доступ в систему, дальнейшие действия по Asus определяет инструкция:
- Выбрать страницу подключения – WAN или Internet.
- Зайти в раздел «Тип соединения», выбрать: L2TP или L2T+динамический IP.
- Ввести логин и пароль. Их предоставляет компания во время заключения пользовательского соглашения.
- Заполнить разделы: имя хоста и PPTP/L2TP — tp.internet.beeline.ru.
- Подтвердить действия.
Настройка Wi-Fi требует перехода во вкладку Wireless. Вписывается название соединения по своему усмотрению. Далее необходом выбрать тип сетевой аутенфикации: WPA-Personal, а также прописать личный пароль, сохранить внесенные данные.
TP-Link для Билайн
Входить в сеть необходимо по стандартному алгоритму. Применение следующей инструкции позволит настроить роутер TP-Link на ноутбуке после того, как осуществлен вход в систему:
- Выбрать вид подключения: WAN или Internet.
- Внести пароли и коды.
- Прописать хостовое имя — PPTP/L2TP, tp.internet.beeline.ru.
- Нажать клавишу «Принять настройки».
- Придумать защитный пароль. Выбрать сеть WPA-Personal. Сохранить данные.
Smart Box
Подключаться и устанавливать сетевое соединение на Смарт Боксе рекомендуется по следующему алгоритму:
- После авторизации выбрать «Быстрая настройка».
- Зайти в «Домашний интернет». Выбрать сеть – Beeline.
- Ввести данные, указанные в договоре провайдера.
- Перейти в блок «Wi-Fi-сеть роутера», при желании сменить название и пароль.
- Вернуться в раздел «Гостевая Wi-Fi сеть», повторно заполнить пароли/коды.
Если подключается ТВ-приставка, то совершается переход во вкладку «Билайн ТВ». Там указывается LAN-порт роутера, затем подтверждается сохранение введенных параметров. В конце важно перезагрузить оборудование, а затем проверить работоспособность сети.
Zyxel Keenetic Ultra
Настраивать роутер от компании Билайн следует по ускоренной методике. После того как нажата клавиша «Веб-конфигуратор», действия проводятся по следующему алгоритму:
- Устанавливается новый пароль.
- Применяются параметры.
- В графе «Сеть» выбирается беспроводной вариант подключения.
- Изменяется название сети.
- техника перезагружается, проверить подключение.
Настройка Zyxel самая быстрая из всех моделей в обзоре, с ней обычно у пользователей не возникает проблем.
Wi-Fi роутер Билайн
Перенастраивать соединение вай-фай придется при сбое системы. Подключение выполняется в несколько этапов:
- Найти в нижней панели кнопку «Сеть Wi-Fi».
- Подтвердить соединение через провайдера Beeline.
- Зайти в интернет-браузер, указать маршрут: 192.168.10.1. Ввести стандартный логин/пароль.
- Открыть список основного меню. Выбрать «Основные настройки», затем — «WAN».
- Проставить отметки шифрования: в WPA – TKIP, в WPA2 – AES.
В конце стоит убедиться, что пароль защиты сохранен. Для этого стоит повторно зайти во вкладку «Безопасность».
Практически каждый роутер можно настроить самостоятельно, если следовать описанной мастерами инструкции. При возникновении сложностей можно обратиться за помощью к оператору.
Оценка статьи:
Загрузка…
Содержание
- Подробная инструкция настройке разных моделей роутеров под интернет от Билайн
- Общие рекомендации
- Smart Box
- Как настроить роутер ASUS под интернет Билайн
- D-Link
- Zyxel
- Подключаем роутер
- Zyxel Keenetic Ultra
- Домашний Wi-Fi роутер «Билайн»
- Tp-Link Archer
- D-link DIR-300
- Asus RT-N12
- Параметры Windows для подключения к Beeline
- Как настроить интернет на компьютере
- Домашний интернет
- Мобильный интернет
- Настройка интернета для Билайна
- Настройка Wi-Fi
Подробная инструкция настройке разных моделей роутеров под интернет от Билайн
Чтобы компьютер работал эффективно, его необходимо правильно настроить. Каждый производитель и поставщик предлагает пошаговую инструкцию.
Проще всего настроить роутер для Билайн через веб-интерфейс, в зависимости от модели и производителя он может различаться.
Общие рекомендации
У каждого производителя инструкция уникальна, но чтобы без проблем настроить Домашний интернет Билайн, рекомендуем воспользоваться несколькими советами:
- Выберите центральную точку в квартире, но так, чтобы LAN-кабель доходил до компьютера. Если настройка через Wi-Fi, устанавливайте роутер так, чтобы между ним и ноутбуком не было толстых стен. Сигнал должен быть отличным.
- Если подключение через модем, то перед входом в настройки подключите модем Билайн к роутеру.
- Убедитесь, что модем работает правильно. Обратите внимание на индикатор USB, который должен быть зеленым.
Затем вы можете перейти непосредственно к настройкам маршрутизатора. У каждого производителя свои инструкции.
Smart Box
Так как роутеры этой линейки производит Билайн, здесь возникает меньше проблем:
- После входа в веб-интерфейс настройки нужно выбрать «Быстрые настройки».
- Страница состоит из четырех разделов. Сначала необходимо переключиться на «Домашний Интернет».
- Вам будет предложено выбрать поставщика услуг Интернета для основного подключения к Интернету. В строке «Сеть» укажите Билайн.
- Для подключения необходимо ввести данные вашего договора: логин и пароль. Обычно он располагается на лицевой стороне договора в соответствующих блоках. Если для подключения используется не Wi-Fi, а кабель, обратите внимание на пункт «Статус».
- Перейдите в блок «Wi-Fi сеть роутера». Здесь вы можете изменить имя беспроводной точки доступа и/или установить для нее новый пароль.
- Ниже расположен блок «Гостевая сеть Wi-Fi». Он используется для предотвращения подключения пользователей к основной беспроводной точке доступа с другого устройства. Необходимо гарантировать конфиденциальность компьютеров в локальной сети. Сеть Wi-Fi для гостей настраивается по тому же принципу, что и основная: заполняются поля с названием сети и паролем.
- Когда вы закончите с настройками, нажмите «Сохранить». Ваши настройки будут применены.
Как настроить роутер ASUS под интернет Билайн
Для доступа к настройкам в режиме администратора необходимо сначала авторизоваться в системе. Для этого откройте любой интернет-браузер (Internet Explorer, Chrome, Я. Браузер, Firefox, Opera, Safari и др.) и введите в адресной строке стандартный IP-адрес вашего роутера; можно посмотреть в коробке или в инструкции, но в данном случае это 192.168.1.1.
Введите его, а затем перейдите по ссылке.
На новой странице сразу появится окно с запросом на подтверждение авторизации и двумя полями: «логин» и «пароль». Asus использует заводские имя пользователя и пароль администратора по умолчанию, хотя при необходимости их можно изменить в соответствующем меню настроек.
В любом случае, сразу после авторизации вы попадете на главную страницу настройки роутера. Оформление меню в зависимости от модели, версии прошивки и т.д.будет разным, но общая структура более-менее одинаковая.
В таком случае рассмотрим вариант настройки роутера Asus RT-N10 для Билайн.
- Откройте раздел «Дополнительные настройки» в левой части экрана. Выберите подраздел «WAN — Интернет-соединение» (в других версиях прошивок название может отличаться: «Интернет», «Настройки Интернета» и т д.) и начните заполнение страницы.
- В пункте «Тип подключения WAN» в выпадающем списке выберите «Протокол L2TP» — именно его использует Билайн.
- Под пунктом «Порт IPTV STB» подразумевается тот самый разъем LAN, к которому подключена приставка. Выберите нужный под соответствующим номером.
- «Получить адрес WAN автоматически» — установите флажок «Да». То же самое с «автоматически подключаться к DNS-серверу».
- В следующей графе введите свой логин и пароль в сети Билайн.
- В поле «Сервер Heart Beat или PPTP/L2TP(VPN)» введите имя сервера: tr.internet.beline.ru для подключения по протоколу L2TP и vørn.internet.beline.ru — по PPTP.
- В поле «имя хоста» введите название вашей сети, хотя бы того же Билайна.
- Сохраните изменения и закройте окно.
Если ошибок нет, роутер быстро обработает информацию и в течение минуты установит подключение к глобальной сети, и на этом настройку роутера Asus для Билайн можно считать завершенной.
D-Link
Для совместимых роутеров D-Link инструкция выглядит так:
- После авторизации перейдите в раздел «WAN». Он находится в блоке «Сеть».
- В пункте «Тип подключения» выбираем «L2TP + динамический IP». Его используют крупные российские операторы мобильной связи, в том числе Билайн.
- Введите имя для вашего подключения в поле Имя ниже. Может быть что угодно.
- Проверьте, установлен ли флажок «Разрешить».
- Установите флажок VPN рядом с «Подключаться автоматически».
- Заполните поля «Имя пользователя» и «Пароль» (дважды).
- В строке «Адрес VPN-сервера» введите имя сервера: tp.internet.beeline.ru для L2TP. Если вы используете протокол PPTP, введите имя: vpn.internet.beeline.ru
- Сохраните изменения с помощью одноименной кнопки.
- Wi-Fi настраивается в одноименной вкладке. Во вкладке «Основные настройки» заполните «SSID», название сети.
- Осталось только установить пароль. Перейдите на вкладку «Настройки безопасности» и введите пароль в поле «Ключ шифрования PSK».
Zyxel
Для роутера Zyxel Keenetic Ultra инструкция следующая:
- После входа в настройки воспользуйтесь кнопкой «Веб-конфигуратор».
- Введите новый пароль.
- Снова появится форма входа в панель администратора. Там нужно ввести уже измененный пароль.
- В нижней части интерфейса щелкните значок глобуса, чтобы перейти к настройкам подключения.
- Перейдите в раздел «PPPoE/VPN» и нажмите кнопку «Добавить подключение».
Заполните следующую форму:
- Установите флажок «Включить».
- Установите флажок рядом с «Использовать для доступа в Интернет.
- Настройте L2TP в поле «Тип (протокол)».
- Подключитесь через широкополосное соединение с провайдером.
- В поле «Адрес сервера» введите tp.internet.beeline.ru.
- Берем логин и пароль из договора.
- Метод аутентификации — Автоматический.
- IP-конфигурация — автоматическая.
- После завершения воспользуйтесь кнопкой «Применить» и вы будете подключены к сети Билайн.
- Последним шагом является настройка Wi-Fi. Для этого выберите в меню «Сеть» и во вкладке «Точка доступа» установите флажок «Включить точку доступа». Заполняем «Имя сети» и «Ключ сети», остальные параметры рекомендуем заполнить согласно скриншоту. Нажмите «Применить».
Настройка USB-модема:
- В меню выберите пункт Интернет (значок глобуса).
- Нажмите на вкладку «3G/4G».
- Далее поставьте галочки, выберите провайдера из списка и заполните поля. «Номер телефона» — *99# или *99***1#, «Имя точки доступа (APN)» — internet.beeline.ru или home.beeline.ru, «Логин» и «Пароль» — beeline.
- Нажмите кнопку «Применить». Осталось только настроить беспроводную сеть.
Подключаем роутер
Как подключить роутер перед настройкой:
- Снимите крышку роутера и вставьте SIM-карту Билайн в специальный слот. Посмотрите на этикетку внутри коробки: там пароль от сети Wi-Fi».
- Замените батарею и закройте крышку.
- Включите устройство кнопкой «Питание». Подключите роутер к ПК через USB-кабель или зайдите напрямую в «Wi-Fi» роутера.
- Вставьте 129.168.0.1 или m.home в адресную строку браузера. Зайдите в настройки, используя ключевое слово admin.
Zyxel Keenetic Ultra
Модель входит в список оборудования, рекомендованного поставщиком.
Порядок подключения:
- Подключите роутер к компьютерному оборудованию (используйте кабель).
- Запустите браузер, установленный на ПК.
- Введите IP 192.168.1.1, нажмите «Enter».
- На появившейся странице найдите «Веб-конфигуратор», откройте его.
- Создайте пароль администратора, введите 2 раза для подтверждения.
- В новом окне введите настройки оборудования. Пароль в роутере. Чаще всего это значение admin.
- Выберите Настройки Wi-Fi. Категория может быть обозначена специальным значком в виде вертикальных линий.
- На следующей странице следует поставить галочку рядом с Wi-Fi. Укажите параметры: имя сети, WPA2 (рекомендуемый вариант шифрования), канал связи, пароль (при необходимости).
- Подтвердите данные, нажмите кнопку «Применить».
При использовании Билайн ТВ процедура настройки отличается:
- В меню нажмите на иконку в виде глобуса, откройте страницу.
- Выберите Широкополосное соединение.
- Установите флажок рядом с LAN.
- Нажмите «Сохранить».
После перезагрузки модема и авторизации интернет дома уже будет работать.
Настройка подключения.
Домашний Wi-Fi роутер «Билайн»
Последовательность подключения роутера:
- Подключите устройство к ПК или ноутбуку.
- Запустите браузер, которым вы пользуетесь.
- Введите IP-адрес 192.168.10.1.
- Перейти к настройкам».
- Выберите «Настройки Wi-Fi».
- Введите в пустые поля адрес (рекомендуется выбрать динамический тип), вариант подключения, имя, пароль, установленный провайдером.
- Откройте «Характеристики беспроводной сети». Укажите параметры канала, диапазон, тип шифрования, другую информацию (при необходимости).
- Сохранять.
После перезапуска Wi-Fi новые настройки вступят в силу.
Подключение к роутеру.
Tp-Link Archer
Предварительно роутер подключается к компьютерному оборудованию.
Следующие действия:
- Запустите браузер, введите IP 192.168.0.1.
- Создайте новый профиль. Пользователь находит свой пароль, авторизуется, вводит их в соответствующие строки и подтверждает.
- Для изменения параметров TP-LINK в качестве логина и пароля используется значение admin.
- На следующей странице откройте раздел «Дополнительные настройки», затем подраздел «Сеть».
- Установите тип адреса динамический.
- Далее настраиваем соединение. Напротив «Активация беспроводной передачи» поставьте галочку, выберите необходимые параметры, укажите название сети, пароль доступа.
У этой модели больше настроек, чем у предыдущих роутеров.
Введите имя и пароль.
D-link DIR-300
Предварительно роутер подключается к ПК. На задней панели устройства есть 4 желтых отверстия и 1 синее отверстие для подключения к Интернету. В желтый разъем вставляется кабель USB для подключения к ноутбуку, а в синий разъем вставляется кабель от Билайн.
Далее нужно снять антенны и подключить оборудование к сети.
Пошаговая настройка оборудования:
- Введите IP-браузер 192. 168. 1.
- Введите пароль, имя (смотрите на задней панели устройства).
- Выберите вариант подключения L2TP.
- Вставьте имя сервера, заданное провайдером.
- Снимите флажок рядом со строкой «Нет авторизации». Далее включите RIP.
- Поставьте галочку напротив «Подключаться автоматически».
- Перейдите в категорию «Разное», установите флажки рядом с позициями NAT и Firewall».
- Сохранить изменения.
Конфигурация Wi-Fi:
- Откройте раздел «Беспроводные сети», затем подраздел «Настройки безопасности».
- Выберите тип сети WPA-PSK.
- Создайте пароль (код) в категории «Ключ шифрования PSK».
- Установите WPA TKIP+AES.
Перед установкой оборудования рекомендуется проверить тип подключения. В характеристиках модема IPv4 указано, что подключение к серверу, получение IP происходит автоматически. Если устройство не соответствует этому параметру, это может быть основной причиной проблем в будущем.
Asus RT-N12
Конфигурация роутера после подключения к ПК:
- Запустите браузер, установленный на компьютере.
- Введите IP 192.168.1, пароль провайдера admin.
- Выберите сеть — Беспроводная.
- В разделе SSID укажите созданный вами логин и сохраните его.
- Выберите персональный аутентификатор WPA.
- Вставьте пароль в соответствующую строку. Подтверждать.
- Сохранить изменения.
Если все данные введены без ошибок, интернет заработает сразу после выхода из сети и ее повторной активации. Если нет, то нужно еще раз проверить внесенные изменения.
Параметры Windows для подключения к Beeline
Включаем этот ПК или ноутбук и переходим в раздел: Пуск > Панель управления > Сеть и Интернет > Центр управления сетями и общим доступом > Управление сетевыми подключениями > Изменить параметры адаптера.
Там будет одна или несколько иконок сетевых подключений, из которых нам нужна «Подключение по локальной сети». Вызываем меню его настроек нажатием правой кнопки мыши и переходим в «Свойства»
Есть такой раздел, как «Протокол Интернета версии 4» — поставьте галочки, чтобы получать IP и DNS сервер «на машине».
Сохраните изменения кнопкой.
Как настроить интернет на компьютере
Если после установки и отладки аппаратной части роутера подключение к сети не произошло, то необходимо проверить персональный компьютер, то есть параметры подключения. Мы подробно расскажем, как можно настроить Домашний интернет Билайн в Windows 7 или Windows 10 автоматическим или ручным способом.
Домашний интернет
Можно не заморачиваться и скачать на ПК специальное приложение для автоматической настройки оборудования «Ассистент настройки». Его можно скачать на официальном сайте в разделе помощи и поддержки. После установки на свой компьютер запустите утилиту. В главном меню выберите настроить подключение, а затем укажите, что именно вы хотите установить: Wi-Fi роутер или сеть без него. В итоге программа все сделает за вас и продиагностирует подключение.
Если нет возможности установить описанное приложение, попробуйте настроить необходимые параметры самостоятельно, без помощи оператора. Для этого следуйте приведенным ниже инструкциям:
- На рабочем столе персонального компьютера перейдите в меню «Пуск», а затем в панель управления.
- Откройте раздел «Сеть и Интернет».
- После этого выберите пункт для создания нового подключения.
- Нажмите на подраздел настроек рабочей станции.
- В следующем окне выберите использование подключения к Интернету через VPN.
- Пропишите параметры сети, то есть адрес электронной почты — «tp.internet.beeline.ru», местоположение — Билайн. Поставить крестик рядом с элементом — теперь не подключать.
- Далее введите в поле личных данных: логин и пароль из договора на оказание услуг с оператором связи.
- Новое подключение готово, закройте окно.
- В центре общего доступа и управления перейдите в раздел «Изменение параметров адаптера» в боковом меню.
- Выберите только что созданное подключение Билайн и щелкните по нему правой кнопкой мыши.
- Проверяем правильность адреса: «tp.internet.beeline.ru».
- Отмените здесь включение домена в Windows, сняв галочку.
- Готово, теперь в окне сетевых подключений выбираем реализованное подключение и нажимаем на него.
- Введите имя и пароль учетной записи безопасности контракта.
- Место — общественное место.
Мобильный интернет
Многие потребители пользуются мобильным интернетом на своем компьютере через USB-модемы, в которые вставлена сим-карта от Билайн. Для выхода во всемирную паутину вам потребуется:
- Вставьте SIM-карту в слот на устройстве, обычно расположенный сбоку. Если он установлен неправильно, передача данных не будет успешной.
- Теперь подключите модем к любому USB-порту вашего ноутбука или ПК.
- После этого алгоритм автозапуска и установка ПО должны запуститься автоматически.
Следуйте всем инструкциям, которые появляются на экране. - Перезагрузите компьютер.
- Запустите установленную утилиту.
Активировать начальный баланс.
Дайте свое согласие. Нажмите на соответствующую кнопку. - В главном меню вы увидите ярлык для подключения к сети, нажмите на него.
- После этого должно появиться сообщение об успешном подключении. Сделанный.
Если компьютер не видит устройство, попробуйте временно отключить антивирусную программу или поменять разъем USB. После этого в меню «Мой компьютер» щелкните правой кнопкой мыши соответствующий диск и выберите «Открыть» для загрузки вручную.
Настройка интернета для Билайна
Теперь как настроить интернет на 4G роутере:
- В настройках нажмите на плитку «Управление услугами».
Перейти в блок «Управление услугами»
- Нажмите «Активировать баланс».
- В новом окне подтвердите активацию и произведите оплату картой Билайн (введите свой цифровой код).
- Пожалуйста, подождите, пока платеж обрабатывается.
- Нажмите «Подключиться» и выберите автоматический или ручной режим подключения. Если вы выберете ручной, вам придется постоянно посещать веб-платформу, чтобы начать соединение.
Настройка Wi-Fi
Теперь измените настройки беспроводной сети:
- Перейдите в раздел «Настройки», а затем в блок «Wi-Fi».
- Включите беспроводную сеть, введите имя SSID и введите пароль справа.
Настраиваем беспроводную сеть: устанавливаем пароль для Wi-Fi
- Установите максимальное количество подключений (устройств, которые могут одновременно подключаться к вашей беспроводной сети).
- Примените все настройки.
Источники
- https://4gconnect.ru/nastrojka-routera-bilajn
- https://belain24.ru/nastroyka-routera/
- https://wifika.ru/nastroyka-routera-bilayn-l2tp.html
- https://tarifam.ru/nastrojka-domashnego-interneta-bilajn/
- https://Help-WiFi.ru/nastrojka-routerov/beeline/
- https://WiFiGid.ru/nastrojki-routera-dlya-provajdera/nastrojka-routerov-tp-link-dlya-beeline
- https://beeline-site.ru/articles/nastroyka-wifi-routera-dlya-bilayn?id=6
- https://itmaster.guru/nastrojka-interneta/routery-i-modemy/router-dlya-interneta-bilayn.html
- https://rostelekom1.ru/beeline/1329-kak-podklyuchit-i-nastroit-router-pod-bilayn-na-primere-populyarnyh-modeley.html
- https://beelinex.ru/kak-nastroit-router/
«Билайн» – крупный российский оператор, который предлагает тарифы не только для сотовых телефонов и планшетов, но и тарифы для домашнего интернета.
В этой статье разбираем, как подключить на ноутбуке Wi-Fi от «Билайна».
Подключение через смартфон
Любой абонент «Билайн» может подключить ноутбук к интернету, если раздать интернет со своего смартфона в режиме модема. Раздавать Wi-Fi с телефона можно на свой или чужой компьютер, телефон, планшет — любое устройство, поддерживающее Wi-Fi.
Чтобы подключить Wi-Fi от «Билайна» на ноутбуке, выполните простую последовательность действий:
- Выберите в настройках телефона опцию, отвечающую за раздачу мобильного интернета. В разных телефонах она называется «Режим модема», «Мобильная точка доступа» и т.п.;
- Задайте имя сети и пароль, чтобы к вашей сети не могли подключиться посторонние (пароль может быть задан автоматически системой);
- Найдите на ноутбуке в списке доступных сетей только что созданную вами сеть и подключитесь к ней.
В любой точке с хорошим покрытием мобильным интернетом можно раздать Wi-Fi от «Билайн» на ноутбук и выполнять рабочие, учебные задачи или просто развлекаться. Условия тарификации не меняются: вы тратите тот же трафик, предусмотренный вашим пакетным тарифом.
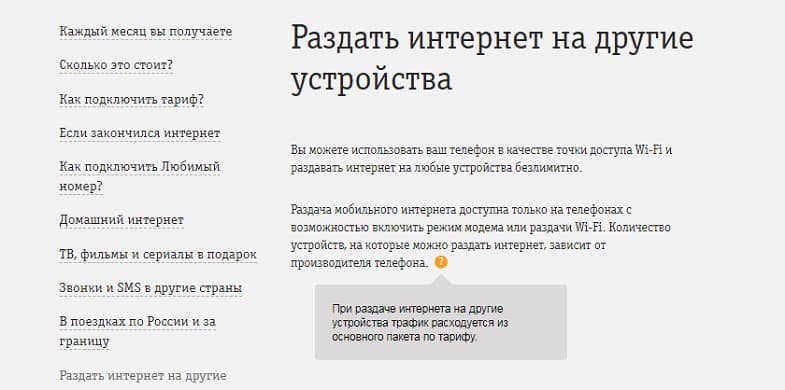
Если раздать Wi-Fi на несколько устройств, скорость интернета может упасть до минимальной, что зависит от уровня сигнала, загруженности сети, а также потребляемого трафика.
Вам удобнее работать на ноутбуке, чем на планшете или смартфоне? Подберите оптимальный тариф с большим объемом интернет-трафика, и у вас всегда будет возможность подключаться к интернету “Билайн” через Wi-Fi. Учитывайте, что аккумулятор телефона при работе в режиме модема быстро разряжается.
Важно! На новых семейных тарифах “Близкие люди” раздавать интернет по Wi-Fi можно без дополнительной оплаты, включая безлимитный. На отдельных тарифах может взиматься плата и установлен лимит на раздачу.
Подключение через роутер
Крупный сотовый оператор “Билайн” предлагает не только мобильный, но и домашний интернет — для абонентов это удобно, потому что одним платежом можно оплачивать весь комплекс услуг связи.
Чтобы настроить сеть Wi-Fi от “Билайн” по всему дому, вам потребуется роутер и подключение к одному из тарифов линейки “все в одном”. У этих тарифов есть масса преимуществ:
- Фиксированная абонентская плата включает мобильную связь, безлимитный домашний интернет, мобильное и домашнее цифровое телевидение;
- Оборудование для раздачи wi-fi поддерживает скорость передачи данных до 300 Мбит/сек;
- Не всегда требуется прокладывать новые провода для подключения роутера: часто монтажники используют существующую инфраструктуру.
Во все тарифы входит цифровое телевидение.
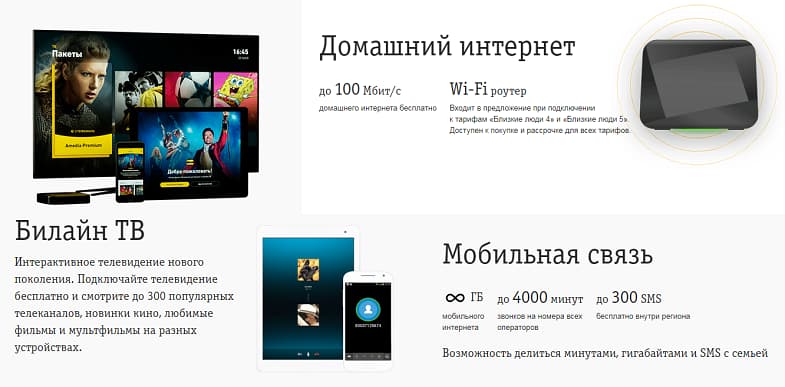
В линейку тарифов “Близкие люди” для жителей Москвы и области сегодня входит 4 тарифа.
Чтобы пользоваться интернетом без проводов и выходить в сеть из любой точки квартиры, вам потребуется Wi-Fi роутер от “Билайн”. Для жителей Москвы минимальная цена на роутеры “Билайн” составляет 2500 рублей.

Роутер можно получить бесплатно, если подключиться к тарифам с абонентской платой 1500 руб. и выше. Тогда оператор предоставит рассрочку на 30 месяца со 100% скидкой — по факту, роутер обойдется бесплатно, но только если пользоваться пакетом не менее указанного срока. Также оператор предлагает взять устройство в аренду или купить в рассрочку, с ежемесячным платежом от 150 рублей.
На тарифах “все в одном” предлагается безлимитный домашний интернет на скорости до 300 Мбит/сек. Через Wi-Fi можно подключить неограниченное количество устройств: смартфоны членов семьи, планшеты, ноутбук, стационарный компьютер. Скорость при этом будет зависеть от общего числа абонентов в сети и количества загружаемых данных. Проще говоря, если один человек будет смотреть фильм в онлайне и качать тяжелые файлы одновременно, то у другого члена семьи могут дольше загружаться страницы в соцсетях.
Настройка домашнего Wi-Fi от “Билайн”
В случае покупки роутера у оператора (или подключения к тарифу с уже оплаченным роутером) все необходимые настройки Wi-Fi выполнят специалисты компании.
Если же вы хотите подключиться с уже имеющимся роутером, вам придется настраивать его самостоятельно, и в данном случае оператор не гарантирует заявленную скорость интернета.
Инструкции по настройке и договор с логином и паролем от интернета “Билайн” вам выдаст специалист монтажа при подключении. Настройка стандартная, и если у вас уже есть роутер, используемый ранее с другим провайдером, то достаточно подключить к нему кабель от интернета “Билайн” — все настройки сохраняются (имя сети и пароль доступа).
Резюме
Wi-Fi от “Билайна” на ноутбуке можно получить двумя способами: раздавая интернет через смартфон в режиме модема или при подключении к домашнему интернету от оператора. Безлимитный интернет для дома доступен на тарифах “Близкие люди” — это комплект из мобильной связи, домашнего интернета и цифрового телевидения. Самый дешевый тариф обойдется в 700 руб. в месяц.
Содержание
- 1 Подключение
- 2 Первый вход и настройка L2TP соединения
- 3 Настройка беспроводного подключения
- 4 Настройка IPTV
- 5 Проблемы с настройкой
- 6 Заключение
- 7 Видео по теме
Производители современных роутеров стараются максимально упростить интерфейс своих устройств, чтобы упростить процесс его подключения, настройки и управления. Это позволяет пользователя без особых проблем и глубоких познаний, производить первое подключение и оперировать тонкими настройками роутеров без обращения к услугам платных специалистов в этой области. В сегодняшней статье будет дана подробная инструкция, как настроить «Домашний интернет» от Билайн. Также будет описана настройка роутера модели TP-Link для работы в сетях данного провайдера, расскажем про подключение и настройку IPTV. Дополнительно приведем описание возможных проблем и способы их устранения, которые могут возникнуть при подключении и настройке такого оборудования.
Подключение
Провайдер Билайн предоставляет своим клиентам возможность подключения к сети интернет. Зачастую провайдер предлагает использовать роутер, который уже прошит под его сеть. Его можно как приобрести, так и взять в аренду. При использовании роутера от провайдера, пользователю не потребуется самостоятельно настраивать оборудование. За него это сделает сотрудник компании. В том случае, когда пользователь решил использовать свой маршрутизатор, настройку оборудования необходимо будет выполнять самостоятельно.
Роутеры ТП-Линк от известного китайского производителя беспроводных устройств, славятся своим простым, но при этом удобным интерфейсом. На всех моделях роутеров используется всего несколько вариантов web-интерфейса, которые не имеют между собой каких-либо значимых отличий. Поэтому у пользователей не возникает никаких проблем с подключением при переходе со старой модели роутера на более современную. Отличием может быть только отсутствие русскоязычного интерфейса и расположение некоторых вкладок. Перед тем как входить в настройки роутера, его необходимо правильно подключить к электросети и ПК.
Делается это следующим образом:
- В разъем «DC IN» или «Power», вставляем штекер блока питания.
- К разъему «LAN» подключаем один конец сетевого кабеля. Второй его конец вставляем в разъем на сетевой карте ноутбука или персонального компьютера. Разъем кабеля должен плотно фиксироваться в гнезде специальной защелкой. Если она отсутствует или сломана, кабель лучше заменить, чтобы избежать возможных проблем с подключением из-за плохого контакта.
- К разъему «WAN» надо подключить интернет-кабель провайдера Beeline. Перед подключением необходимо убедиться, что услуга «Домашний интернет» подключена провайдером услуг. Все данные для обращения в техническую поддержку провайдера прописаны в договоре. Можно связаться с данной службой и уточнить этот вопрос.
- Вставляем в розетку блок питания и нажимаем ON/OFF или Power на роутере. При этом надо учесть, что некоторые роутеры не имеют такой кнопки и включаются автоматически после подсоединения питания.
На наличие сигнала от провайдера укажет светящийся индикатор «Интернет», который расположен на передней панели маршрутизатора. Теперь необходимо включить ноутбук или компьютер, для того чтобы настроить локальную сеть и все сопутствующие опции. Делается это следующим образом:
- В меню «Пуск» операционной системы выбираем раздел «Панель управления».
- Здесь находим и открываем пункт «Сеть и интернет».
- Потом в новом окошке выбираем «Центр управления сетями и общим доступом».
- Далее нажимаем на строку «Изменение параметров адаптера». На новой страничке среди доступных подключений находим вновь созданное и кликаем по нему правой кнопкой мышки, чтобы вызвать контекстное меню. В данном меню щёлкаем по строчке «Свойства».
- В открывшихся параметрах подключения нам понадобится «IP версии 4 (TCP/IPv4)» или «Протокол Интернета версии 4 (TCP/IPv4)» (зависит от типа установленной ОС на ПК). Выбираем данный пункт и внизу в функциональной панели жмем по Свойства.
- В новом всплывающем окне проверяем, что галочкой отмечены пункты «Получить IP-адрес автоматически» и «Получить DNS-адрес сервера автоматически». Если нет, то надо будет отметить именно эти пункты. Сохраняем настройки при помощи нажатия ОК.
Роутер TP-Link теперь подключен к локальной сети компьютера. Далее необходимо настроить интернет-подключение и работу Wi-Fi сети через веб-интерфейс роутера. Если в списке сетевых подключений отсутствует сеть, созданная роутером, надо проверить правильность подсоединения кабелей и их работоспособность. На наличие активного подключения указывает значок в системном трее внизу экрана.
Первый вход и настройка L2TP соединения
Для примера далее будет рассмотрено, как войти в настройки роутера TP-Link TD-W8968, который может использоваться для работы с сетью провайдера Beeline. Данная модель обладает схожим интерфейсом с большинством маршрутизаторов этого производителя.
Перед тем как начать установку параметров, необходимо войти в web-интерфейс маршрутизатора. Для этого надо использовать данные для входа в настройки роутера, которые можно узнать на нижней крышке устройства. Кроме того, они могут быть прописаны на упаковке устройства и в инструкции к маршрутизатору. Данные для входа приведены ниже:
- Логин и пароль — «admin» и «admin».
- Ссылка — «http://tplinkmodem.net». Кроме того, могут использоваться следующие IP-адреса «192.168.0.1» и «192.168.1.1».
Открываем любой веб- браузер и вводим в его адресной строке IP-адрес «192.168.1.1» или любой другой из вышеперечисленных. Далее откроется страница авторизации для входа в админку роутера. После прохождения авторизации через login и password откроется админ-панель прибора.
Далее уже выполняется сама настройка роутера для подключения к интернет-сети провайдера Beeline. Алгоритм действий при этом будет следующий:
- В левом сайдбаре находим и открываем раздел «Сеть»(«Network»).
- Далее переходим во вкладку «WAN», которая также может называться «Internet». Данная вкладка отвечает за настройку подсоединения роутера к интернет-сети.
- В строке «Тип WAN соединения» выбираем параметр L2TP. Здесь также может отображаться значение «L2TP/Россия L2TP». Это один и тот же вариант подключения, поэтому можно смело выбирать его.
- Ниже прописываем логин и пароль, которые указаны в договоре с провайдером услуг Beeline.
- Для раздела «Тип подключения» выбираем значение «Динамический IP-адрес».
- Прописываем IP-адрес сервера «tp.internet.beeline.ru». Данный адрес также указан в договоре с провайдером. Адрес также можно уточнить в договоре с провайдером.
- Для раздела «IP-адрес оборудования» назначаем автоматический вариант «Auto».
- Способ подключения к сети также указываем «Auto».
Далее необходимо нажать Сохранить. Маршрутизатор перезагрузится автоматически. После перезагрузки устройства надо проверить работу интернет-соединения. На правильность установленных настроек также указывает светящийся индикатор «Интернет» на передней панели роутера.
При отсутствии подключения к сети, необходимо перезагрузить маршрутизатор и проверить правильность ввода данных. Если используется роутер, который ранее уже использовался другим пользователем, потребуется сбросить его настройки и вернуться к заводским установкам при помощи Reset. После сброса настроек надо будет сделать повторную настройку устройства. Для старых роутеров может потребоваться обновление прошивки.
Настройка беспроводного подключения
После успешного создания локальной сети и настройки подключения, необходимо настроить работу беспроводной сети Wi-Fi. Делается это следующим образом:
- Открываем web-интерфейс роутера при помощи ранее описанной последовательности действий.
- В левом сайдбаре админки выбираем вкладку «Беспроводная сеть» («Wireless»).
- В строке «SSID» прописываем имя своей сети. Важно прописать уникальное имя сети, чтобы его нельзя было спутать с другими названиями ранее созданных и активных сетей.
- Потом выбираем в списке регионов — «Россия».
- Значения «Канал» и «Режим беспроводной сети» оставляем «Auto».
- Методом шифрования данных устанавливаем «WPA2-Personal».
- В качестве способа шифрования данных выбираем вариант «AES».
- В качестве ключа назначаем собственный сложный пароль. Важно записать пароль на стороннем носителе и сохранить где-нибудь в удобном месте. Специалисты рекомендуют устанавливать сложный пароль, чтобы в нем было цифро-буквенное сочетание. Такой вариант не позволит подобрать пароль к сети посторонними лицами.
- Если роутер двухдиапазонный, надо будет сделать настройку сетей для двух диапазонов — 2.4 и 5 ГГц. При этом шаги настройке сетей в этом случае будут абсолютно одинаковыми. В названии сетей главное через тире или нижнее подчеркивание указывать используемый диапазон, например, «TP-Link-WiFi_5GHz».
Далее необходимо сохранить указанные данные при помощи клика по Сохранить (Save). Настройка беспроводного Wi-Fi соединения выполнена. Проверить работоспособность сети можно при помощи подключения к ней любого мобильного девайса. Просто включаем на девайсе поиск сети, потом выбираем имя, прописанное в разделе «SSID» и вводим пароль.
Настройка IPTV
Сетевой провайдер Билайн может предоставлять услугу интернет-телевидения двумя разными способами. Они могут быть такими:
- При подключении с предоставлением роутера от Билайн, настройки IPTV уже установлены в приборе. Пользователю достаточно подключить сетевой кабель в нужный порт (обычно используется LAN-порт 4) к телевизору. В этом случае единственной проблемой может стать необходимость в загрузке и обновлении программного обеспечения роутера, но эта ситуация возникает не очень часто.
- Услуга без предоставления маршрутизатора потребует выполнить самостоятельную настройку некоторых параметров.
В зависимости от модели роутеры ТП-Линк могут иметь следующие встроенные конфигурации:
- Автоматическое назначение порта LAN для передачи сигнала IPTV. Настройка порта уже сделана в прошивке маршрутизатора. В этом случае владельцу достаточно соединить кабелем назначенный порт и разъем телевизора. Далее надо будет настроить сопряжение этих устройств. При подобных настройках также доступно подключение по беспроводной сети, если ее поддерживает сам телевизор. Если провайдер предоставляет роутер в качестве дополнительной услуги, настройка подключения телевидения проводится специалистом компании.
- «Мост». В прошивку роутера заложена опция разделения IPTV-порта от остальных сетевых разъемов. На некоторых моделях маршрутизаторов данное гнездо имеет обозначение «LAN/IPTV». При подобном разделении портов прошивкой роутера, уже заранее определена необходимая скорость передачи данных, которой будет достаточно для эффективной работы цифрового телевидения. При этом скорость интернета на остальных устройствах в этом случае страдать не будет.
- Более глубокая настройка. Тут владелец должен самостоятельно выбрать порт IPTV, сделать подключение и установить необходимые параметры, которые предоставляет провайдер услуги. Данная опция используется в старых моделях роутеров TP-Link.
Самостоятельно настроить интернет-телевидение Beeline на роутере можно следующим способом:
- Входим в веб-интерфейс маршрутизатора через логин и пароль.
- Потом в левом функциональном меню устройства выбираем вкладку «Сеть», далее раздел «IPTV». На некоторых моделях этот раздел можно располагаться отдельно.
- Устанавливаем галочку рядом со значением «Enable IPTV». Таким образом мы активируем функцию интернет телевидения. Если данная функция заблокирована, это указывает на отсутствие подключения к услуге со стороны провайдера.
- Далее указываем номер порта, прописанный в договоре с провайдером и нажимаем Сохранить.
Остается выполнить сопряжение устройства с телевизором и проверить работу данной опции. Для установки моста на более современных версиях роутеров TP-Link, необходимо сделать такие шаги:
- Переходим в веб-интерфейс маршрутизатора при помощи логина и пароля.
- В левом функциональном меню выбираем вкладку «Сеть», а далее раздел «IPTV».
- Включаем режим «IGMP Proxy».
- В разделе рабочего режима выбираем опцию «Мост».
- Далее необходимо выбрать порт для работы цифрового телевидения. Для этого открываем выпадающее меню пункта «Порт для IPTV» и назначаем номер порта, который указан в договоре с провайдером.
- Финальный шаг — нажимаем Сохранить.
Далее требуется выполнить перезагрузку маршрутизатора, чтобы установленные параметры вступили в силу. При наличии назначенного порта для IPTV, подключать в этот разъем другие сетевые устройства к компьютеру не рекомендуется. Это может привести к понижению скорости передачи данных через этот порт, а также заблокирует возможность подключения цифрового телевидения.
Проблемы с настройкой
По подключению и настройке роутеров TP-Link есть довольно много инструкций и докуентации в сети. Обычно эти процедуры проблем не вызывают, т.к. они довольно простые. Однако все же иногда при подключении к интернет-сети Билайн возникают определенные проблемы. Они могут быть связаны с самим оборудованием, кабелями или с устаревшим программным обеспечением маршрутизатора. Возможные проблемы бывают следующим:
- Отсутствует подключение к локальной сети на персональном компьютере. Это может быть связано с повреждением кабеля, сетевой карты компьютера или отсутствием сигнала от провайдера. Проверить наличие сигнала очень просто. На его наличие указывает светящийся индикатор «Сеть» на передней панели маршрутизатора. Если данный значок не горит, надо проверить подключение кабелей. Если с ними все нормально, стоит обратиться к поставщику услуг по этому вопросу. Сетевой кабель проверяется визуально. В случае наличия повреждений, его надо просто заменить на новый
- Проблемы с входом в веб-интерфейс прибора. Пользователю необходимо правильно ввести IP-адрес в адресную строку веб-браузера, соблюдая последовательность цифр, букв и знаков препинания. Зачастую пользователи вводят не те символы или цифры, из-за чего возникают проблемы с открытием web-интерфейса роутера.
- Пароль или логин не позволяют пройти авторизацию. Частая проблема, связанная с вводом неправильных данных или использовании роутера, который ранее уже использовался другими пользователями. Владелец может узнать данные у бывшего хозяина или просто сбросить настройки, чтобы сделать откат до заводских установок. Делается это при помощи Reset, которая расположена на задней панели или на нижней крышке устройства. После сброса настроек можно будет войти в админку роутера при помощи стандартных данных для входа. При замене стандартных данных для входа на новые, логин и пароль стоит записать или сохранить в любом удобном месте.
- Низкая скорость передачи данных. Скорость интернета может быть ниже, чем заявлена в договоре с провайдером. Проблема связана с тем, что скорость ограничена пропускной способностью маршрутизатора. Пользователю стоит зайти на официальный сайт Билайн в раздел тестирования, где можно найти информацию о совместимых прошивках и роутерах для сетей Билайн.
Откат до заводских установок также позволяет решить проблемы с отсутствием реакции прибора на действия пользователя, потерей сигнала или сбросом установок после скачка напряжения. Еще одним проблема, которая иногда мешает нормальной настройке роутеров TP-Link, является устаревшая прошивка устройства. Для исправления такой неполадки стоит просто обновить прошивку. Сделать это можно через веб-интерфейс в разделе «Upgrade». Пользователю потребуется самостоятельно скачать и установить обновление. Кроме того, некоторые модели роутеров позволяют автоматически обновить микропрограмму сразу в веб-интерфейсе. После установки новой прошивки, маршрутизатор выполнит перезагрузку и будет готов к дальнейшеq настройке.
Заключение
Основное преимущество провайдера Билайн заключается в предоставлении высокоскоростного домашнего и корпоративного интернета, который довольно просто подключить и использовать. Однако при настройке роутеров для работы в сети Beeline могут возникать определенные проблемы, которые зачастую случаются на старых моделях роутеров. Эти устройства иногда не могут обеспечить заявленную провайдером скорость передачи данных, из-за того что параметры устройства просто не позволяют это сделать. Такой вариант оказывает влияние на работу подключенных клиентских устройств к роутеру. Перед настройкой владелец роутера TP-Link должен убедиться в совместимости своего устройства с заявленной скоростью провайдера. Лучше конечно использовать роутер от провайдера услуг, т.к. в нем уже заранее прописаны все необходимые параметры, что значительно упрощает процесс подключения и настройки устройства. Самостоятельно настроить маршрутизатор достаточно просто, главное использовать имеющиеся инструкции и правильно вводить параметры из договора с поставщиком услуг.