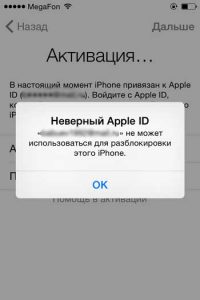Ошибка «Apple ID не может использоваться для разблокировки этого iPhone» — ищем решение!
Всем пламенный привет! После обновления прошивки на своем iPhone или iPad, пользователи могут столкнуться с такой большой (я бы даже сказал — гигантской!) проблемой, что все остальные ошибки покажутся просто мелкими и незначительными неприятностями. О чем же речь? А я вам сейчас все подробненько расскажу…
В iOS-устройствах есть замечательная (без всякой иронии) функция «Найти iPhone». Если она включена (как узнать?), то при любом действии (будь то сброс настроек, восстановление, прошивка и т.д.) для того чтобы начать пользоваться гаджетом, вам будет предложено его активировать — ввести Apple ID и пароль (те, которые были установлены до этой операции). И вот здесь начинается самое интересное, непонятное и зачастую очень печальное:(
Вы пытаетесь ввести Apple ID и пароль, тот которым Вы уже давно пользовались с этим устройством, а Вам всплывает предупреждение такого рода: «Этот Apple ID не может использоваться для разблокировки этого iPhone». Как так происходит? Ведь:
- Только Вы использовали устройство с самого момента покупки.
- Только одна (исключительно Ваша!) пара Apple ID и пароль была всегда использована в iPhoneiPad.
- В других местах — на сайте Apple, web-версии iCloud, iTunes все прекрасно работает и заходит. А на гаджете нет.
Вы упорно вводите правильную связку из электронной почты и пароля, а устройство упрямо говорит Вам о том, что все неверно и эта пара не подходит. Вот такие вводные данные.
Давайте разбираться, почему Вы не можете активировать устройство со своей учеткой Apple ID. Поехали!
Случай 1. На самом деле, изначально iPhoneiPad активирован с другой учетной записью
Как так может быть? А вот может. Ведь даже если Вы покупали гаджет новым, не факт что оно на самом деле так и было. Некоторые продавцы умеют скрывать блокировку iCloud. Вам кажется, что устройство не привязано ни к какой учетной записи, вы вводите свою и вроде как все «ОК». А на самом деле, при первой же попытке прошить его, получаете блокировку активации — устройство просто-напросто не принимает правильный, как Вам кажется, Apple ID.
Что делать? В большинстве случаев — это безвыходная ситуация. С продавцом уже не связаться, а значит и получить правильную связку логин и пароль, невозможно. Как следствие, получаем «кирпич». Единственный выход — притворяться что забыли нужные данные и действовать как в этой статье. Чек о покупке будет весомым подспорьем.
Да-да, Apple тоже иногда «косячит». И это «иногда» происходило сравнительно недавно, при обновлении iOS до 9 версии (Обновлено! С iOS 14 происходило тоже самое). Множество людей, после обновления получили ошибку — «Неверный Apple ID. Он не может использоваться для разблокировки этого iPhone, введите другие данные». И фактически остались с неработающим девайсом на руках. Apple постаралась быстро все исправить, выпустила своевременное обновление и заверила что больше так не будет. Но правда ли это!?
Что можно сделать?
- Обновить iTunes до последней версии.
- Прошивку должен качать сам iTunes, не нужно подсовывать ему что либо, скачанное заранее из интернета. Файл программного обеспечения должна быть самым актуальным.
- «Шить» обязательно через DFU.
Что можно сделать еще? Стоит попробовать для активации поменять домен электронной почты на icloud. Например, у Вас там указан vasya9883291@mail.ru. А вы попробуйте вводить — vasya9883291@iCloud.ru
Также, необходимо помнить, что подобные проблемы могут запросто происходить в том случае, если у Apple происходят какие-то проблемы с серверами (узнать текущее состояние). Я, например, недавно не мог в течении дня выйти из iCloud из-за этого. В данном случае, как и написано в подзаголовке, все проблемы решатся автоматически — надо только ждать.
Случай 3. Ошибка компании Apple — самостоятельно ее не решить
Если все что описано в предыдущем подзаголовке не подходит, то придется звонить (можно и написать) в службу поддержки Apple. Вот ее контакты.
Причем, как пишут пользователи, первая линия операторов вообще не понимает о чем речь. Им объясняешь что:
- Apple ID исключительно один.
- Ты его знаешь.
- Гаджет предлагает ввести правильную пару учетной записи (на устройстве отображается несколько букв из электронной почты — и они совпадают с вашей!).
Однако они упорно будут Вас «отфутболивать» и говорить о том, что при правильных данных ошибка «Apple ID не может использоваться для разблокировки этого iPhone» невозможна.
Что делать? Не кричать, не буянить, но гнуть свою линию. Утверждать, что устройство Ваше и вы хотите им пользоваться!
И тем самым попробовать добраться до второй линии технической поддержки.
Они, как правило, более компетентны.
Однако приготовьтесь. Возможно, у Вас спросят ответы на контрольные вопросы (если не помните, то поменяйте в настройках учетной записи на сайте — ведь туда доступ есть!). А в особенно сложных случаях, чек на покупку, как доказательство того, что гаджет принадлежит именно Вам. Хотя учитывая тот факт, что Вы знаете всю связку Apple ID и пароль, то до доказательств дело, скорей всего, не дойдёт.
P.S. А Вы при каких обстоятельствах столкнулись с тем, что iPhone или iPad не принимает верную учетную запись и говорит о том, что она не подходит для разблокировки? Ставьте «лайки», расскажите свою историю и задавайте вопросы! Ну или просто ставьте «лайки». Потому что… а почему бы и нет?:)
Дорогие друзья! Минутка полезной информации:
1. Вступайте в группу ВК — возможно, именно там вы сможете получить всю необходимую вам помощь!
2. Иногда я занимаюсь ерундой (запускаю стрим) — играю в игрушки в прямом эфире. Приходите, буду рад общению!
3. Вы всегда можете кинуть деньги в монитор (поддержать автора). Респект таким людям!
P.S. Моя самая искренняя благодарность (карта *9644, *4550, *0524, *9328, *1619, *6732, *6299, *4889, *1072, *9808, *7501, *6056, *7251, *4949, *6339, *6715, *4037, *2227, *8877, *7872, *5193, *0061, *7354, *6622, *9273, *5012, *1962, *1687 + перевод *8953, *2735, *2760 + без реквизитов (24.10.2021 в 18.34; 10.12.2021 в 00.31)) — очень приятно!
Download Article
Download Article
This wikiHow teaches you how to change the phone number connected to your Apple ID. If you’ve recently changed phone numbers, you’ll need to update your trusted phone number so you don’t lose access to two-way authentication and account recovery. If iMessage and FaceTime still show your old phone number, you can correct this in your Settings. And, if your Apple ID is a phone number rather than an email address (common in China, India, and some other regions), you can update your Apple ID after switching to your new phone number.
Things You Should Know
- Your Trusted Phone Number is used to activate Two-Factor Authentication.
- You can change your Trusted Phone Number in your phone’s «Password & Security» settings.
- To change your iMessage and FaceTime phone number, you’ll need to edit your «Send & Receive» addresses.
-
1
Open your iPhone’s Settings
. It’s the gray gear icon on your home screen or in the «Utilities» folder.
- Updating this phone number ensures that any time Apple needs to send you a verification code, such as when you’re signing in on a computer, it will be sent to the correct phone number rather than your old one. It also will help you restore your account if you ever get locked out.
-
2
Tap your name at the top of the screen.
Advertisement
-
3
Tap Password & Security. It’s in the first group of settings.
-
4
Tap Edit next to «TRUSTED PHONE NUMBER.» The link is in blue characters.
-
5
Tap Add a Trusted Phone Number. It’s just below the existing trusted phone number(s).
-
6
Enter the new phone number and contact preference. Select the country code for your new phone number, and enter the rest of the phone number into the provided field. You’ll also need to choose how you want to verify the new trusted phone number—via phone call or text message.
-
7
Tap Send. It’s at the top of the screen. This sends a verification code to the new phone number if you chose to receive a text. If you opted for a phone call, you’ll have to answer the phone to hear the verification code recording.
-
8
Enter the 6-digit verification code sent to your new number. Once verified, the number will be added to your list of trusted numbers.
-
9
Tap the red circle with a minus sign next to the number you want to remove. If you don’t see this icon, tap Edit next to «TRUSTED PHONE NUMBER» again.
-
10
Tap Delete. A confirmation message will appear.
-
11
Tap Continue. Your trusted phone number is now up-to-date.
- Apple recommends adding more than one trusted phone number in case you lose access to your phone.[1]
This could be a family member’s phone number or friend, or even a Google Voice phone number.
- Apple recommends adding more than one trusted phone number in case you lose access to your phone.[1]
Advertisement
-
1
Open your iPhone’s Settings
. It’s the gray gear icon on your home screen or in the Utilities folder. If you have recently changed providers or switched to a different phone number on the same network, you may run into problems sending and receiving text messages and FaceTime calls until you update your phone number on your iPhone.
-
2
Scroll down and tap Messages. It’s in the 5th group of settings—look for the green icon with a white chat bubble inside.
-
3
Tap Send & Receive. It’s just under the «iMessage» switch.
- If the iMessage switch is off, tap it to turn it on.
-
4
Tap your new phone number. As long as your phone number is already connected to your iPhone, it will appear in this list.
- If you don’t see your new phone number, return to the Settings menu and tap Phone. If your new phone number doesn’t appear next to «My Number,» tap this field to update the phone number now.
-
5
Tap the back button twice. This returns you to the Settings menu.
-
6
Tap FaceTime. It’s the option just below Messages—look for the green icon with a white video camera inside.
-
7
Select your phone number under «You can be reached by FaceTime at» and «Caller ID.» This ensures that when people FaceTime you (or you FaceTime them), the calls report the proper number.
- If your old phone number is still listed in either of these sections, tap it to remove it’s check mark.
Advertisement
-
1
Sign out of all other locations on which you’re signed in with your Apple ID. Use this method if your Apple ID is your phone number instead of an email address and you want to update the phone number.[2]
Here’s how you can sign out of other devices:-
Mac: Go to Apple menu > System Preferences > Apple ID> Overview (if you’re on High Sierra or earlier, click iCloud).[3]
.Click the blue Sign Out button, check the boxes next to all data you want to remain on your Mac, select Keep a Copy, and then select Keep on This Mac. - iPhone, iPad, or iPod Touch: Open the Settings app, tap your name, then tap Sign Out. Enter your Apple ID password, tap Turn Off, check the boxes to keep the data, tap Sign Out, and then again to confirm.
- iCloud for Windows: Open the iCloud for Windows app and click Sign Out.
-
Mac: Go to Apple menu > System Preferences > Apple ID> Overview (if you’re on High Sierra or earlier, click iCloud).[3]
-
2
Open your iPhone’s Settings
. This is the grey gear icon on your home screen or in your Utilities folder.
- If you moved to another country, you’ll have to change your iPhone’s region before you can add a mobile phone number for that country. To do this, open Settings, tap your name, and navigate to Media & Purchases > View Account > Country/Region > Change Country or Region.
- If you’re in mainland China or India, you cannot change your Apple ID’s phone number to a different region. In China, you can only update your Apple ID phone number with another number in the +86 country code. In India, the new number must also be in the +91 country code.
-
3
Tap your name. It’s at the top of the Settings menu.
-
4
Tap Name, Phone Numbers, Email. It’s the first option.
-
5
Tap Edit. It’s the blue link next to «REACHABLE AT» just above the phone number.
-
6
Tap Delete. A confirmation message will appear.
-
7
Tap Continue and follow the on-screen instructions. The on-screen instructions will walk you through adding and verifying your new phone number. Once the new number is verified, it will be connected to your Apple ID.
-
8
Sign back into your Apple ID on other devices. Once you’ve updated your Apple ID phone number on your iPhone, you can log back in everywhere you previously signed out.
Advertisement
Add New Question
-
Question
How do I change the phone number of my Apple ID?
VDubGolf
Community Answer
Phone numbers and Apple IDs are not linked. All you have to do is change your SIM to another phone number and you’re done.
Ask a Question
200 characters left
Include your email address to get a message when this question is answered.
Submit
Advertisement
Thanks for submitting a tip for review!
About This Article
Article SummaryX
1. Open Settings.
2. Tap your name.
3. Tap Password & Security.
4. Tap Edit.
5. Tap Add a Trusted Phone Number.
6. Enter the phone number and contact preference.
7. Tap Send.
8. Confirm the verification code.
9. Remove the old phone number.
Did this summary help you?
Thanks to all authors for creating a page that has been read 251,832 times.
Is this article up to date?
Download Article
Download Article
This wikiHow teaches you how to change the phone number connected to your Apple ID. If you’ve recently changed phone numbers, you’ll need to update your trusted phone number so you don’t lose access to two-way authentication and account recovery. If iMessage and FaceTime still show your old phone number, you can correct this in your Settings. And, if your Apple ID is a phone number rather than an email address (common in China, India, and some other regions), you can update your Apple ID after switching to your new phone number.
Things You Should Know
- Your Trusted Phone Number is used to activate Two-Factor Authentication.
- You can change your Trusted Phone Number in your phone’s «Password & Security» settings.
- To change your iMessage and FaceTime phone number, you’ll need to edit your «Send & Receive» addresses.
-
1
Open your iPhone’s Settings
. It’s the gray gear icon on your home screen or in the «Utilities» folder.
- Updating this phone number ensures that any time Apple needs to send you a verification code, such as when you’re signing in on a computer, it will be sent to the correct phone number rather than your old one. It also will help you restore your account if you ever get locked out.
-
2
Tap your name at the top of the screen.
Advertisement
-
3
Tap Password & Security. It’s in the first group of settings.
-
4
Tap Edit next to «TRUSTED PHONE NUMBER.» The link is in blue characters.
-
5
Tap Add a Trusted Phone Number. It’s just below the existing trusted phone number(s).
-
6
Enter the new phone number and contact preference. Select the country code for your new phone number, and enter the rest of the phone number into the provided field. You’ll also need to choose how you want to verify the new trusted phone number—via phone call or text message.
-
7
Tap Send. It’s at the top of the screen. This sends a verification code to the new phone number if you chose to receive a text. If you opted for a phone call, you’ll have to answer the phone to hear the verification code recording.
-
8
Enter the 6-digit verification code sent to your new number. Once verified, the number will be added to your list of trusted numbers.
-
9
Tap the red circle with a minus sign next to the number you want to remove. If you don’t see this icon, tap Edit next to «TRUSTED PHONE NUMBER» again.
-
10
Tap Delete. A confirmation message will appear.
-
11
Tap Continue. Your trusted phone number is now up-to-date.
- Apple recommends adding more than one trusted phone number in case you lose access to your phone.[1]
This could be a family member’s phone number or friend, or even a Google Voice phone number.
- Apple recommends adding more than one trusted phone number in case you lose access to your phone.[1]
Advertisement
-
1
Open your iPhone’s Settings
. It’s the gray gear icon on your home screen or in the Utilities folder. If you have recently changed providers or switched to a different phone number on the same network, you may run into problems sending and receiving text messages and FaceTime calls until you update your phone number on your iPhone.
-
2
Scroll down and tap Messages. It’s in the 5th group of settings—look for the green icon with a white chat bubble inside.
-
3
Tap Send & Receive. It’s just under the «iMessage» switch.
- If the iMessage switch is off, tap it to turn it on.
-
4
Tap your new phone number. As long as your phone number is already connected to your iPhone, it will appear in this list.
- If you don’t see your new phone number, return to the Settings menu and tap Phone. If your new phone number doesn’t appear next to «My Number,» tap this field to update the phone number now.
-
5
Tap the back button twice. This returns you to the Settings menu.
-
6
Tap FaceTime. It’s the option just below Messages—look for the green icon with a white video camera inside.
-
7
Select your phone number under «You can be reached by FaceTime at» and «Caller ID.» This ensures that when people FaceTime you (or you FaceTime them), the calls report the proper number.
- If your old phone number is still listed in either of these sections, tap it to remove it’s check mark.
Advertisement
-
1
Sign out of all other locations on which you’re signed in with your Apple ID. Use this method if your Apple ID is your phone number instead of an email address and you want to update the phone number.[2]
Here’s how you can sign out of other devices:-
Mac: Go to Apple menu > System Preferences > Apple ID> Overview (if you’re on High Sierra or earlier, click iCloud).[3]
.Click the blue Sign Out button, check the boxes next to all data you want to remain on your Mac, select Keep a Copy, and then select Keep on This Mac. - iPhone, iPad, or iPod Touch: Open the Settings app, tap your name, then tap Sign Out. Enter your Apple ID password, tap Turn Off, check the boxes to keep the data, tap Sign Out, and then again to confirm.
- iCloud for Windows: Open the iCloud for Windows app and click Sign Out.
-
Mac: Go to Apple menu > System Preferences > Apple ID> Overview (if you’re on High Sierra or earlier, click iCloud).[3]
-
2
Open your iPhone’s Settings
. This is the grey gear icon on your home screen or in your Utilities folder.
- If you moved to another country, you’ll have to change your iPhone’s region before you can add a mobile phone number for that country. To do this, open Settings, tap your name, and navigate to Media & Purchases > View Account > Country/Region > Change Country or Region.
- If you’re in mainland China or India, you cannot change your Apple ID’s phone number to a different region. In China, you can only update your Apple ID phone number with another number in the +86 country code. In India, the new number must also be in the +91 country code.
-
3
Tap your name. It’s at the top of the Settings menu.
-
4
Tap Name, Phone Numbers, Email. It’s the first option.
-
5
Tap Edit. It’s the blue link next to «REACHABLE AT» just above the phone number.
-
6
Tap Delete. A confirmation message will appear.
-
7
Tap Continue and follow the on-screen instructions. The on-screen instructions will walk you through adding and verifying your new phone number. Once the new number is verified, it will be connected to your Apple ID.
-
8
Sign back into your Apple ID on other devices. Once you’ve updated your Apple ID phone number on your iPhone, you can log back in everywhere you previously signed out.
Advertisement
Add New Question
-
Question
How do I change the phone number of my Apple ID?
VDubGolf
Community Answer
Phone numbers and Apple IDs are not linked. All you have to do is change your SIM to another phone number and you’re done.
Ask a Question
200 characters left
Include your email address to get a message when this question is answered.
Submit
Advertisement
Thanks for submitting a tip for review!
About This Article
Article SummaryX
1. Open Settings.
2. Tap your name.
3. Tap Password & Security.
4. Tap Edit.
5. Tap Add a Trusted Phone Number.
6. Enter the phone number and contact preference.
7. Tap Send.
8. Confirm the verification code.
9. Remove the old phone number.
Did this summary help you?
Thanks to all authors for creating a page that has been read 251,832 times.