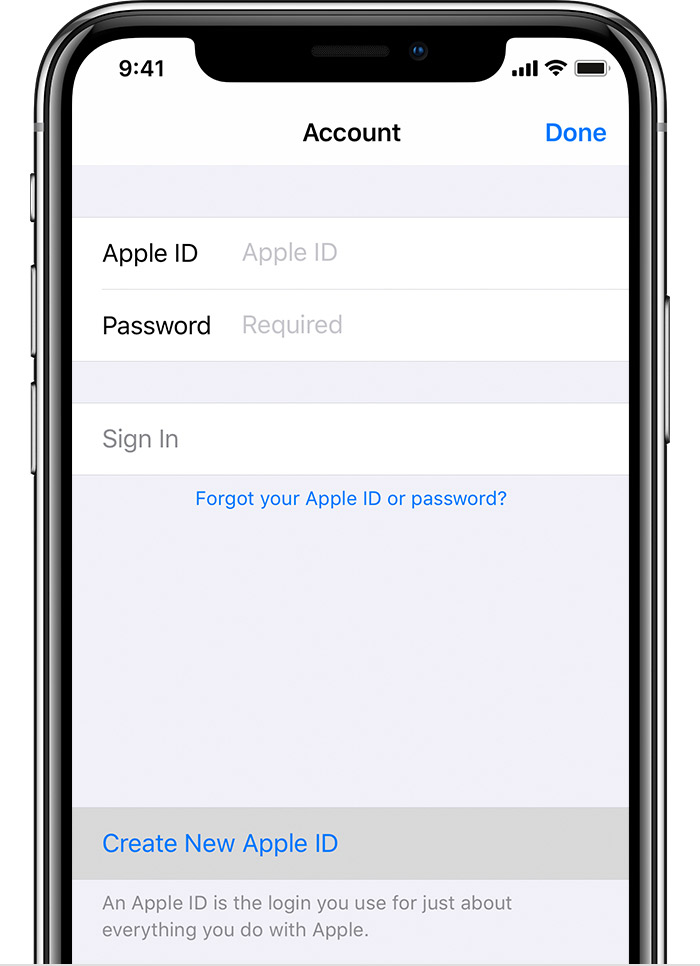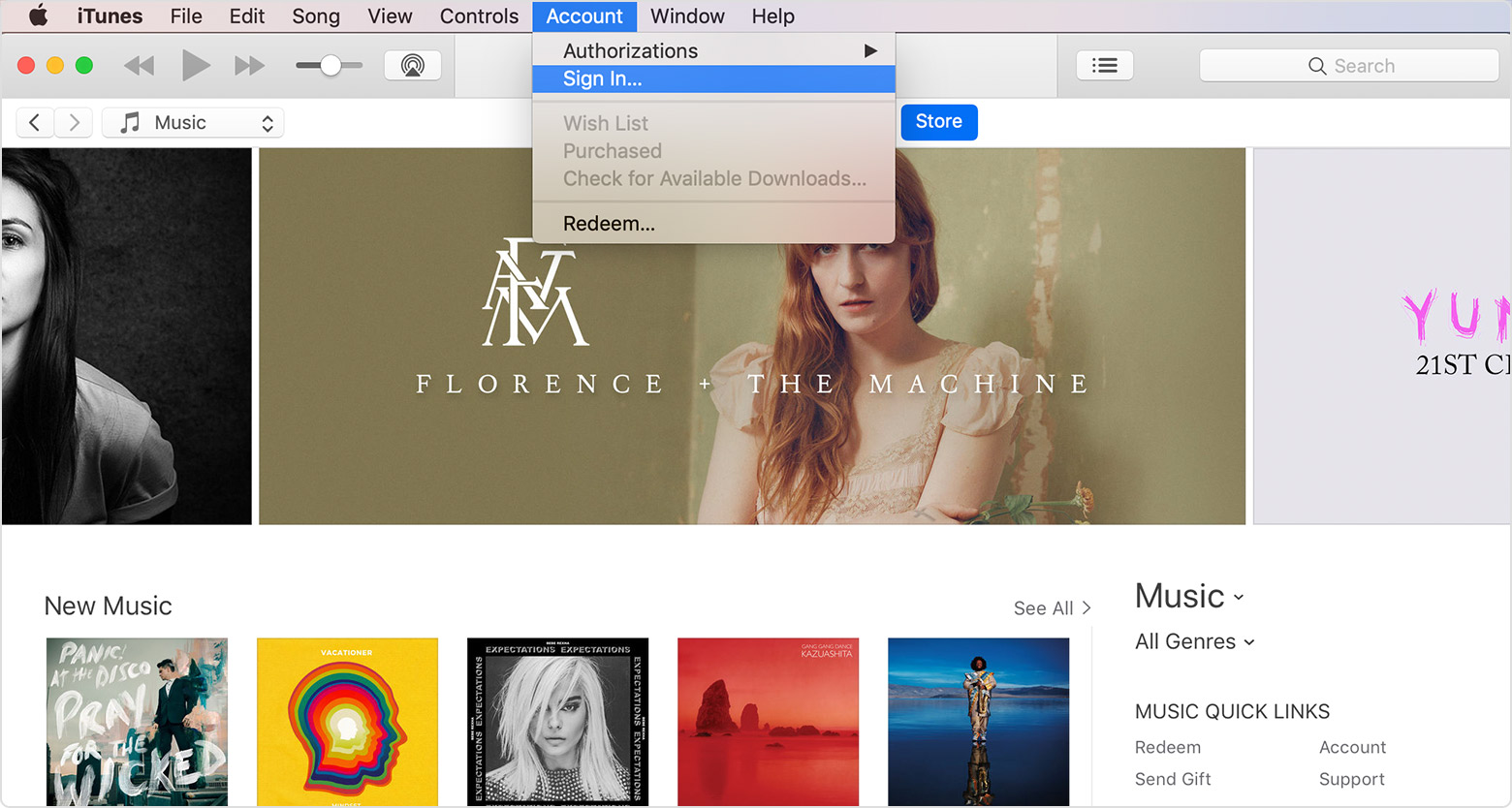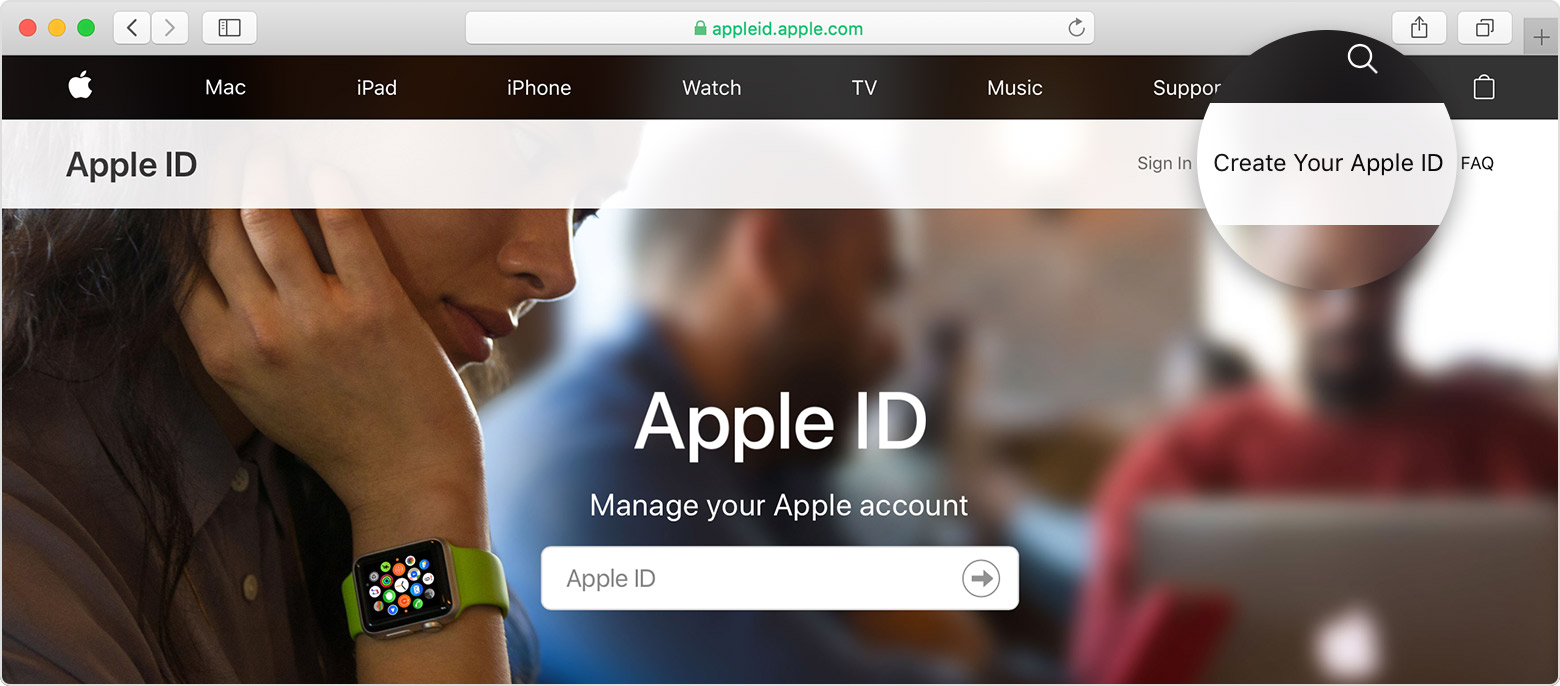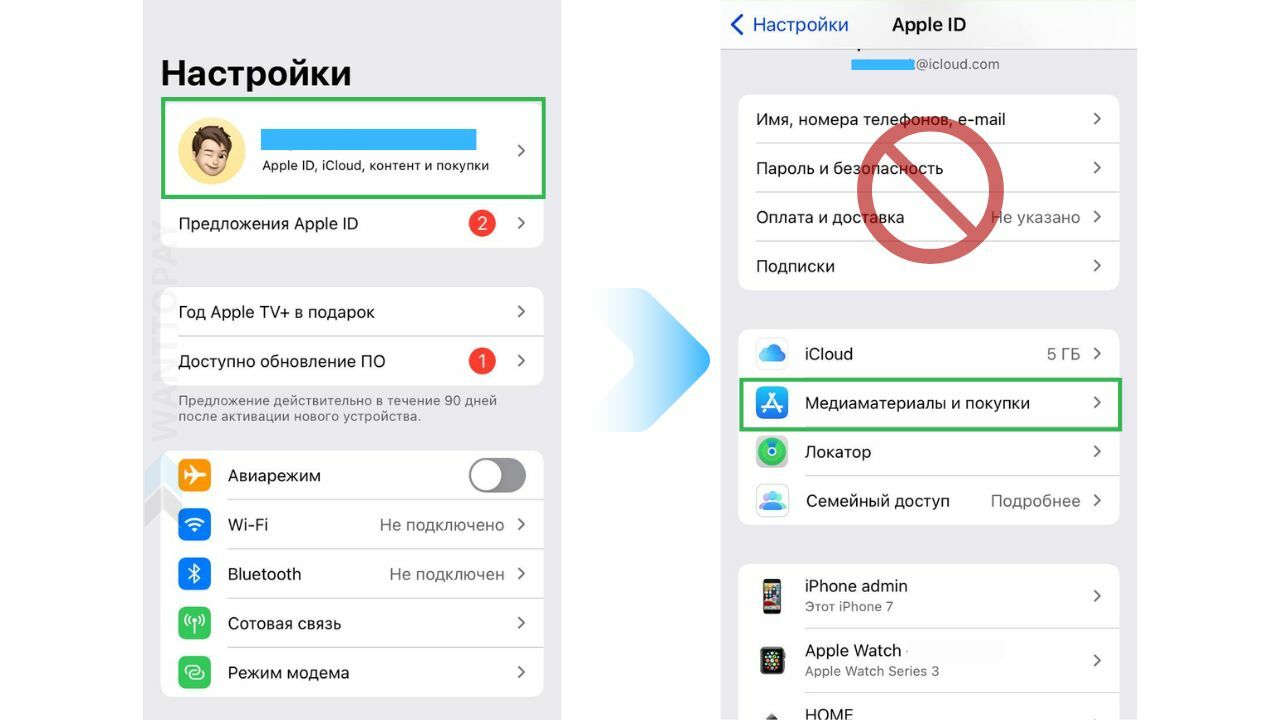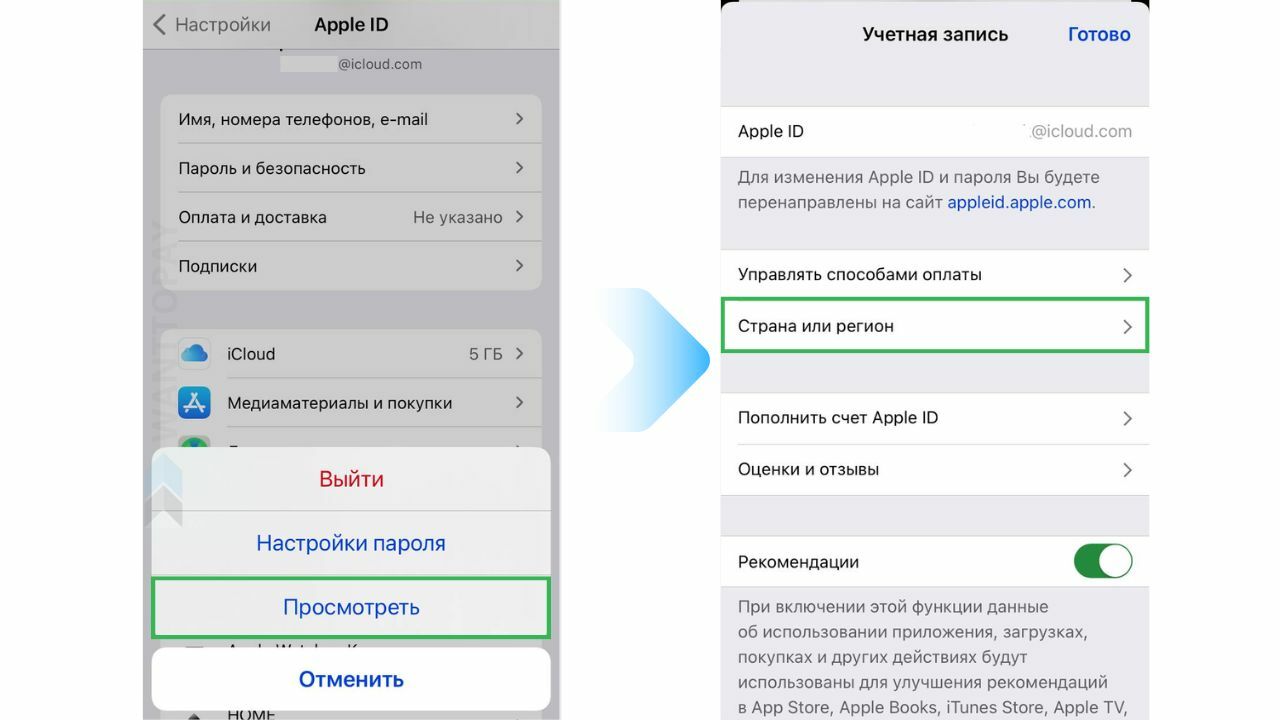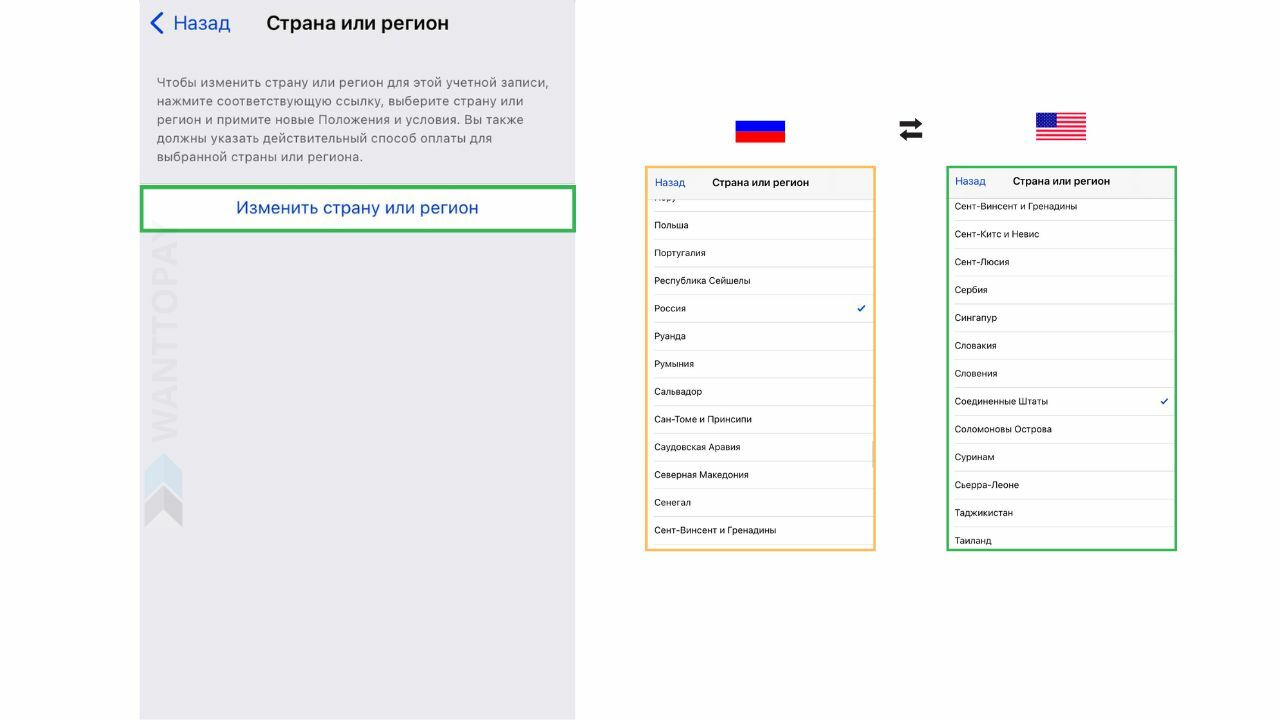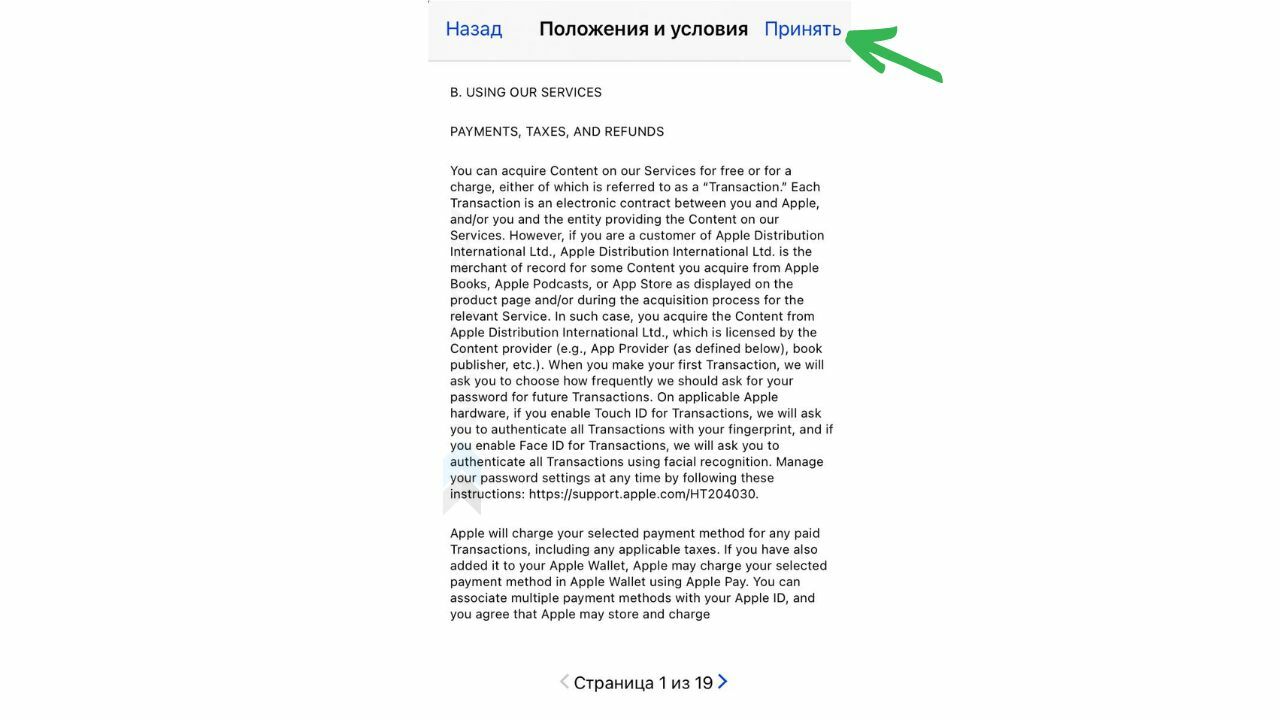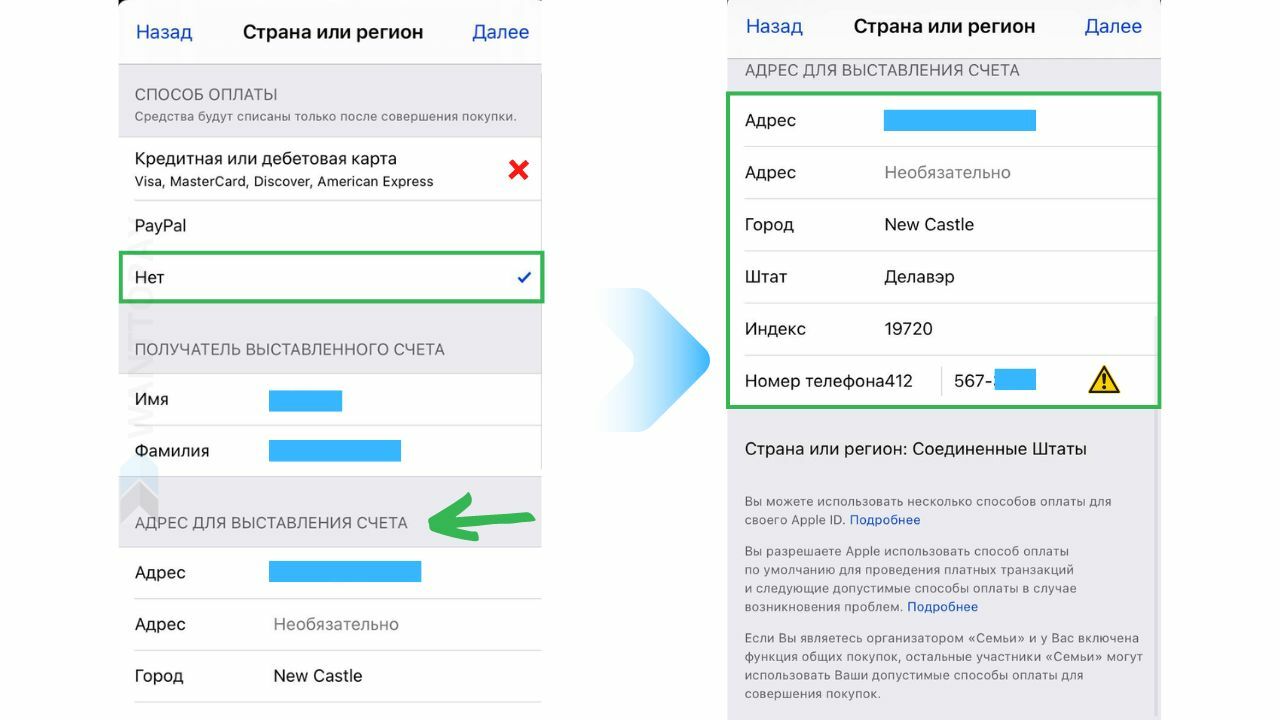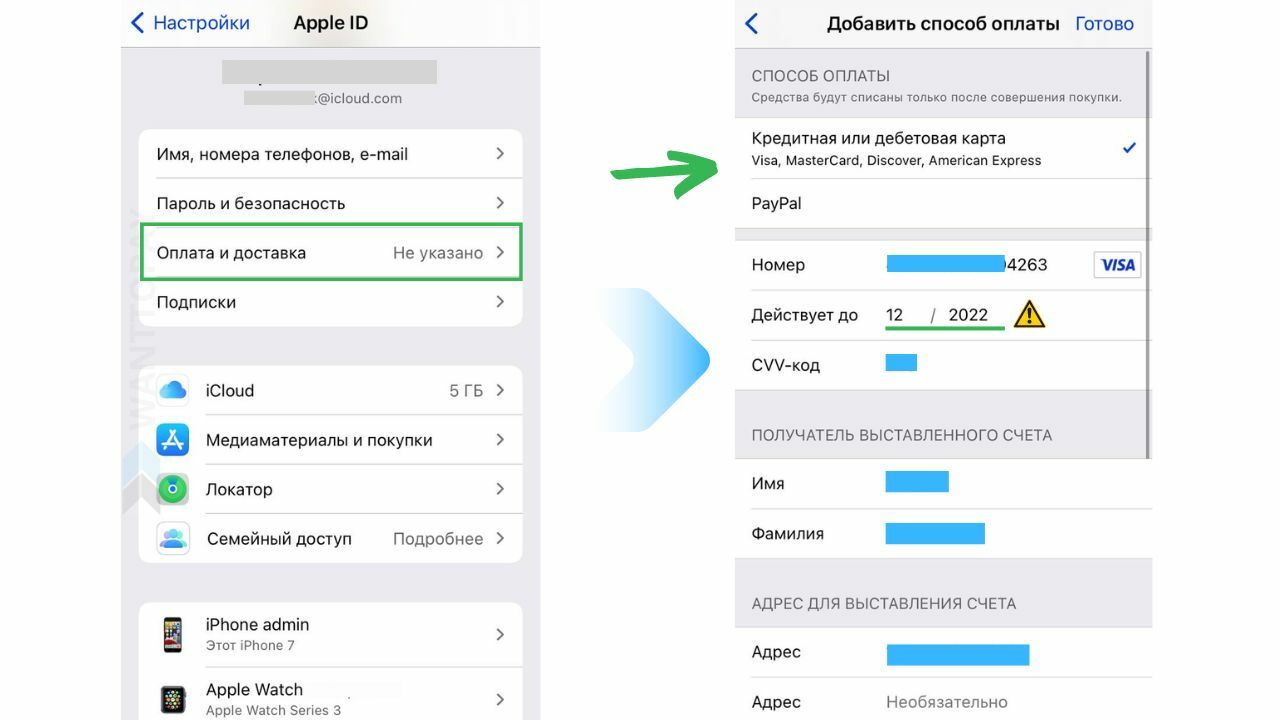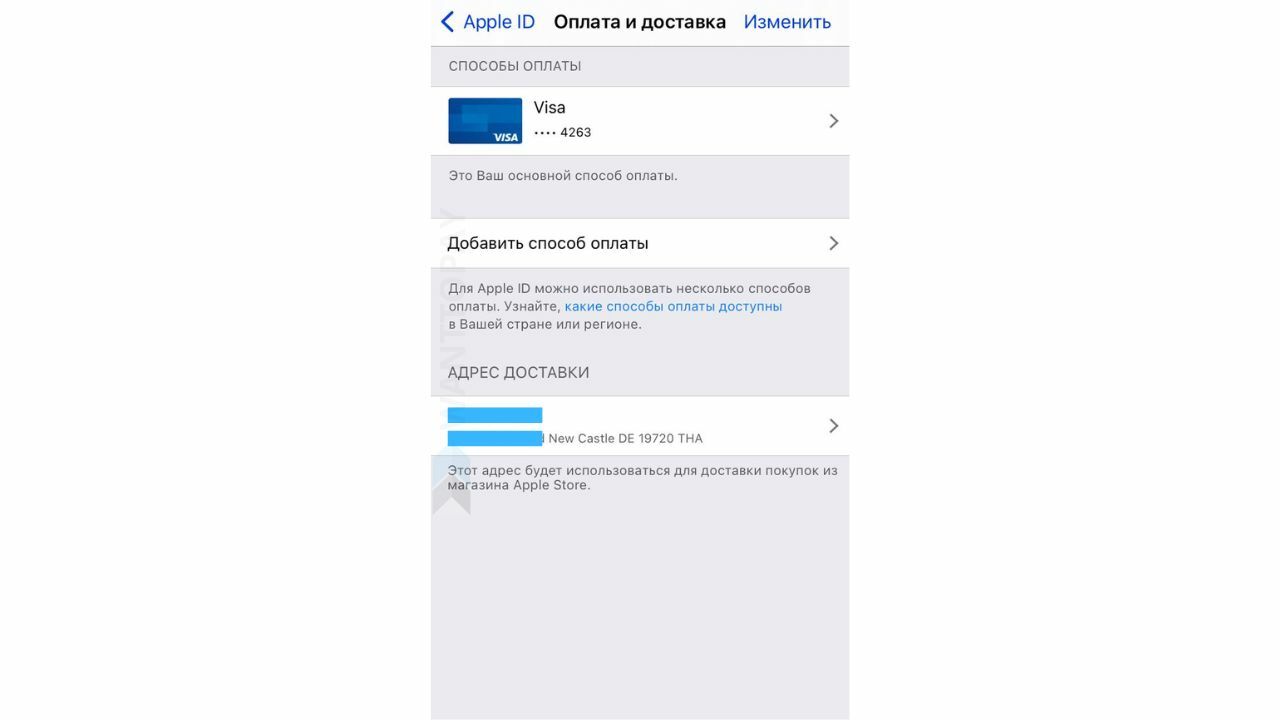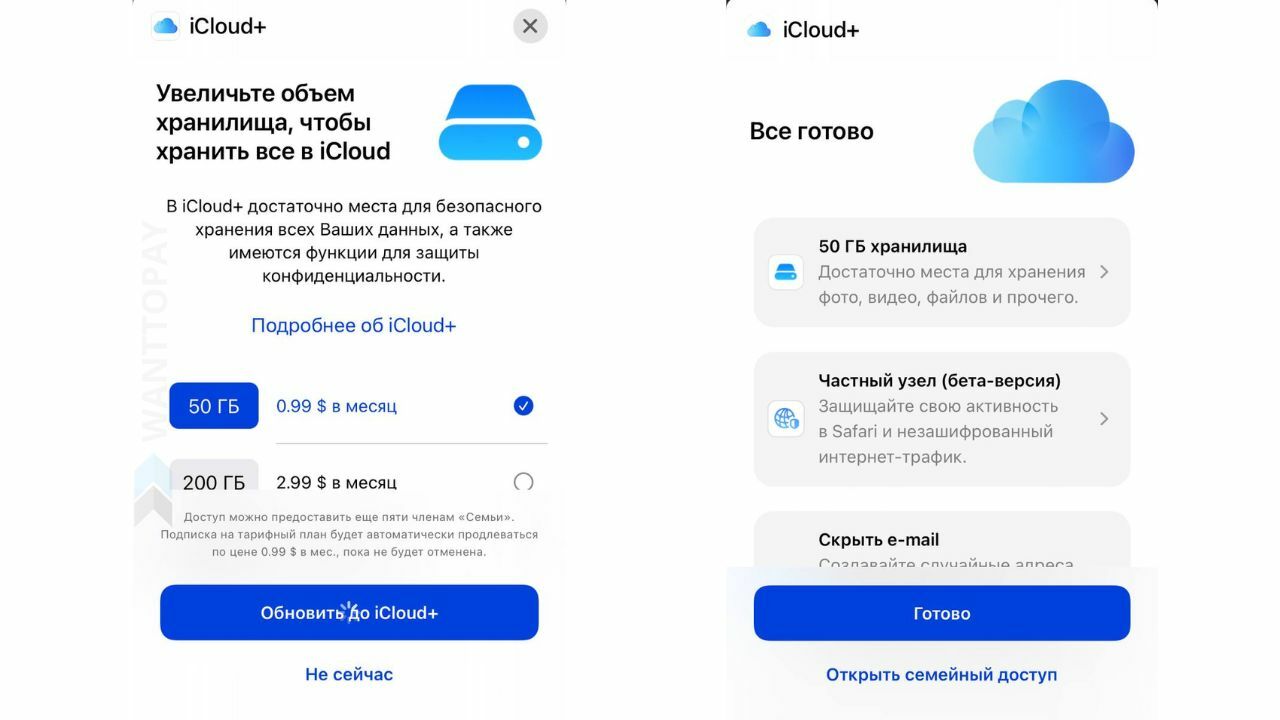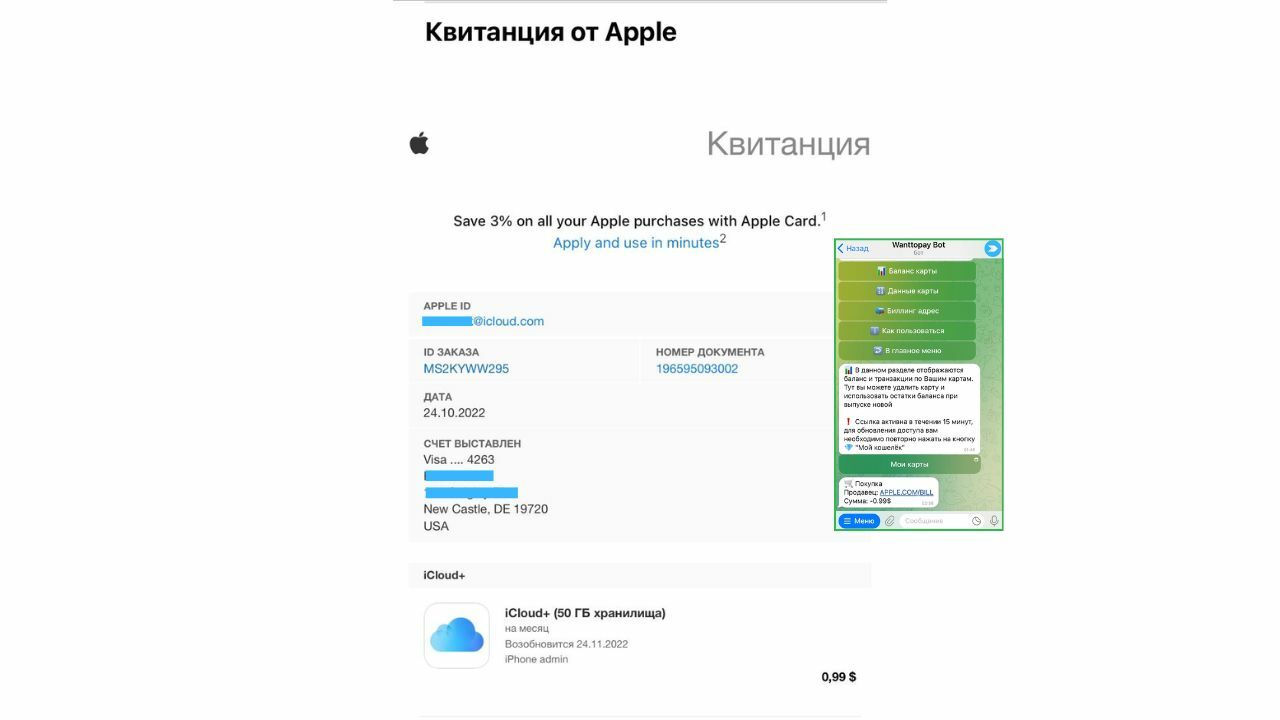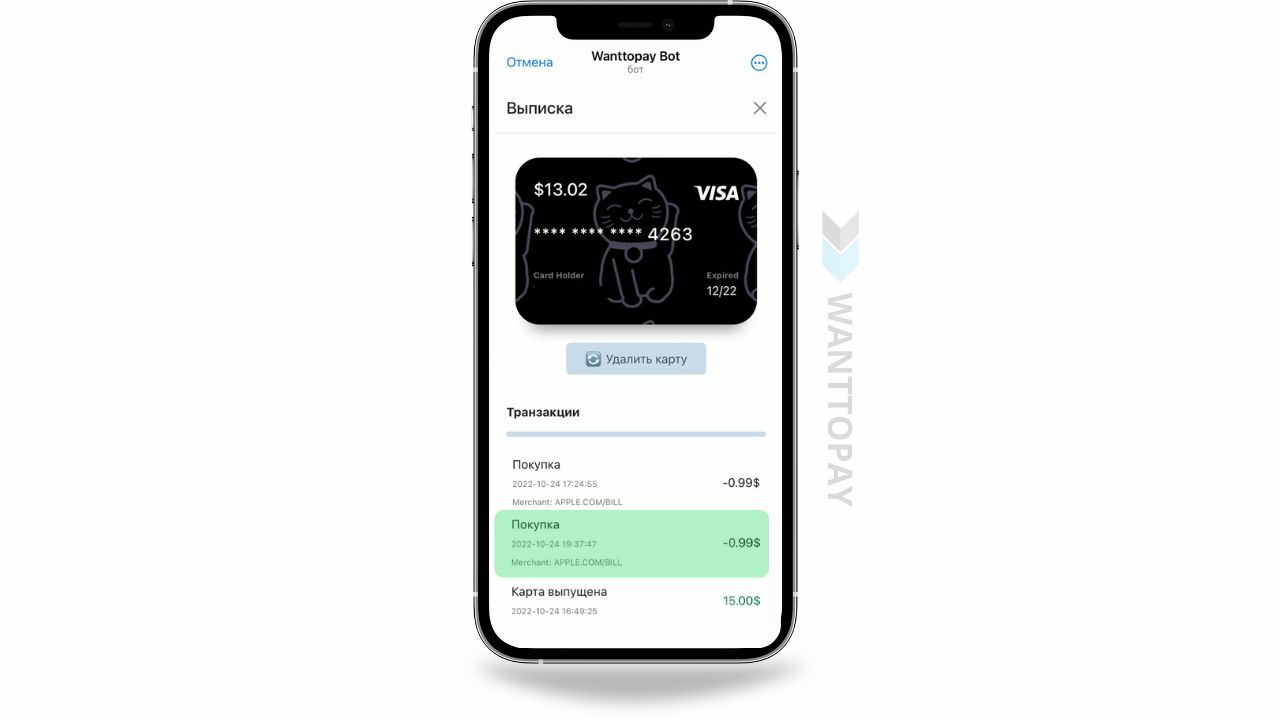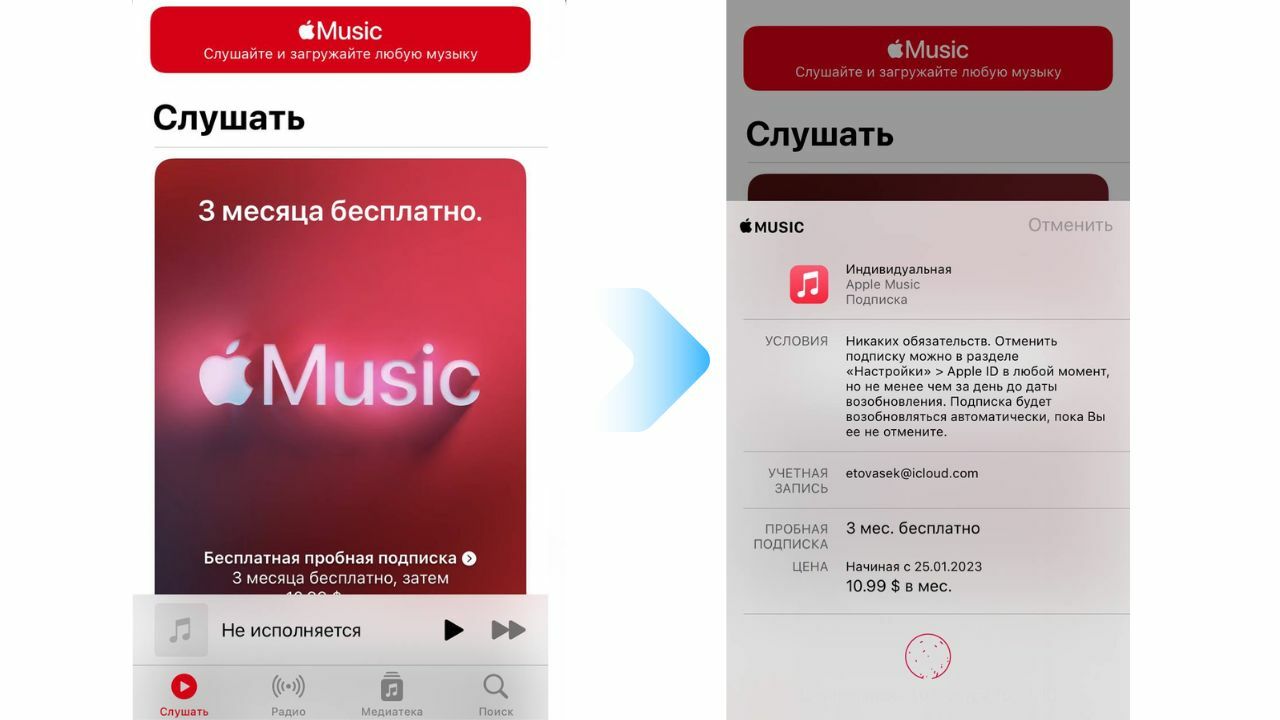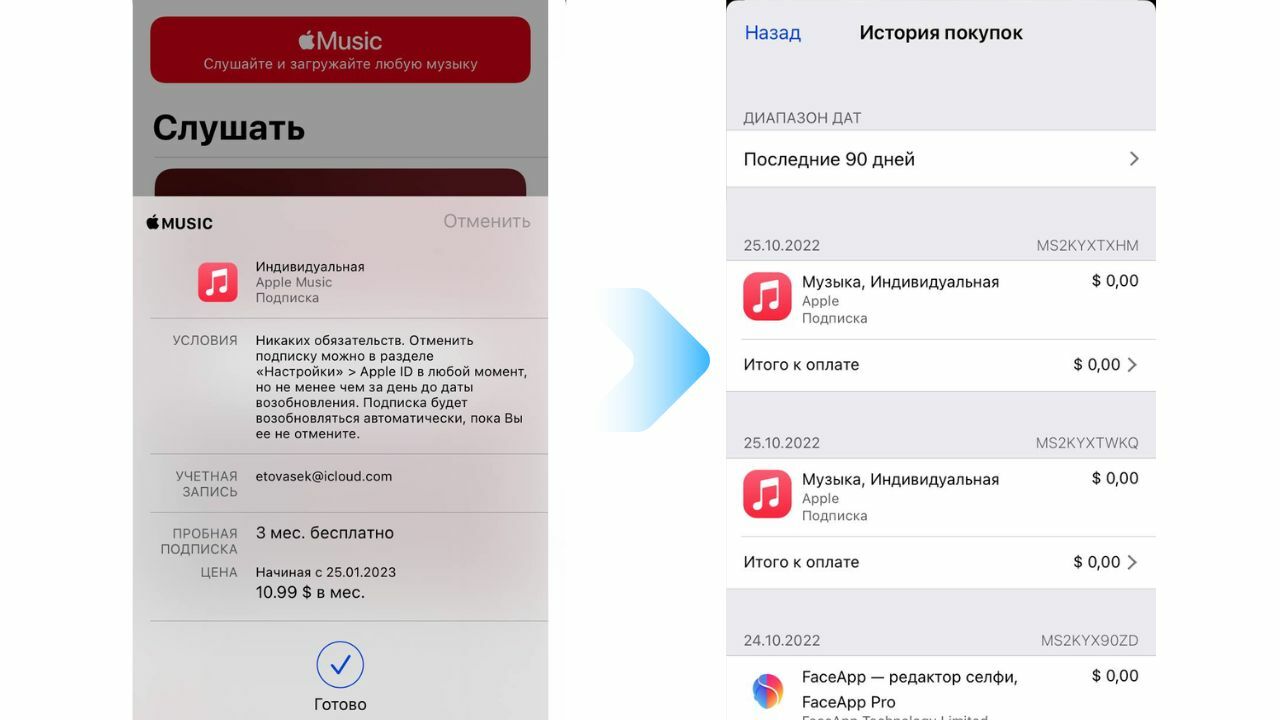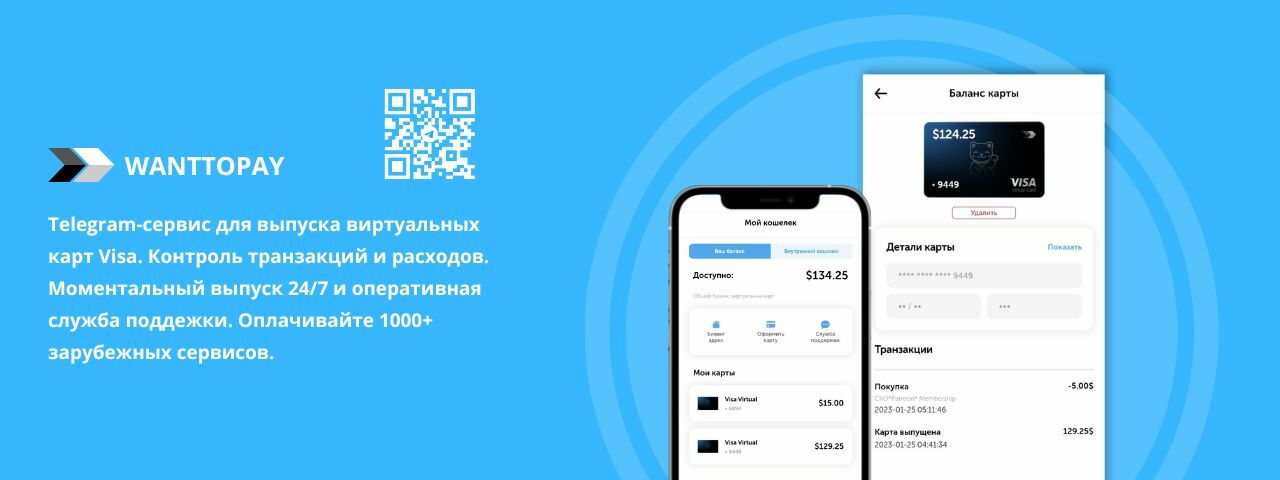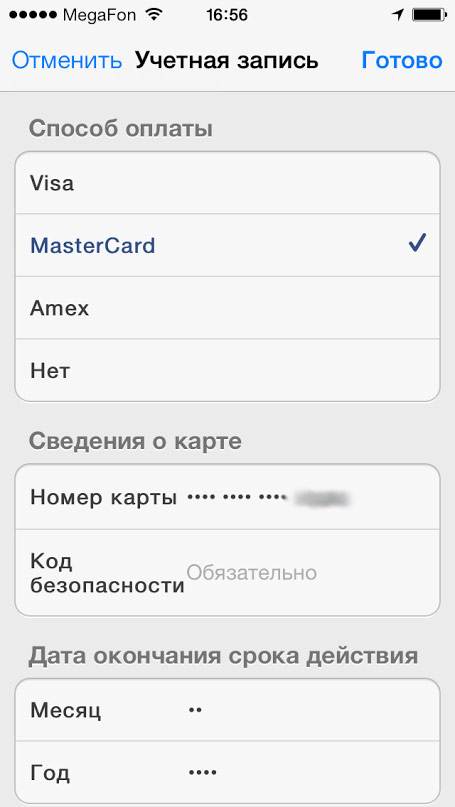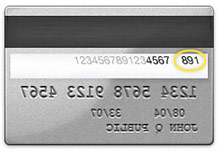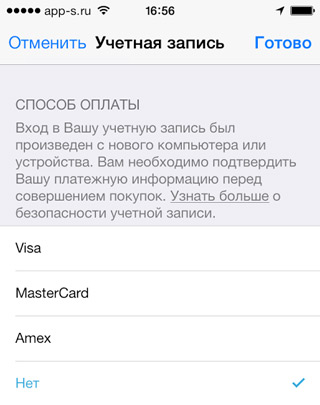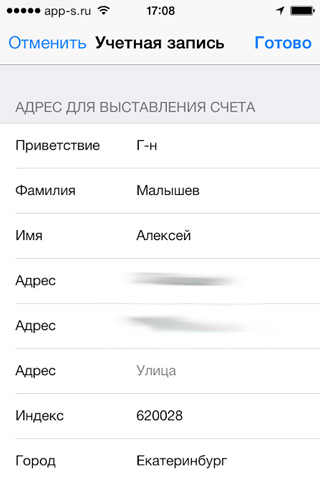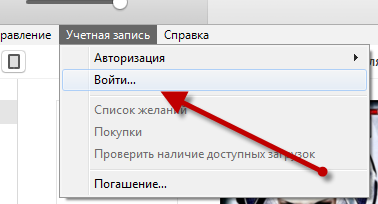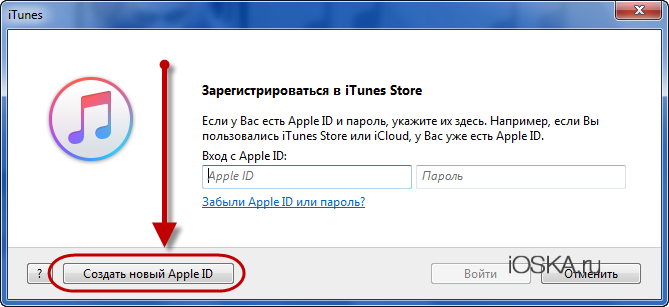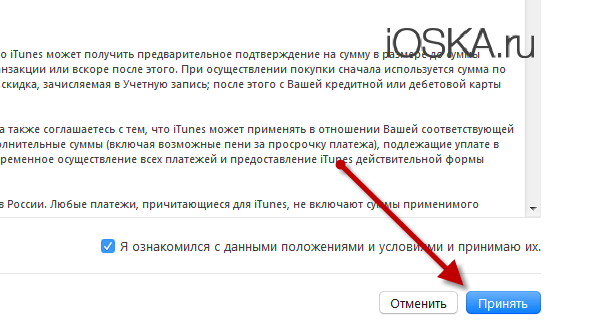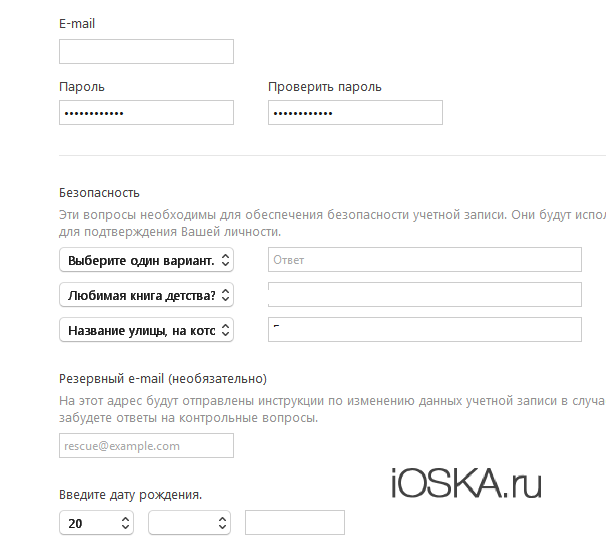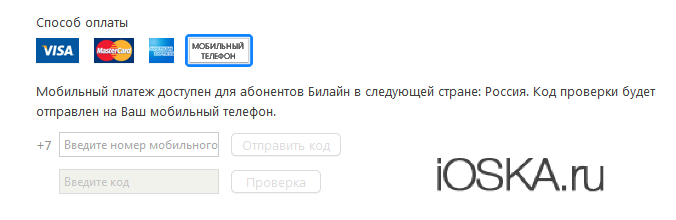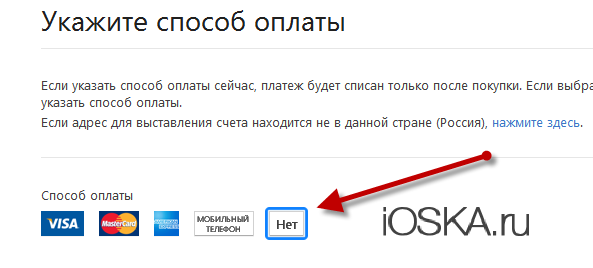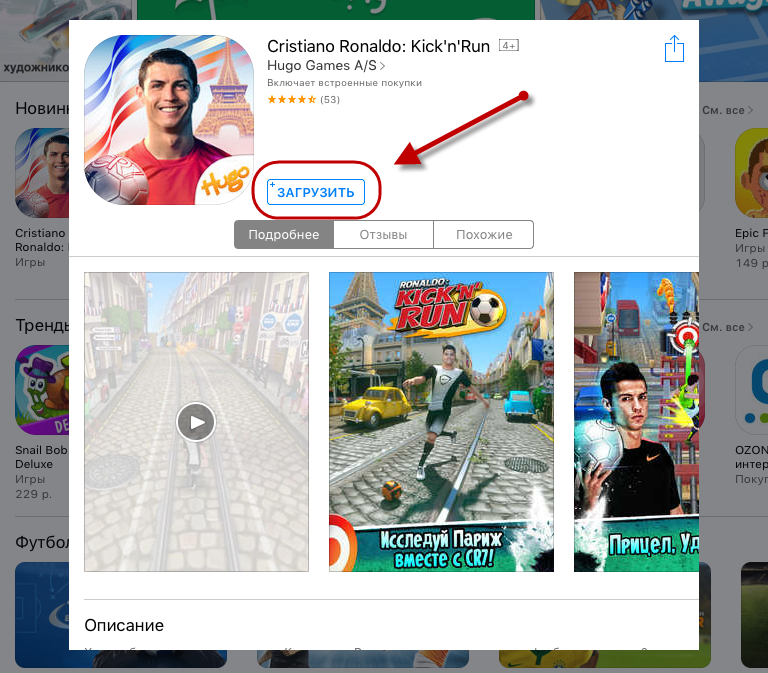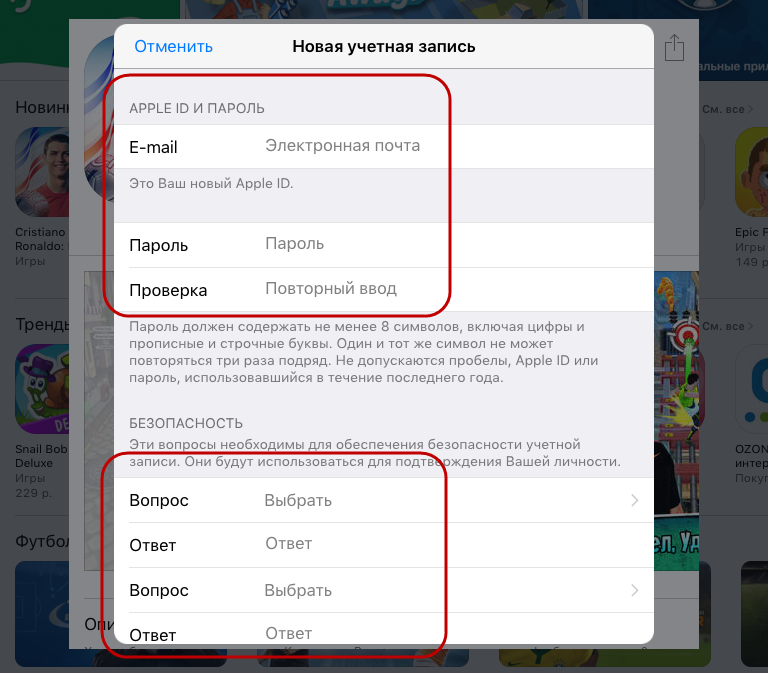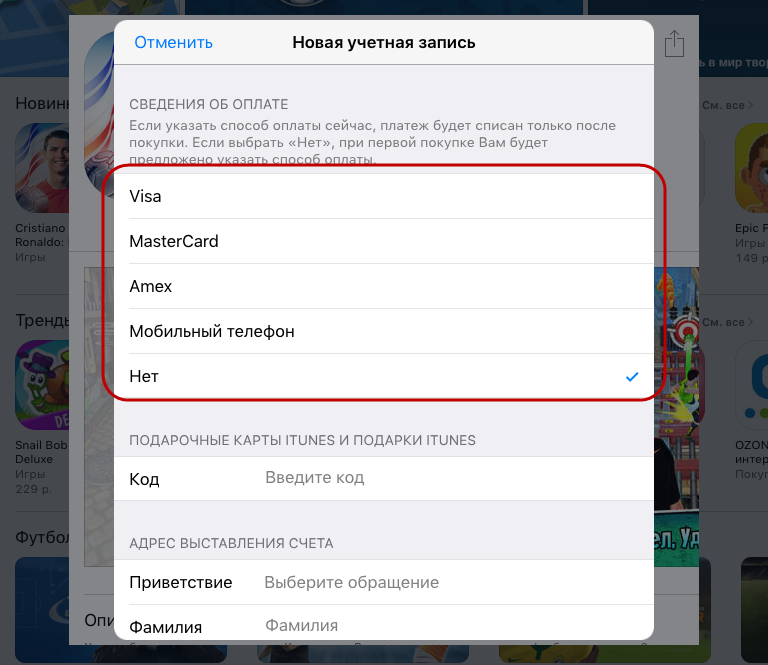Используйте тот же идентификатор Apple, чтобы насладиться всем сервисам Apple. Узнайте, как создать один.
Если вы используете сервисы Apple, у вас уже есть идентификатор Apple, и не нужно создавать новую. Узнайте, как войти в управление, и защитить свой аккаунт. Не уверен, если у вас один? Чтобы найти ваш Apple ID, введите свое имя и адрес электронной почты на Apple, идентификатор учетной записи.
В Яблоко ID — это учетная запись, используемая для доступа служб Apple, включая iCloud, App магазин, магазин iTunes, Apple, Музыка, и многое другое. Она включает адрес электронной почты и пароль, который вы используете для входа в и все контактов, оплаты и безопасности деталей, которые вы будете использовать через сервисы Apple.
Независимо от того, где вы создаете свой идентификатор Apple, просто не забудьте использовать тот же один для входа в каждое яблоко службе. Таким образом, вы можете получить доступ и управлять всем с одного аккаунта и пароль.
Магазин в наличии и могут варьироваться в зависимости от страны или региона.
Создать при настройке устройства
При настройке на вашего нового iPhone, iPad или iPod touch, вы может быть предложено ввести свой идентификатор Apple и пароль. Если у вас нет идентификатора Apple, вы можете создать новый:
- Нажмите Забыли пароль или у вас нет идентификатора Apple.
- Нажмите, чтобы создать бесплатный идентификатор Apple. Вы также можете настроить его позже в настройках.
- Выберите свой день рождения и введите свое имя. Нажмите «Далее».
- Коснитесь использовать свой текущий адрес электронной почты, или нажмите кнопку Получить бесплатный адрес электронной почты iCloud.
Использовать App магазин на вашем iPhone, iPad или iPod
- Откройте магазин приложений и нажмите
.
- Нажмите Создать новый идентификатор Apple. Если вы не видите эту опцию, убедитесь, что вы вышли из iCloud.
- Введите адрес электронной почты, пароль и выбрать страну или регион, который совпадает с адресом выставления счетов для оплаты. Предоставленный вами адрес электронной почты будет ваш новый идентификатор Apple.*
- Ознакомьтесь с правилами и условиями и политикой конфиденциальности Apple, затем выберите согласиться с условиями и условия. Нажмите «Далее».
- Введите имя и дату рождения, затем нажмите, чтобы подписаться на обновления от Apple, если вы хотите. Это держит вас в курсе последних новостей, программного обеспечения, продуктов и сервисов от Apple. Нажмите «Далее».
- Введите вашей кредитной карты и платежную информацию, а затем нажмите Далее. Вы также можете выбрать ни один, и что делать, если » нет » не отображается или его невозможно выбрать. Вы не будете платить, пока вы делаете покупки. Вы можете изменить или удалить ваши платежные реквизиты позднее.
- Подтвердите свой номер телефона. Это может помочь подтвердить вашу личность и восстановить аккаунт при необходимости. Нажмите «Далее».
- Проверьте вашу электронную почту для проверки электронной почты от Apple и следуйте инструкциям, чтобы подтвердить свой адрес электронной почты. Узнайте, что делать, если вам нужно настроить электронную почту на вашем iPhone, iPad или iPod.
После того как вы подтвердите свой адрес электронной почты, вы можете использовать ваш Apple ID для входа в iTunes Store, в магазине приложений и других услуг компании Apple, такие как iCloud.
Использовать iTunes на вашем Mac или PC
- Откройте программу iTunes. Убедитесь, что у вас последняя версия.
- В строке меню в верхней части экрана Вашего компьютера или в верхней части окна iTunes, выберите «магазин» > «войти». Нажмите кнопку Создать новый идентификатор Apple.
- Прочитал и согласен с условиями и политикой конфиденциальности Apple.
- Заполните форму, чтобы создать ваш новый идентификатор Apple. Предоставленный вами адрес электронной почты будет ваш новый идентификатор Apple. Данная форма также включает вопросы безопасности для вашей защиты.
- После того как вы заполнили форму, нажмите кнопку Продолжить. Если вы видите сообщение, что адрес электронной почты вы ввели уже связан с Apple, идентификатор, выполните эти инструкции для использования существующего идентификатора Apple, вместо.
- Введите вашей кредитной карты и платежную информацию, а затем нажмите кнопку Продолжить. Вы также можете выбрать ни один, и что делать, если » нет » не отображается или его невозможно выбрать. Мы будем взимать только тогда, когда вы делаете покупку. Вы можете изменить или удалить ваши платежные реквизиты позднее.
- Проверьте вашу электронную почту для проверки электронной почты от Apple и следуйте инструкциям, чтобы подтвердить свой адрес электронной почты.
После того как вы подтвердите свой адрес электронной почты, вы можете использовать ваш новый идентификатор Apple для входа в iTunes Store и другие сервисы Apple, такие как iCloud.
Используйте веб-браузер
Если вам нужно создать идентификатор Apple на вашем устройстве, включая устройства Android или Apple ТВ — как правило, вы можете следовать инструкциям при настройке устройства или сервиса Apple впервые. Если у вас возникли проблемы, попробуйте использовать следующие шаги, чтобы создать свой идентификатор Apple в интернете.
- Перейти на яблоко идентификатор учетной записи и нажмите кнопку Создать свой идентификатор Apple.
- Введите ваше имя, дата рождения, адрес электронной почты, пароль, и выберите страну или регион, который совпадает с адресом выставления счетов для оплаты. Предоставленный вами адрес электронной почты будет ваш новый идентификатор Apple.*
- Выберите вопросы безопасности, а затем установите флажки, чтобы подписаться на обновления от Apple, если вы хотите. Это держит вас в курсе последних новостей, программного обеспечения, продуктов и сервисов от Apple.
- Нажмите Кнопку «Продолжить».
После того как вы создать свой Apple ID на веб-страницы, вы можете обновить с яблочным высокий уровень охранная система двухфакторной аутентификации, если вы имеете право. После того как вы подтвердите свой адрес электронной почты, вы можете использовать ваш новый идентификатор Apple для входа в iTunes Store и другие сервисы Apple, такие как iCloud.
Узнать больше
- Уже есть идентификатор Apple? Узнайте, как войти в приложение Store и iTunes Store на вашем устройстве.
- Узнайте, как изменить или удалить ваш идентификатор Apple платежную информацию.
* В материковом Китае, вам может потребоваться, чтобы обеспечить +86 номер телефона для вашего идентификатора Apple. Позже вы можете изменить количество, или изменить страну/регион в место, которое не требует его. Этот номер используется только для целей проверки.
Как добавить банковскую карту для оплаты в App Store и iTunes
Прошли уже те времена когда Apple ID нужно создать без платежных данных. Так или иначе наш смартфон является многофункциональным инструментом и чтобы полноценно его использовать, возможность платить им, также необходима. В нашей публикации мы рассмотрим как добавить платежную карту в Apple ID для оплаты в App Store и iTunes на iPhone.
Как добавить карту к App Store на iPhone?
Чтобы добавить банковскую карту в iPhone для оплаты приложений и сервисов в iTunes (Apple Music) и App Store, следуйте нашей инструкции.
- Войдите в приложение «Настройки» в iPhone.
- Перейдите в раздел «iTunes Store и App Store».
- Затем тапните для входа по пункту Apple ID в появившемся меню выберите «Посмотреть Apple ID».
- Далее перейдите в раздел «Информация о платеже».
- В разделе «Способы оплаты» введите:
- номер платежной карты (можно сделать фото);
- срок действия банковской карты;
- код безопастности CVV.
- имя;
- фамилию.
- улица;
- город;
- индекс;
- номер телефона.
Как изменить банковскую карту в App Store на iPhone?
Здесь необходимо выполнить те же шаги что и ранее при добавлении платежной карты.
- Войдите в приложение «Настройки» в iPhone.
- Перейдите в раздел «iTunes Store и App Store».
- Затем тапните для входа по пункту Apple ID в появившемся меню выберите «Посмотреть Apple ID».
- Далее перейдите в раздел «Информация о платеже».
- В разделе «Способы оплаты» введите данные новой платежной карты (можно сделать фото), и нажмите «Готово».
После смены платежной карты для iTunes Store и App Store вам прийдет письмо на электронную почту уведомляющее вас что в вашем Apple ID изменилась платежная информация.
Как добавить банковскую карту в Safari на iPhone?
Добавляя данные платежной карты для браузера Safari вы сможете быстро оплачивать покупки с помощью автозаполнения полей.
Важно: будьте внимательны при покупке через интернет обращайте внимание на URL сайта, он обязательно должен быть с протоколом HTTPS так как в противном случае можно нарваться на мошенников.
- Откройте приложение «Настройки» и перейдите в раздел «Safari».
- Затем переходим в пункт «Aвтозаполнение» и переходим в подраздел «Сохраненные кредитные карты».
- Далее необходимо пройти идентификацию с помощью пароля, Touch ID или Face ID.
- Дальше, можно с помощью фото платежной карты добавить данные или заполнить поля в ручную:
- владелец — Имя Фамилия;
- номер вашей карты;
- дату действия карты;
- заметки — например моя кредитка или дебетовая карта.
Теперь вы не будите тратить время на заполнение форм оплаты (номер карты, срок действия и т.д.) Данный способ является безопасным так как подтверждение нужно делать только по Touch ID или Face ID.
Apple ID больше нельзя пополнить со счёта Qiwi. Как теперь платить в App Store из России
Начиная с сегодняшнего дня, 6 мая, пополнить счёт Apple ID через Qiwi больше нельзя. Такое решение приняла компания Apple. На самом деле косвенно о введении этого ограничения было понятно ещё несколько дней назад, когда Qiwi добавил себе на сайт и в приложение большие баннеры с призывом скорее закинуть деньги в App Store, потому что в скором времени такой возможности может не остаться. Но, само собой, тогда никто не придал этому какого-либо значения, восприняв оповещение за попытку Qiwi провести больше транзакций. Но реально оказалась куда более прозаичной.
Пополнить счёт App Store с Qiwi больше нельзя
❗️ПОДПИШИСЬ НА НАШ ЯНДЕКС.ДЗЕН. ТАК ТЫ ПОДДЕРЖИШЬ НАС И СМОЖЕШЬ ЧИТАТЬ ЭКСКЛЮЗИВНЫЕ СТАТЬИ, КОТОРЫХ НЕТ БОЛЬШЕ НИГДЕ
О том, что пополнить Apple ID со счёта Qiwi больше нельзя, сообщил сам платёжный сервис. Он подтвердил, что купить подарочный код пополнения больше нельзя по инициативе Apple. Однако, уточнили в Qiwi, эти трудности являются временными, и сервис работает над восстановлением функции пополнения счёта iTunes и App Store.
Qiwi отключили от App Store
Обратите внимание: уведомление о возможном отключении Qiwi из App Store висело уже несколько дней
Очевидно, что отключение Qiwi произошло из-за того, что всё больше и больше пользователей из России стали обращаться к этому способу пополнения своих счетов App Store. Многие считали, что Apple не тронет его, поскольку было совершенно нелогично ждать так долго. Но, видимо, в Купертино придерживаются своей логики, которая подсказала им отключить Qiwi именно сейчас.
Несмотря на то что пополнение с Qiwi больше не работает, пользователям из России по-прежнему доступно как минимум два способа пополнить счёт Apple ID.
Как платить в App Store через телефон
Первый способ — заплатить с номера телефона. На данный момент App Store поддерживает только 5 сотовых операторов: Мегафон, МТС, Yota, Билайн и Tele2. Их операторы могут пополнить свои счета, просто привязав номера к Apple ID.
- Перейдите в «Настройки» на своём iPhone;
- Откройте вкладку своего профиля наверху;
- Тут выберите вкладку «Оплата и доставка»;
Привяжите свой номер телефона к Apple ID, и деньги за покупку будут списываться с него
- Нажмите «Добавить способ оплаты» и выберите «Мобильный телефон»;
- Введите свой номер телефона и нажмите «Отправить».
После привязки номера телефона все транзакции в App Store и iTunes будут списываться с его счёта. Правда, это произойдёт только в том случае, если на счёте Apple ID нет ранее внесённой суммы. Если есть — сначала будет расходоваться она, и только потом платежи будут проходить с номера телефона.
Как перевести деньги на счёт Apple ID
Второй способ — это скорее ответвление первого. Правда, ориентирован он высоко вероятно на тех, кто пользуется услугами операторов, не поддерживающих оплату в App Store. Способ заключается в том, чтобы абонент совместимого оператора мог отправить деньги пользователю, который сам пополнить свой счёт таким образом не может.
Вот как это работает:
- Запустите App Store и откройте свой профиль;
- Нажмите «Отправить подарочную карту по e-mail»;
Вы можете отправить деньги в подарок любому человеку
- Введите адрес электронной почты получателя и выберите сумму подарка;
- Затем укажите дату отправки подарка и нажмите «Отправить».
Когда подарок дойдёт, получатель получит письмо на электронную почту. Именно поэтому важно указать её без ошибок, чтобы гифт-карта не ушла не туда.
- Откройте электронное письмо с гифт-картой;
- Нажмите «Использовать сейчас» и восстановите iTunes Store, если ранее удалили его;
Полученные деньги можно потратить самому, а можно переслать кому-то ещё
- Используйте код, который был вам прислан, и нажмите «Пополнить счёт»;
- Теперь вы сможете тратить поступившие деньги на любые покупки в App Store или iTunes.
Важное уточнение: чтобы принять подарок, на вашем устройстве обязательно должно быть установлено приложение iTunes Store, без него ничего не получится. Но даже если у вас всё вышло, особенно не обольщайтесь. Главреда Mobile-Review Эльдар Муртазин сообщил, что в скором времени Apple отключит и эти способы пополнения счёта Apple ID.
Рабочее решение, чтобы избежать ограничений — завести иностранный Apple ID или сменить местоположение нашего идентификатора. Для определения региона в App Store используется простая система: он будет таким же, как и регион, закрепленный за вашим текущим Apple ID. Если вы зайдете в магазин App Store с Apple ID подходящего региона, то сможете привязать виртуальную карту к способам платежа, совершать покупки приложений в магазине Apple Store, оплатить iCloud и iTunes.
Данный способ так же является альтернативой Apple карты в России и прекрасно подходит для покупок в официальном Apple Store. Теперь вы сможете купить Apple Store приложения как и прежде.
Мы протестировали нашу виртуальной карту при оплате iCloud из России и делимся с вами подробной инструкцией.
Как оплатить Эпл. Что для этого нужно?
Процесс смены региона вашего магазина Эпл не займет много времени. Тестирование производилось на старом магазине приложений Apple, где был ранее привязан российский номер телефона.
Для оплаты в Apple Store нам потребуется:
1. Предоплаченная виртуальная карта VISA. Можно приобрести здесь;
2.VPN-приложение, для успешного смены страны магазина, местоположение — США;
3.Готовность расстаться со старыми подписками, который у вас были привязаны к Российскому маркету Эпл.
4.Альтернатива варианту №3, но через создание нового Apple ID.
Перед обновлением информации о местоположении необходимо израсходовать средства на счете в магазине, отменить подписки. Подробнее об этом можно на официальном сайте Apple по этой ссылке.
1. Инструкция как оплатить iCloud в России.
1.1. Как сменить страну в Apple Store Россия.
Вообще весь процесс привязки виртуалльной карты сводится к правильному смену региона магазина Apple Store в определенном порядке действий. О которых мы сейчас вам расскажем.
Смена страны осуществляется в настройках вашего iPhone в разделе «Медиаматериалы и покупки». Обратите внимание что в раздел «Оплата и доставка» мы не заходим.
Важно! В процессе смены местоположения необходимо использовать VPN-сервис с местоположением США. Адрес электронной почты должен быть на зарубежном домене или используйте воспользуйтесь iCloud в случае создания нового аккаунта.
Далее переходим в раздел с настройками «Страна и регион», там и будет менять страну.
Жмем на соответствующую кнопку и находим из списка нужную нам страну — Соединенные Штаты.
Нам остатется только принять все положения и условия использования. Далее подтверждаем свое согласие. На этом и заканчивается весь процесс смены страны в Apple Store, все довольно просто.
Официальная инструкция как подготовить Apple ID к смене местоположения — «Изменение страны или региона для идентификатора Apple ID».
1.2. Заполняем данные адреса выставления счета.
Теперь нам потребуется ввести данные адреса выставления счета Apple Store. По сути они могут использоваться любые, главные условия это должен быть адрес в США и телефонный номер по корректной маске кода США.
Обратите внимание, что в разделе «Способ оплаты» мы пока не производим никаких действий и оставляем все как есть. Сейчас мы заполянем только адрес выставления счета. В графе телефонного номера категорически не нужно указывать свой мобильный номер из РФ, указываем любой номер США. Так как туда мы не получаем никаких sms или важной информации.
Важно! Если вы пользуетесь услугами сервиса Wanttopay, то вам будут предоставлены все необходимые данные для заполонения. Но вы можете использовать любой адрес США, но рекомендацией будет использовать безналоговые штаты, такой как в нашем примере — Delaware.
Далее мы проверяем наши данные и нажимаем «Далее».
1.3. Заполняем реквизиты виртуальной карты.
Этот этап настроек является финальным. Мы заполняем реквизиты нашей виртуальной карты с помощью которой будет осуществлять покупки в Apple Store находясь в России.
Теперь заходим в настройки «Оплата и доставка» и выбираем раздел «Кредитная или дебетовая карта». Заполняем данные нашей виртуальной карты. В графе получаетель выставленного счета вы можете ввести свое имя и фамилию латиницей как в заграничном паспорте.
Важно! Обратите внимание, год мы вводим в 4-значном формате, часто допускается ошибка и вводят только две цифры, что влечет возникновение ошибок при привязке.
Отлично. Если все сделано праивльно, то карта успешно будет привязана и теперь вы можете совершать покупки в Apple Store.
2.Оплата iCloud.
Карта успешно привязана, теперь остается только протестировать покупку. мы это сделаем на примере расширения обьема хранилища Apple iCloud.
Выбираем обьем на 50Гб хранилища и жмем кнопку оплатить.
Так же мы получаем квитанцию об оплате на нашу почту. Виртуальный помощник WanttopayBot из Telegram пришлет уведомление об успешной операции.
Контролировать свои покупки можно прямо в чат-боте Telegram. . Это очень удобно если у вас несколько покупок. И так же мы видим списание за оплату подписки Apple.
3.Оплата Apple Store iTunes.
Теперь после привязки виртуальной карты Соединенных штатов нам стала доступна подпика в Apple Music. Процесс оплаты тот, карта у нас уже привязана по умолчанию.
Так же нам доступна беслпатная пробная прдписка на 3 месяца. Но стоит учитывать что из-за смены местоположения ваша предыддущая коллекция станет недоступна.
Как мы видим карта успешно прошла верификацию и нам теперь доступен iTunes. Теперь вам доступны все платные приложения Apple, мы так же протестировали покупку FaceApp и она была успешной.
Заключение.
По старой традиции мы пожелаем вам комфортных покупок в Online. Помните, если у вас возникнут дополнительные вопросы, мы всегда будем рады помочь вам.
Данный способ оплаты был протестирован с использованием предоплаченной виртуальной карты сервиса Wanttopay. Приобрести предоплаченную карту можно через чат-бота Telegram по этой ссылке.
Наша группа в Telegram.
На чтение 6 мин Просмотров 2.1к. Опубликовано 02.11.2021
Содержание
- Как добавить карту к App Store на iPhone?
- Как изменить банковскую карту в App Store на iPhone?
- Как добавить банковскую карту в Safari на iPhone?
- Просмотр подписок
- Отключение функции общего доступа к покупкам
- Изменение страны или региона
- Оплата задолженности
- Дополнительная помощь
Прошли уже те времена когда Apple >
Как добавить карту к App Store на iPhone?
Чтобы добавить банковскую карту в iPhone для оплаты приложений и сервисов в iTunes (Apple Music) и App Store, следуйте нашей инструкции.
| «iTunes Store и App Store» | «Посмотреть Apple ID» | «Информация о платеже» | «Способы оплаты» |
|---|---|---|---|
- Войдите в приложение «Настройки» в iPhone.
- Перейдите в раздел «iTunes Store и App Store».
- Затем тапните для входа по пункту Apple ID в появившемся меню выберите «Посмотреть Apple ID».
- Далее перейдите в раздел «Информация о платеже».
- В разделе «Способы оплаты» введите:
- номер платежной карты (можно сделать фото);
- срок действия банковской карты;
- код безопастности CVV.
Как изменить банковскую карту в App Store на iPhone?
Здесь необходимо выполнить те же шаги что и ранее при добавлении платежной карты.
- Войдите в приложение «Настройки» в iPhone.
- Перейдите в раздел «iTunes Store и App Store».
- Затем тапните для входа по пункту Apple ID в появившемся меню выберите «Посмотреть Apple ID».
- Далее перейдите в раздел «Информация о платеже».
- В разделе «Способы оплаты» введите данные новой платежной карты (можно сделать фото), и нажмите «Готово».
После смены платежной карты для iTunes Store и App Store вам прийдет письмо на электронную почту уведомляющее вас что в вашем Apple ID изменилась платежная информация.
Как добавить банковскую карту в Safari на iPhone?
Добавляя данные платежной карты для браузера Safari вы сможете быстро оплачивать покупки с помощью автозаполнения полей.
Важно: будьте внимательны при покупке через интернет обращайте внимание на URL сайта, он обязательно должен быть с протоколом HTTPS так как в противном случае можно нарваться на мошенников.
- Откройте приложение «Настройки» и перейдите в раздел «Safari».
- Затем переходим в пункт «Aвтозаполнение» и переходим в подраздел «Сохраненные кредитные карты».
- Далее необходимо пройти идентификацию с помощью пароля, Touch ID или Face ID.
- Дальше, можно с помощью фото платежной карты добавить данные или заполнить поля в ручную:
- владелец — Имя Фамилия;
- номер вашей карты;
- дату действия карты;
- заметки — например моя кредитка или дебетовая карта.
Теперь вы не будите тратить время на заполнение форм оплаты (номер карты, срок действия и т.д.) Данный способ является безопасным так как подтверждение нужно делать только по Touch ID или Face ID.
Почему в App Store и iTunes часто просят подтвердить платежные данные даже при попытке скачать бесплатный контент? Как мне быть, если, к учетке не привязана банковская карта?
— Семен
Apple хоть и разрешает создавать Apple ID без указания платежных реквизитов, иногда требует от пользователей добавлять их после создания аккаунта.
Происходит это не со всеми и не всегда. Установить причины и закономерности пока довольно сложно, возможно, это связано с какой-либо подозрительной активностью в учетной записи.
В любом случае, чтобы в один момент не остаться без возможности загружать даже бесплатные программы, рекомендуем добавить платежные реквизиты в свою учетную запись.
Для этого на iPhone или iPadсделайте следующее:
1. Перейдите в Настройки – Apple ID – iTunes Store и App Store.
2. Авторизуйтесь в своей учетной записи посредством ввода пароля.
3. Выберите пункт Платежная информация и введите соответствующие платежные данные.
Если не хотите рисковать средствами на своей основной карте/счете, создайте новую виртуальную карту. Сервисы QIWI или Яндекс.Деньги позволяют сделать это за несколько минут.
Обязательно пополните счет на сумму в районе 100 рублей. При подтверждении платежных данных на карте могут временно заблокировать определенную сумму, но потом деньги вернутся на счет. Карта с нулевым балансом может не пройти проверку.
Узнайте, почему у вас не получается воспользоваться идентификатором Apple ID без указания способа оплаты в магазинах App Store, iTunes Store и других.
В некоторых случаях, например при первом использовании идентификатора Apple ID в магазине App Store, необходимо указать платежную информацию.
Если у вас все равно не получается воспользоваться идентификатором Apple ID или создать его без указания способа оплаты, выполните следующие действия. Может возникнуть одна или несколько из описанных ниже ситуаций. Обязательно проверяйте, получается ли воспользоваться идентификатором Apple ID или создать его без указания способа оплаты после выполнения каждого из действий.
Если вы пытаетесь удалить способ оплаты из-за незнакомого платежа в выписке по счету, сначала узнайте, что делать для определения незнакомых платежей.
Просмотр подписок
Если у вас есть активные подписки, у вас должен быть хотя бы один сохраненный способ оплаты, помимо денежных средств на счете Apple ID. Чтобы продолжить пользоваться подписками, можно изменить способ оплаты. А чтобы удалить все способы оплаты, можно отменить подписки и (или) перейти на тарифный план с меньшим объемом хранилища iCloud. Перед этим может потребоваться создать резервную копию хранящихся на ваших устройствах данных без использования iCloud.
По истечении периода подписки попытайтесь снова удалить способ оплаты.
Отключение функции общего доступа к покупкам
Настраивая функцию «Семейный доступ», его организатор должен сохранить способ оплаты, чтобы члены семьи могли совершать покупки или оформлять подписки.
Если в качестве организатора семейного доступа вы хотите удалить способ оплаты из своего идентификатора Apple ID, сначала отключите общий доступ к покупкам. Для этого перейдите в меню «Настройки» > [ваше имя] > «Семейный доступ» > «Общий доступ к покупкам». Для отключения доступа коснитесь пункта «Поделиться моими покупками».
Изменение страны или региона
Если вы пытаетесь создать идентификатор Apple ID для страны или региона, в которых вы физически не находитесь, или изменить существующий идентификатор Apple ID для новой страны или региона (в случае переезда), необходимо иметь сохраненный способ оплаты, действующий в новой стране или регионе.
При изменении страны или региона вы не сможете воспользоваться подарочными картами или балансом Apple ID в качестве способа оплаты.
Подробнее об изменении страны или региона для своего идентификатора Apple ID. Вы также сможете удалить способы оплаты после изменения страны или региона.
Оплата задолженности
Если у вас имеется задолженность, удалить способ оплаты не получится. Узнайте о том, как оплачивать задолженности и устранять проблемы со способом оплаты.
Оплатив задолженность, вы сможете удалить способ оплаты.
Дополнительная помощь
Если после выполнения указанных действий удалить последний способ оплаты по-прежнему не получается или если не получается удалить какой-либо иной способ оплаты, свяжитесь со службой поддержки Apple.
- Распечатать
Оцените статью:
- 5
- 4
- 3
- 2
- 1
(0 голосов, среднее: 0 из 5)
Поделитесь с друзьями!
Все больше и больше людей отказываются от Jailbreak и начинают добросовестно покупать приложения в App Store и если раньше для этих людей аккаунт iTunes нужен был лишь для того, чтобы устанавливать бесплатные приложения для iPhone, iPad, то сегодня для того, чтобы покупать платные.
Многие в свое время создали аккаунт iTunes без карты и для них возникает вопрос, как же теперь к нему прикрепить банковскую карту… Это просто.
Как прикрепить банковскую карту к аккаунту iTunes (App Store)
Для начала вам нужно определиться, какую банковскую карту вы будете прикреплять. Необходима карта Master Card или Visa Classic (Maestro и Visa Electron не подходят), ее можно получать следующими способами:
- Стать клиентом одно из банков и завести у них дебетовую/кредитную карту;
- Создать виртуальную дебетовую карту, такая возможность есть, например у платежных систем Qiwi и Яндекс.Деньги.
Второй вариант больше подойдет для параноиков.
Предположим у вас уже банковская карта. Прикрепляем ее к аккаунту iTunes (App Store).
Идем по следующему пути на вашем iPhone, iPad.
- App Store – Подборка – Apple ID (в самом низу) – Посмотреть Apple ID – Информация о платеже
И вот тут нам нужно заполнить все данные. Срок действия указан на обратной стороне карты, так же как и код безопасности (Пример на рисунке ниже). На Maestro и Visa Electron ничего подобного нет. Отмечу, что по правилам iTunes, вы должны указывать настоящие данные.
Повторюсь еще раз, данным способом вы можете подключить любую дебетовую или кредитную карту Master Card или Visa Classic к своей учетной записи iTunes, будь то вы ее получили в местном банке, создали в Qiwi wallet, Яндекс.Деньги или посредством другой платёжной системы.
Так же отмечу, что аналогичным способом можно изменить любые данные учетной записи iTunes.
Как открепить/удалить банковскую карту от аккаунта iTunes (App Store)
Открепить банковскую карту так же не составит труда. Идем по следующему пути:
- App Store – Подборка – Apple ID (в самом низу) – Посмотреть Apple ID – Информация о платеже
И меняем «Способ оплаты» на «Нет», после чего сохраняем изменения. Как я уже писал выше, в данном разделе настроек можно изменить или удалить любую платежную информацию аккаунта Tunes (App Store).
В последних версиях iOS открепить банковскую карту от App Store на iPhone и iPad проще простого. Достаточно выбрать в разделе «Информация о платеже» способ оплаты «Мобильный телефон». После чего карта открепится автоматически.
Иногда у вас могут возникнуть проблемы с изменением данных или осуществления покупок в App Store. Рассмотрим наиболее распространенные случаи:
Указанный Вами способ оплаты не действителен для использования в этом магазине. Пожалуйста, выберите другой способ оплаты
Данная проблема возникает в том случае, если вы используете банковскую карту одной страны (например, Украины), а ваш аккаунт App Store принадлежит другой (например, российский). Принимая соглашение iTunes, вы обещаете Apple использовать карту той страны, какой и принадлежит ваш Apple ID.
Если вам жалко терять накопленные годами покупки в App Store другой страны, то могу посоветовать сменить страну Apple ID и перенести все покупки. Это возможно, подробнее читайте в специальной статье «Как сменить страну аккаунта в AppStore (iTunes)».
Как правильно заполнить адрес для выставления счета в iTunes (App Store)
Принимая соглашение об использовании iTunes, вы обязуетесь указывать в платежной информации ваши настоящие данные, в том числе и адрес проживания. Конечно, вероятность того, что кому-нибудь в Apple взбредет в голову проверить его, практически нулевая. Но в случае инцидентов, неверно указанные данные будут являться причиной для отказа возмещения денежных средств.
Рекомендую указывать настоящие данные. Три строки, где от вас просят указать адрес, можно заполнять одну.
Порядок вывода комментариев:
Apple ID (в самом низу) — У меня он не активен. наверное гдето я что то заблокировал?
Назар
0

24.06.2014 в 00:10
Я ввожу все правильно но мне пишет »
Указанный Вами способ оплаты не действителен для использования в этом магазине. Пожалуйста, выберите другой способ оплаты.»
Назар
0

24.06.2014 в 00:10
Что делать?((
Гость
0

05.07.2014 в 11:12
Как заполнить личные данные? Где расположено 3 адреса что надо вписать?
Mila
0

13.08.2014 в 20:05
У меня нет слова «нет»!!! Подскажите что тогда делать???
Mila, это наверное потому, что работники Apple считают, что «нет — п..ра ответ»))))
Acht
3
0

13.08.2014 в 20:38
Mila, потому неправильно начинали регистрировать учетную запись. Создавайте новую или прикрепляйте карту.
Или вы открепить хотите?
аа
0

18.08.2014 в 11:26
добрый день! не могу прикрепить мастеркард к учетной записи айпад. Карта Российская аккауннт в России
Radgil
2575
+1

19.08.2014 в 15:45
А что происходит? Опишите проблемы, тут телепатия нет
У меня тоже нет слова «нет» , а карта просрочилась( и как теперь открепить карту????
Acht
3
0

20.08.2014 в 21:49
Попробуйте через itunes.
Учетная запись — способ оплаты — правка. У меня и в itunes есть возможность выбрать «нет»
чтобы было слово «Нет» надо сначала без Apple ID попытаться скачать БЕСПЛАТНОЕ приложение, после чего система предложить создать Apple ID. Тогда и будет возможность не указывать карту.
Не могу изменить адрес почтового
Ящика-пишет этот ящик примене в другой ID
Как в ID поменять адрес почтового ящика — пытаюсь ввести новый-пишет такой уже существует.
Такая же проблема слова «нет» у меня нету( я создала новый Id адрес но там не было слова «нет» . Может есть еще какие нибудь варианты?)
Дамы и господа если у вас нету раздела «нет» или none то не расстраивайтесь проблема фенито(решена). У вас должен быть Apple ID не gmail.com а mail.ru вам придётся создать новый Apple ID. А если же хотите оставить старый Apple ID то просто выбрать страну регион США и появится none.
дима
0

20.11.2014 в 11:19
менял страну все равно не выходит
дима
0

20.11.2014 в 11:20
не появляется слово НЕТ
Саша
0

01.12.2014 в 06:39
А как открепить карту от iTunes?
Dimax
0

09.12.2014 в 15:37
Your bank must enable your card for online purchases. Что это значит?
sveta
0

01.01.2015 в 16:06
помогите ! у нас нету в перечисленных картах варианта нет и что делать ?
Почему мне пишут » недействительный код безопасности «, когда код правильный ?
Помогите не могу в писать кредитную карту пишет что не существует.
Ольга
0

13.02.2015 в 16:37
А если я уже пользовалась картой, которую зачем то потом открепила. И больше ее не прикрепляют. Почему?
Помогите пожалуйста не могу открепить банковскую карту делаю все как в инструкции, но у меня нет пункта в способах оплать слова «Нет» сто делать помогите.
Лена
0

19.02.2015 в 12:13
Your bank must enable your card for online purchases. Что это значит?
Acht
3
0

19.02.2015 в 12:21
Необходима карта Master Card или Visa Classic (Maestro и Visa Electron не подходят)
У меня такой вопрос. Я сделала оплату внутри игры (через карту украинская UNIVERSAL MASTERCARD-єто карта вообще зарплатная), сначала деньги не сняли, а через пару дней мне выставили счет 35 у.е. Карта у меня в гривне, обновить приложение какое либо я не могу. Требует сделать эту оплату. Возможно ли оплата например частями в гривневой валюте ? Может можно избежать эту оплату, например отвязать карту ? Или же сменить Apple ID ? Подскажите , как мне поступить ? Сейчас вообще рекомендуют выбрать другой способ оплаты..
я открыла интернет счет в долларовой валюте. Только не пойму, как через него оплатить. Куда данные вписывать?
Кристина,в нутри игры купила на 35 у.е а вы 169 руб пишите дорого)))) во хохлы живут как короли)))
Москаль ! Я разве где-то писала, о рублях ?!?!
Многие новоиспеченные пользователи iPhone и iPad сталкиваются с трудностями при регистрации Apple ID — учетной записи, необходимой для загрузки приложений из App Store и различного медиа-контента из iTunes Store. В этой инструкции мы наиболее подробным образом описали процесс создания аккаунта в App Store (Apple ID) с компьютера, либо же прямо с мобильных устройств.
Как создать аккаунт в App Store (Apple ID) с iPhone или iPad
Шаг 1. Запустите приложение App Store и в самом низу страницы «Подборка» нажмите «Войти».
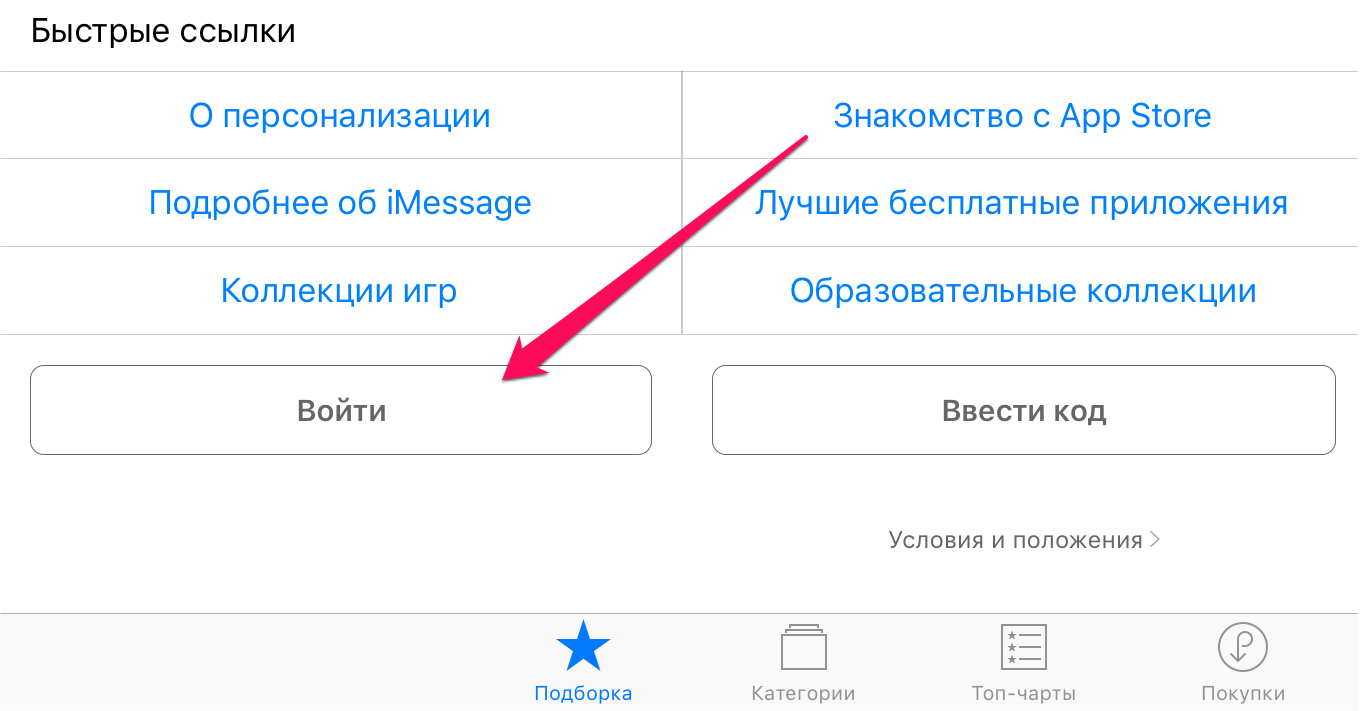
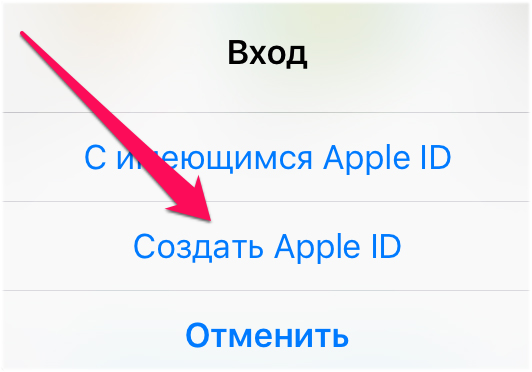
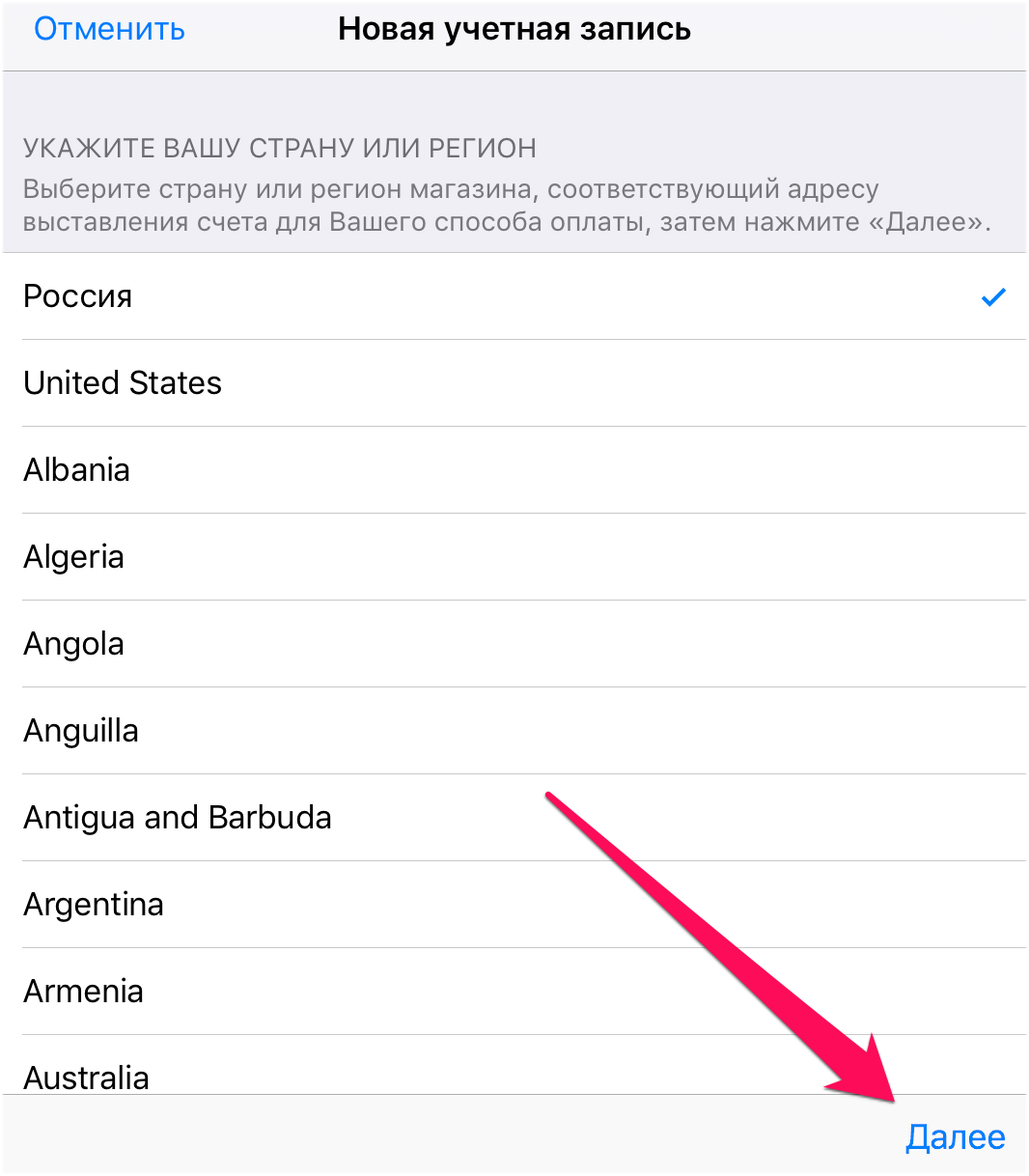
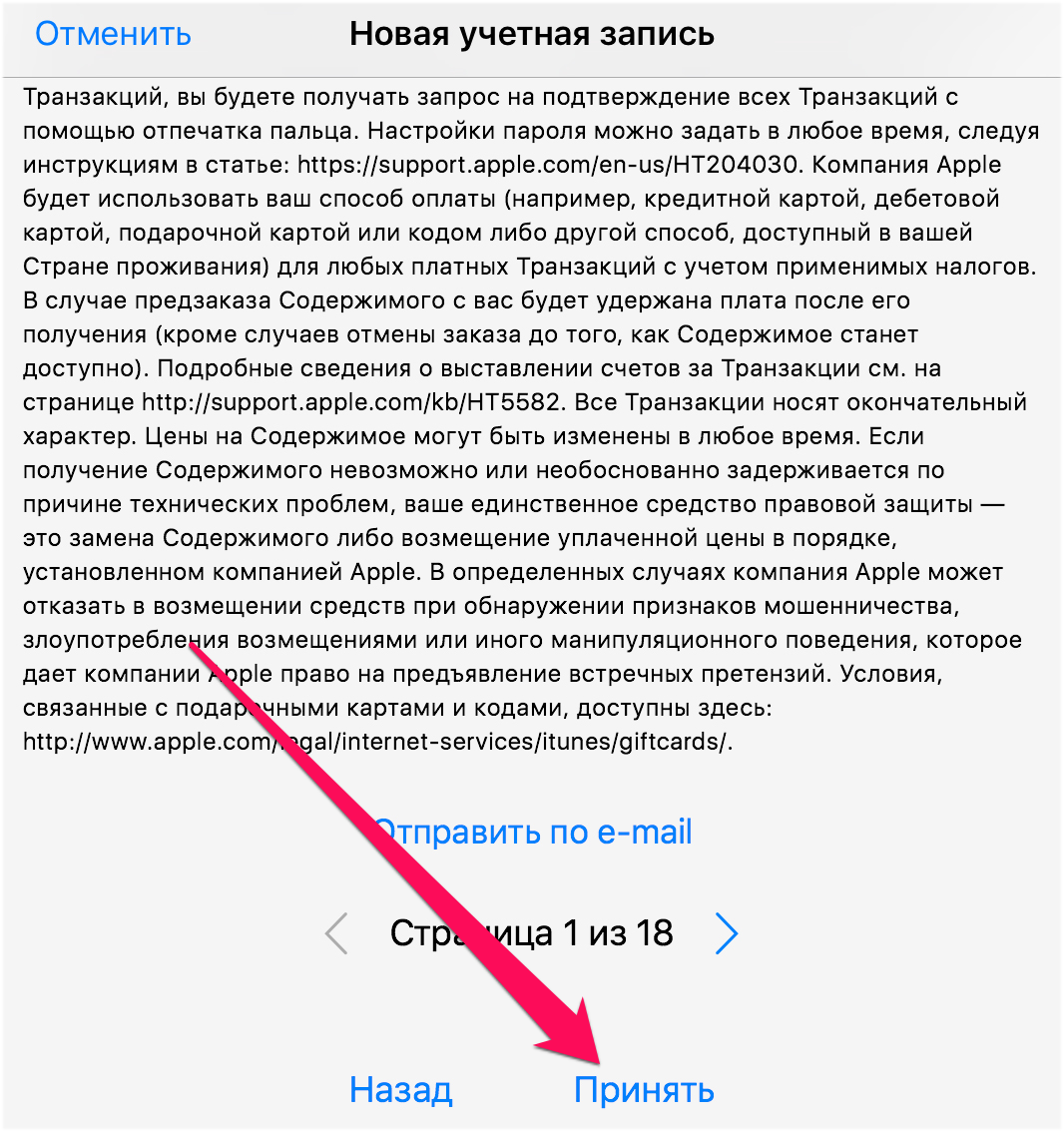
- E-mail — адрес электронной почты будет являться логином вашей учетной записи Apple ID.
- Пароль — он должен содержать не менее 8 символов, включая цифры, прописные и строчные буквы. Один и тот же символ не может повторяться три раза подряд.
- Контрольные вопросы и ответы на них.
- Дату рождения.
После правильного указания всей информации нажмите «Далее».
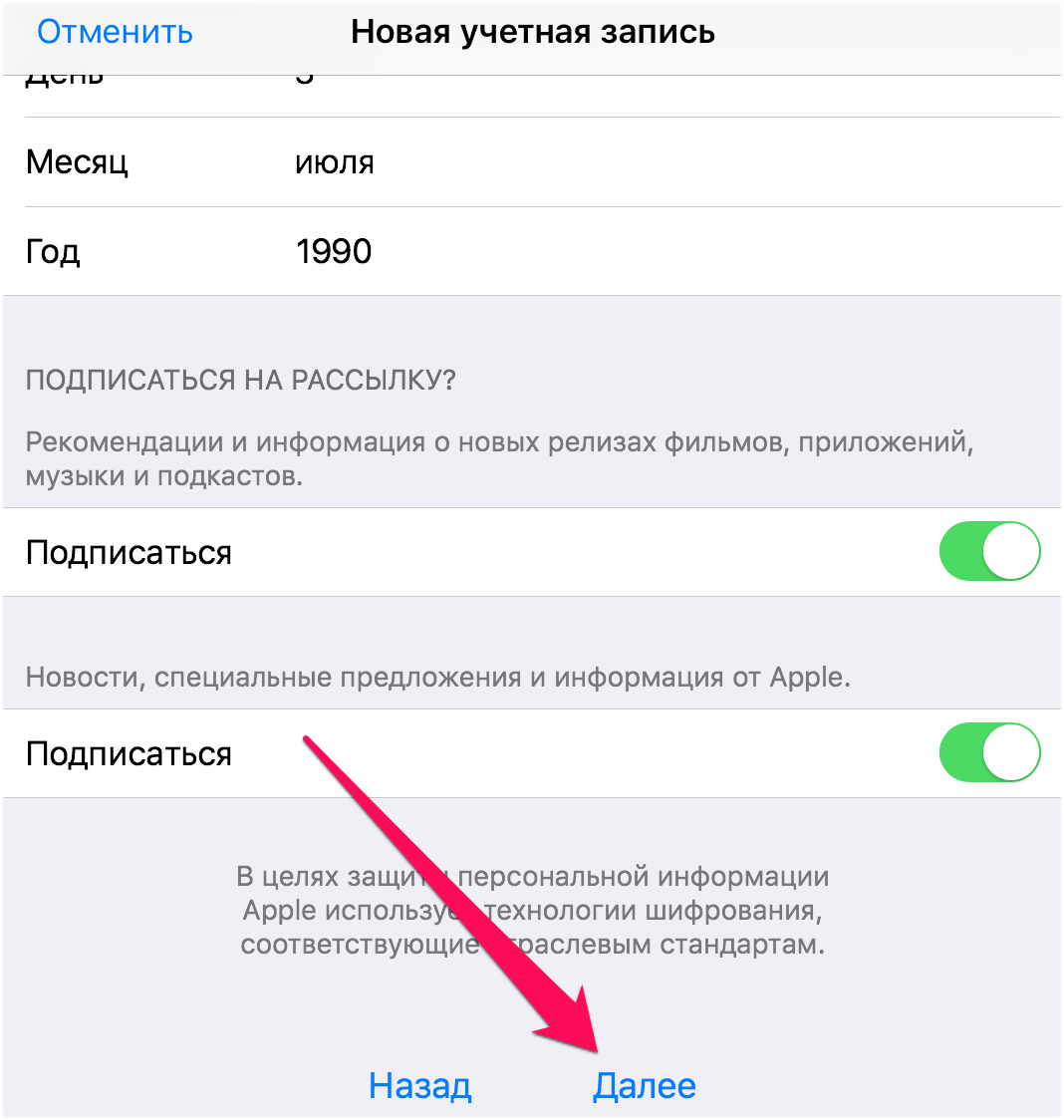
Шаг 6. Выберите способ оплаты. В случае с банковской картой, необходимо указать номер карты, код безопасности и дату окончания срока действия. Если же в качестве способа оплаты вы выбираете мобильный телефон (только Билайн и МегаФон), то указать необходимо только номер мобильного телефона.
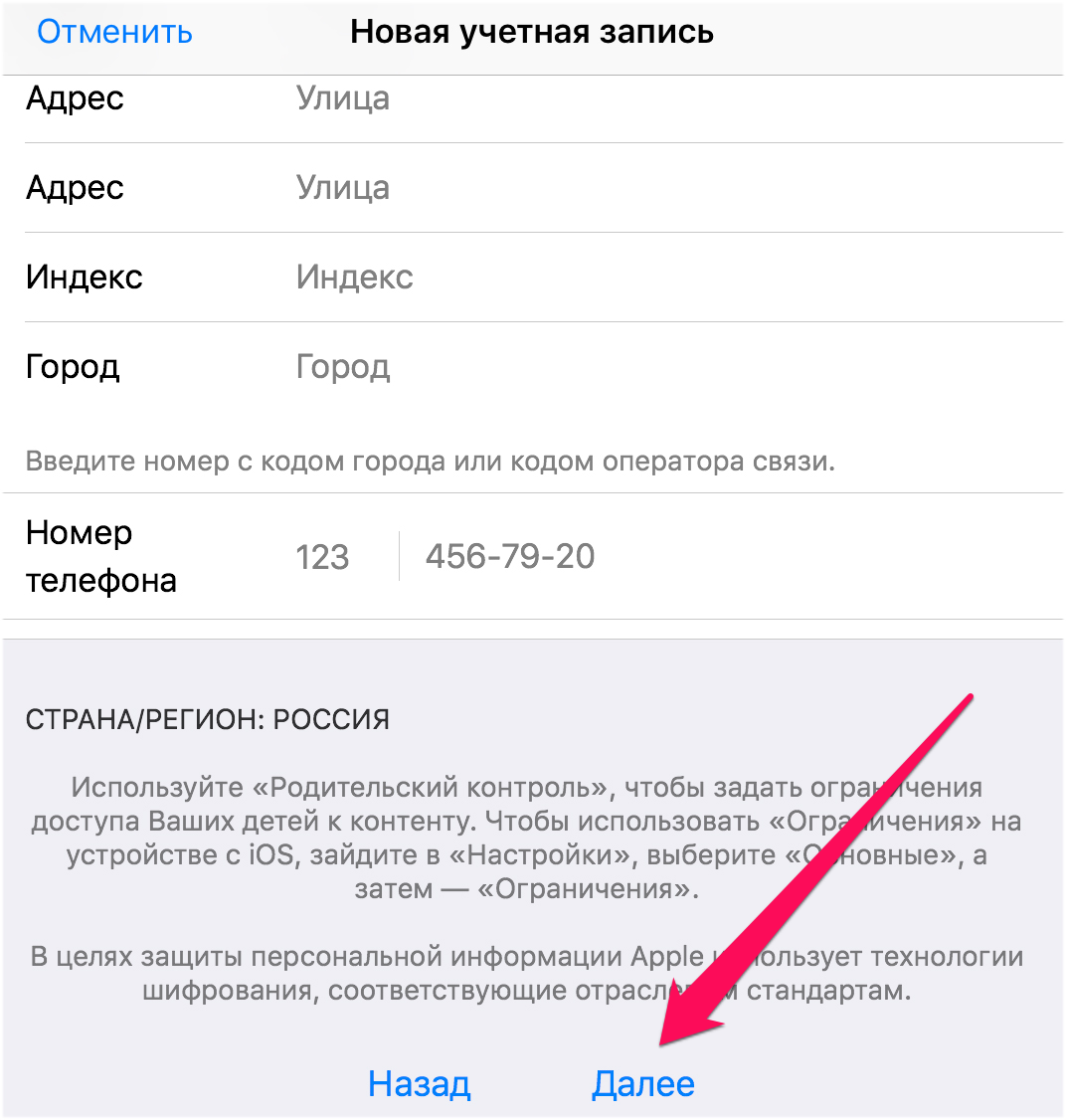
Шаг 7. Введите адрес выставления счета, указав приветствие, фамилию, имя, адрес, индекс, город и номер мобильного телефона. Нажмите «Далее».
Шаг 8. Подтвердите создание Apple ID перейдя по ссылке «Подтвердить адрес» в письме, которое придет на электронную почту, указанную при регистрации.
Готово! Вы создали учетную запись Apple ID и можете загружать или покупать приложения из App Store.
Как создать аккаунт в App Store (Apple ID) с компьютера
Шаг 1. Перейдите на официальный сайт управления учетной записью Apple и нажмите «Создать Apple ID».
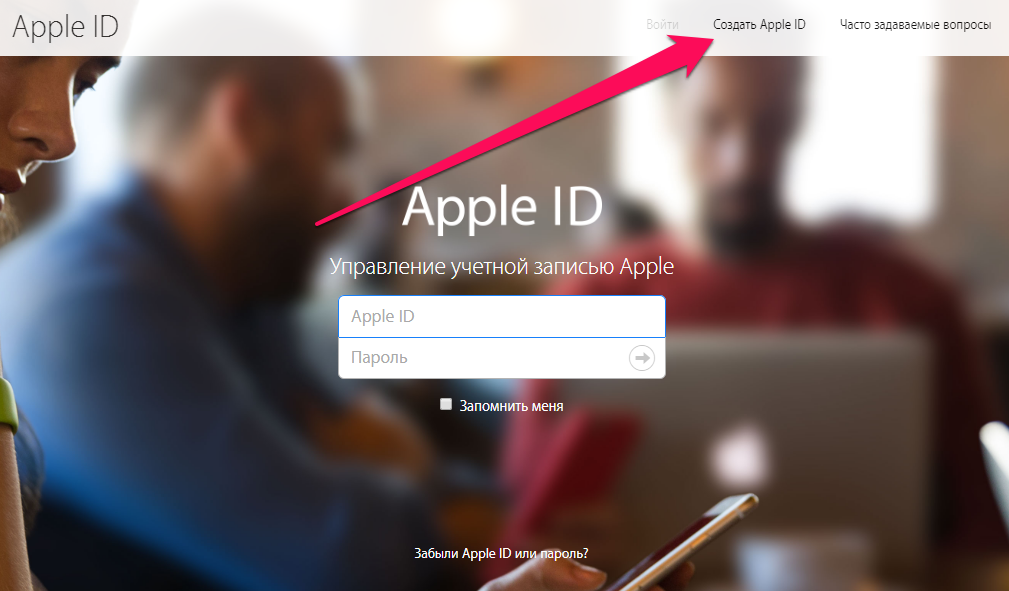
- E-mail — адрес электронной почты будет являться логином вашей учетной записи Apple ID.
- Пароль — он должен содержать не менее 8 символов, включая цифры, прописные и строчные буквы. Один и тот же символ не может повторяться три раза подряд.
- Контрольные вопросы и ответы на них.
- Дату рождения.
После указания всей информации нажмите «Продолжить».
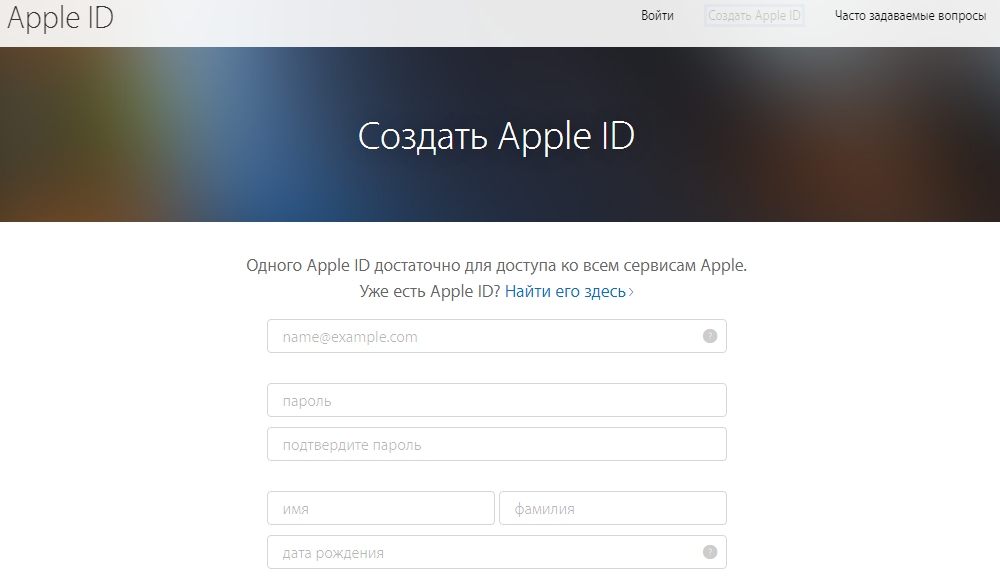
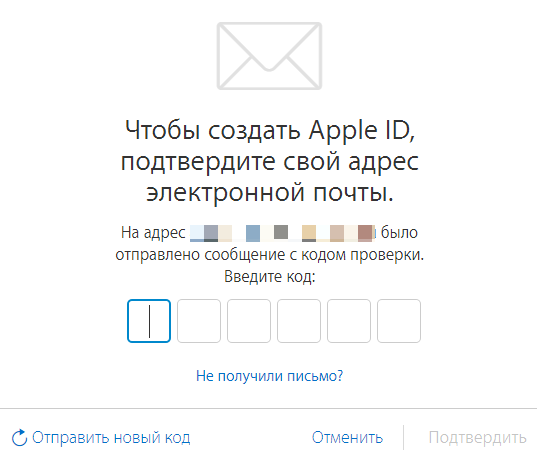
Советуем почитать:
- Отвязать iPhone от Apple ID
- Как перезагрузить принудительно айфон
- Как переслать фото с айфона на айфон
✅ Подписывайтесь на нас в Telegram, ВКонтакте, и Яндекс.Дзен.
Приветствую вас уважаемые читатели. Сегодня я расскажу вам как можно создать учетную запись Apple ID (эпл айди) на вашем айфоне или айпаде двумя разными способами, а также способом, которые не потребует от вам наличии банковской карты. Но, обо все по порядку.
Apple ID – уникальный идентификатор, учетная запись, если говорить простым языком – профиль в сервисах Apple. Именно он позволяет вам пользоваться такими инструментами как: AppStore или iCloud.
Создать учетную запись вы можете двумя (+способ без карты) способами, какой выбрать – решать вам, в принципе разницы среди них нет:
- Создание эпл айди с помощью программы, которая устанавливается на ваш персональный компьютер – iTunes;
- Создание Apple ID, непосредственно, с самого устройства iPhone или iPad. Данный способ подойдет если у вас нет программы iTunes или вы не хотите ей пользоваться;
- Без карты. Если у вас нет карты или вы не хотите использовать свою кредитку, то можете создать Apple ID без ее использования, а также с использованием виртуальной карты.
Итак, начнем с первого способа и, далее, продолжим разбор способов.
С помощью программы iTunes
Для того чтобы создать Apple ID при помощи программы iTunes (через компьютер), проделайте следующие операции:
Регистрация с картой
- Запустите программу iTunes и в меню программы выберите пункт “Учетная запись” и “Войти”;
- Далее нажмите кнопку “Создать новый Apple ID” и в открывшемся окне нажмите кнопку “Продолжить”;
- Примите условия и, далее, нажмите кнопку “Принять”;
- Укажите все необходимые данные, которые требует регистрация и нажмите кнопку “Продолжить”.
Обязательно указывайте работающий E-mail адрес, так как на него будет выслан код активации вашего эпл айди
;
- Теперь вам нужно выбрать способ оплаты покупок в AppStore. Как видите здесь есть несколько вариантов, выберите подходящий. Если у вас нет банковской карты или вы не хотите ее добавлять, то можете воспользоваться виртуальной картой (как создать такую карту читайте ниже, в соответствующем разделе);
- Укажите дополнительные данные в поле “Адрес выставления счета”, заполняется латинскими (английскими) буквами, и нажмите “Создать Apple ID”;
- Закончите регистрацию и создание Apple ID.
Регистрация без карты
Вы можете завести учетную запись Apple ID без использования карты (через компьютер). Для этого сделайте следующее:
- В iTunes зайдите в AppStore и выберите любое, акцентирую ваше внимание на этом, БЕСПЛАТНОЕ! приложение;
- Нажмите кнопку “Загрузить”, кнопка находится под иконкой бесплатного приложения;
- Появится окно (скриншот выше), в котором нажмите кнопку “Создать новый Apple ID”;
- Укажите все данные, по аналогии с предыдущим способом;
- На странице выбора способа оплаты выберите, в поле “Укажите способ оплаты” выберите “Нет”;
- Завершите регистрацию. Зайдите на адрес электронной почты и подтвердите свой аккаунт.
Также вы можете зарегистрировать себе аккаунт (как с картой, так и без карты), непосредственно с самого устройства.
С мобильного устройства с картой и без
Для регистрации Apple ID с устройства выполните следующие действия:
- На своём устройстве айфон или айпад, запустите приложение AppStore;
- Выберите любое бесплатное приложение и нажмите кнопку “Загрузить”, которая находится справа от значка приложения;
- В появившемся окне выберите пункт “Создать Apple ID”;
- Выберите страну “Россия”, ну или страну в которой вы проживаете. Нажмите кнопку “Далее”;
- Примите условия использования;
- Укажите требуемые данные: E-mail, пароль и другие данные. Нажмите “Далее”;
- Теперь самый ВАЖНЫЙ момент. В поле сведение об оплате выберите способ оплаты. Если вы хотите регистрировать Apple ID без карты, то выберите пункт “Нет”;
- Укажите информацию об адресе выставления счета. Заполняется латинскими (английскими) буквами;
- Нажмите кнопку “Далее”;
- Перейдите в свой почтовый ящик и подтвердите адрес электронной почты.
Виртуальная карта
Если вы хотите купить приложение в AppStore, но не хотите регистрировать Apple ID на настоящую карту, вы можете выпустить виртуальную VISA. Для этого выполните следующие действия:
- Перейдите на сайт платежной системы QIWI;
- Пройдите процесс регистрации;
- В меню найдите пункт “Карты”;
- Ищем кнопку “Купить QIWI VASA Virtual” и нажимаем ее;
- Вводит номер мобильника, пополняем счет и регистрируем карту;
- После оплаты карты, вам на номер телефона придет СМС с данными: номер карты, срок действия и код безопасности.
Вы можете использовать эти данные при создании эпл айди.


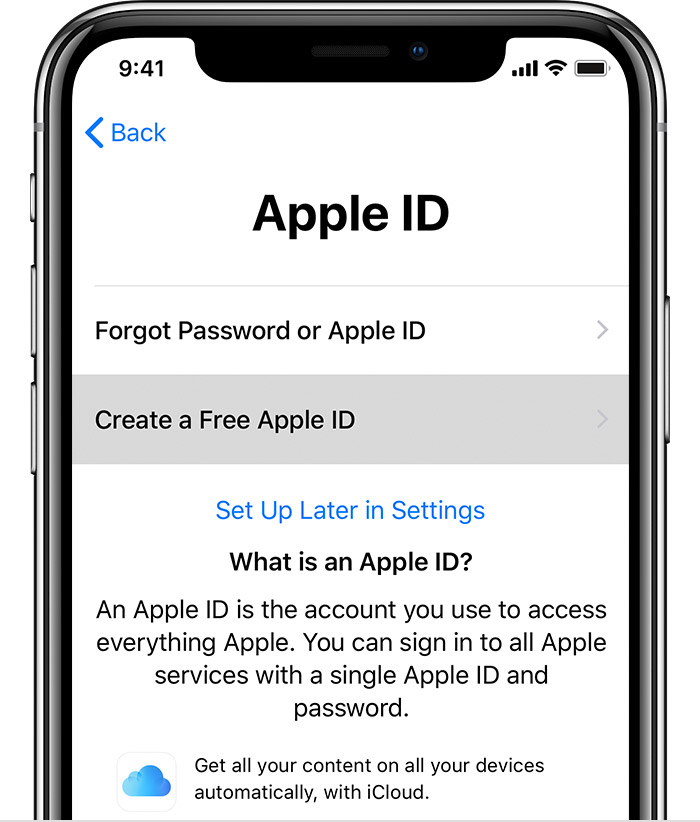

 .
.